Slow motion clips are an awesome way to add a bit of flair to your action videos, and your iPhone’s camera can accomplish this with ease. Whether you're shooting slo-mo from the start or looking for ways to slow down a video you have already shot, your iPhone makes it easy. Follow these tips to capture that perfect slow motion clip with your iPhone.
What is slow motion video on iPhone?
Shooting a slow motion video with your iPhone simply means slowing down the frame rate so that time appears to be moving at a slower rate within the video. It is a common effect used by filmmakers to create unique video clips of athletic footage, nature scenes, or scenes containing a lot of intense action. All iPhones, starting with the 5S model, support slow motion videos.
Check your storage before taking slo-mo videos
Slow-motion videos take more storage space than regular videos, it's good idea to declutter your Photos before any shootings. Try CleanMy®Phone, the app helps with sorting, photos, finding the largest media clutter and getting rid of it.

How to make a video in slow motion on iPhone
You will find that shooting slow motion videos with your iPhone is addictive and fun, adding drama to a variety of scenes. You are only limited by your creativity! Here is a step-by-step guide for shooting slow motion with an iPhone, no matter what model you currently own.
How to adjust slow motion settings on iPhone
The first step to shooting awesome slo-mo videos with your iPhone is making sure you have the correct settings adjusted. As mentioned earlier, the FPS and HD quality of your video will depend on the model of your phone. Here is how to adjust your camera’s settings to shoot slo-mo video on iPhone.
- Open the Settings app on your iPhone.
- Tap Camera.
- Tap Record Slo-mo.
- Choose the appropriate FPS, based on your camera’s model, and the HD and FPS desired for your clip.
- Close the Settings app and open your Camera app to start shooting.
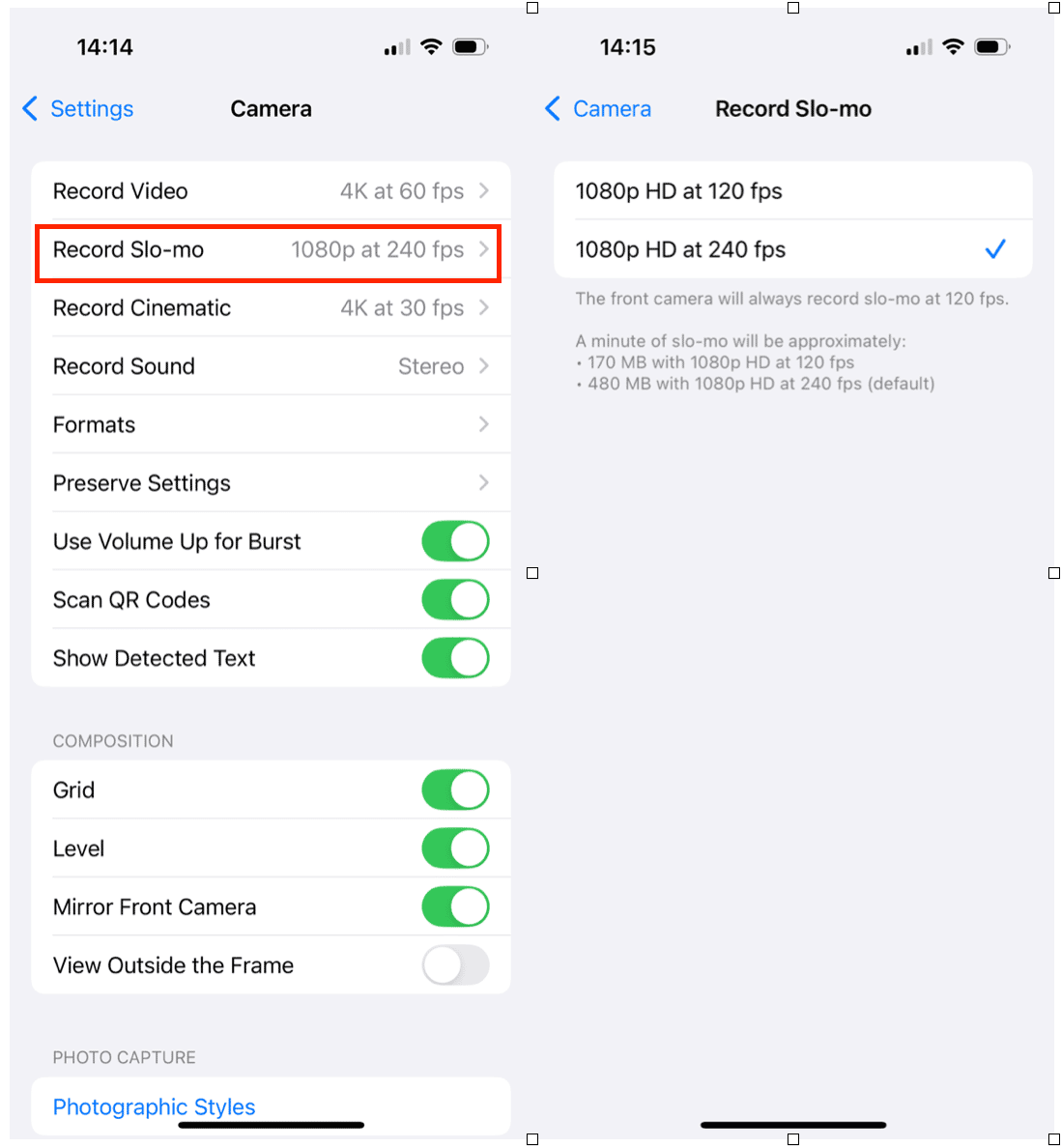
How to shoot a slow-motion video on iPhone
Ready to have some fun with your iPhone’s slow motion feature? Here’s how to shoot a slo-mo video with your iPhone.
- Open your Camera app on your iPhone.
- Tap Slo-mo to turn on the slow motion feature. (Slow motion only works with your iPhone’s rear camera, unless you have an iPhone 11, 11 Pro, or 11 Pro Max.)
- Tap the red Record button or either of the side volume buttons to start recording.
- Tap one more time to stop recording.
- Head to the Photos app to play back your slow motion video.
How to slow down a video on iPhone
Using your iPhone to shoot unique scenes in slow motion is only the beginning, of course. Once you have played around with the slow motion feature, you will undoubtedly want to start editing your clips to meet the needs of your video. We have a few tips for changing the speed of your slow motion video so you can use it anywhere.
How to change a normal video to slow motion
Now let’s go the other way. If you want to change your normal video to slow motion, you can do it in iMovie. Here’s how.
- Open iMovie and tap the + icon to start a new project using your video.
- Tap Edit to open the edit screen.
- On the editing timeline, hold down on the part of the video that you want to slow down. If you want to slow down the entire video, drag your finger across the whole timeline until it is highlighted in yellow.
- On the bottom of the screen, tap the speed adjustment icon. (It looks like the speedometer on a car.)
- Drag your finger across the slider to choose the speed of your clip, ranging from one-eighth to double the current speed.
- Tap Play to view your video, and when you're satisfied with the results, tap Done.
How to turn an iPhone slow motion clip into a regular video
Whether you accidentally recorded your video in slow motion or decided after-the-fact that you would rather have your video in real time, it is easy to adjust by using the Photos app on your iPhone.
- Open your Photos app and navigate to the slow motion video that you want to speed up.
- At the bottom of the screen, you will see a slider showing where your video changes from regular speed to slow motion. Drag the small white line on the left across the slider until all of the slow motion areas have been changed to regular speed.
- You can get rid of all of your slow motion effects or just a portion by moving the sliders in either direction.
- When you're happy with the results, tap Done.
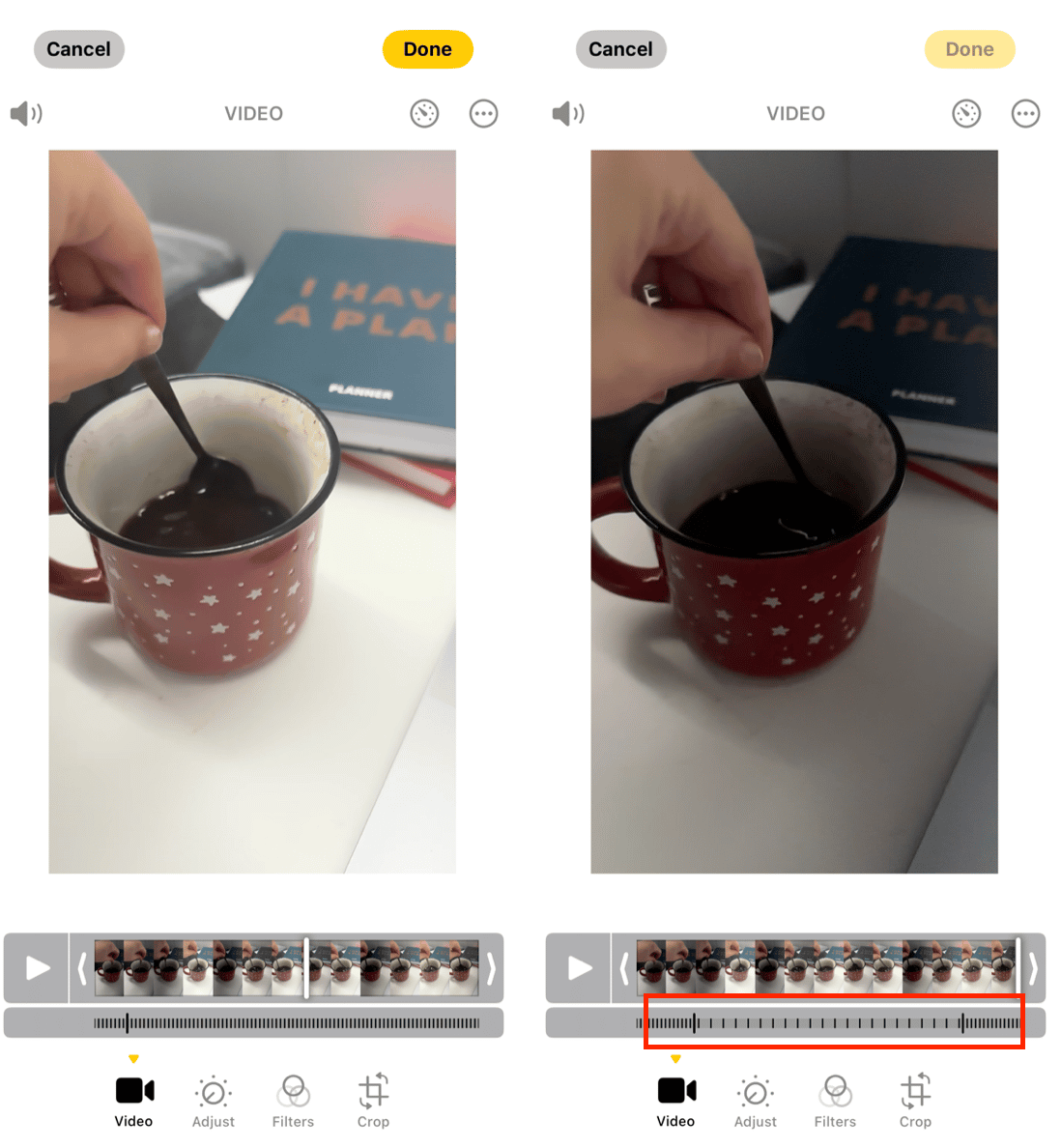
How slow is iPhone slow motion?
The normal viewing speed on an iPhone is 60 frames per second (FPS). All iPhone models have the ability to shoot slow motion videos at 120 FPS, which is one-half normal speed. iPhone models powered by an A11 Bionic chip or newer (iPhone 8 and up) have the ability to shoot at 240 FPS, which is one-quarter normal speed.
How to speed up videos on iPhone
To speed up a slow-motion video on your iPhone, open the Photos app and select the video you want to edit. The slow-motion portion is marked by a series of vertical white lines. To speed up the video, drag these lines inward, reducing the slow-motion section’s length.
- Open the Photos app and select the slow-motion video.
- Tap Edit.
- Drag the vertical white bars inward on the timeline.
- Tap Done to save your changes.
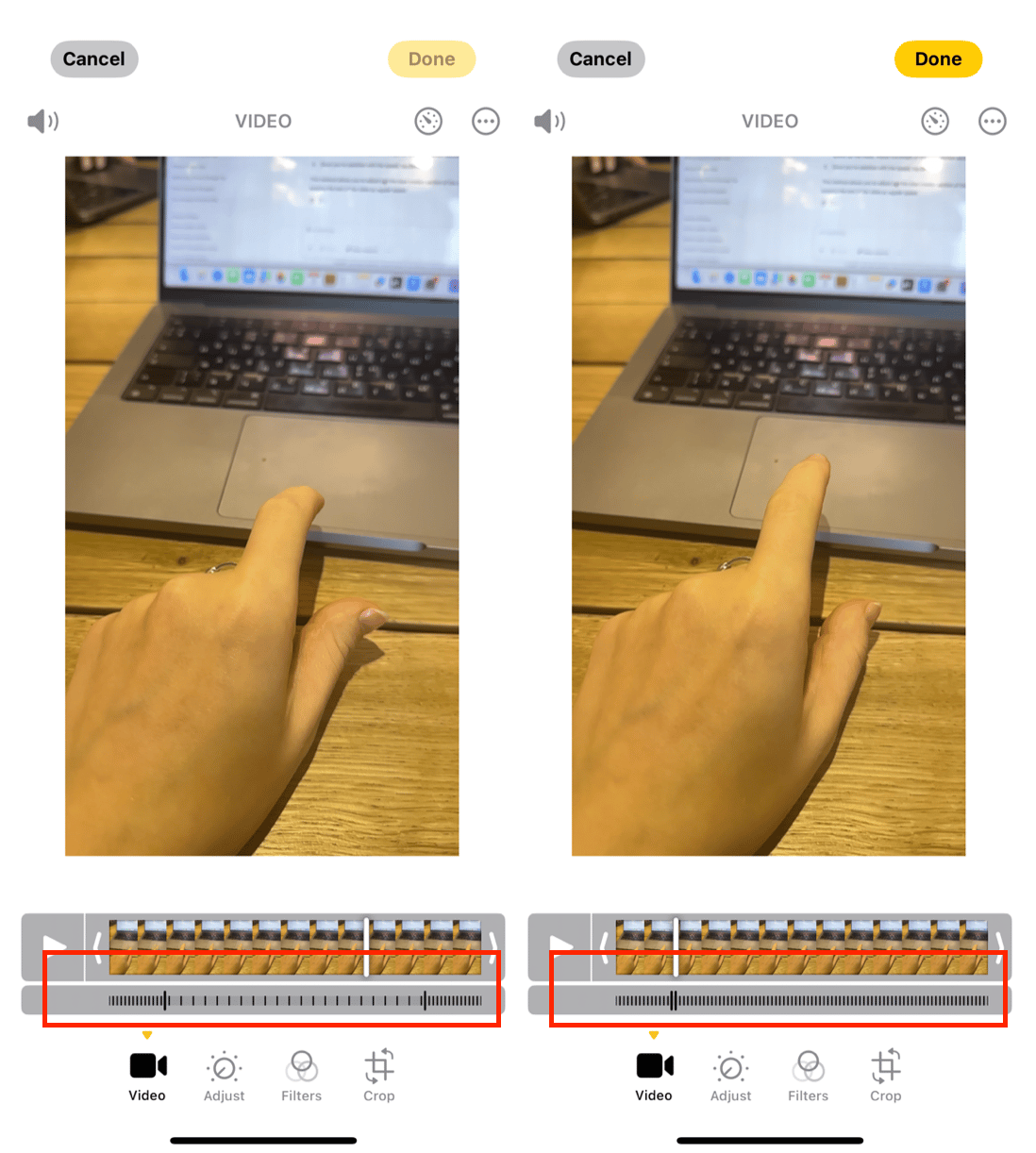
Slow motion videos are great for showing action and telling stories, and they are fun and easy to shoot. You are only limited by your time and creativity. But your iPhone's camera has even more tricks than that: Live photos, time lapse, Portrait mode and Panoramas give you plenty of room for creativity.







