Camtasia is a classic tool for easy screen recording and video creation on Mac. After launching in 2002, it quickly became known for its simplicity in the booming age of video. Users could add effects to their projects and export them to common formats, ready for sharing online.
Gaining a solid following in the workplace, Camtasia has been used by many for recording meetings and giving presentations. The app is especially cherished among Mac users, who are often at the forefront of modern office and creative work. But sometimes, Camtasia rendering slowness can get in the way and cripple your workflow — luckily, there are a few tricks up our sleeves to help out.
Why is Camtasia slow on my Mac?
Camtasia started as a very simple software package but has become more advanced over the years, with new functionality being added continuously for it to remain competitive. New effects, transitions, and rendering processes were regularly included in software updates, which felt like Camtasia rendering slow for some Mac users. Here are a few ideas to speed things up if you're experiencing any of these issues.
1. Export to MP4 and re-import
As you make edits to your project, the information is stored in a .camproj file. Each edit is then rewritten, which adds more data to the file and increases the time for saving and processing. If your project started out performing well, but then you found Camtasia rendering slow, it may help to export your project into an MP4 format and re-import the new file for further edits (therefore clearing all of the editing data):
- Open your project in Camtasia.
- In the main toolbar, click Share.
- Select Local File.
- In the Format dropdown menu, select Export to MP4.
- Set Frame Rate to Automatic and Dimensions to Current.
- Select OK and then Export.
- Open your exported file in a new Camtasia project.
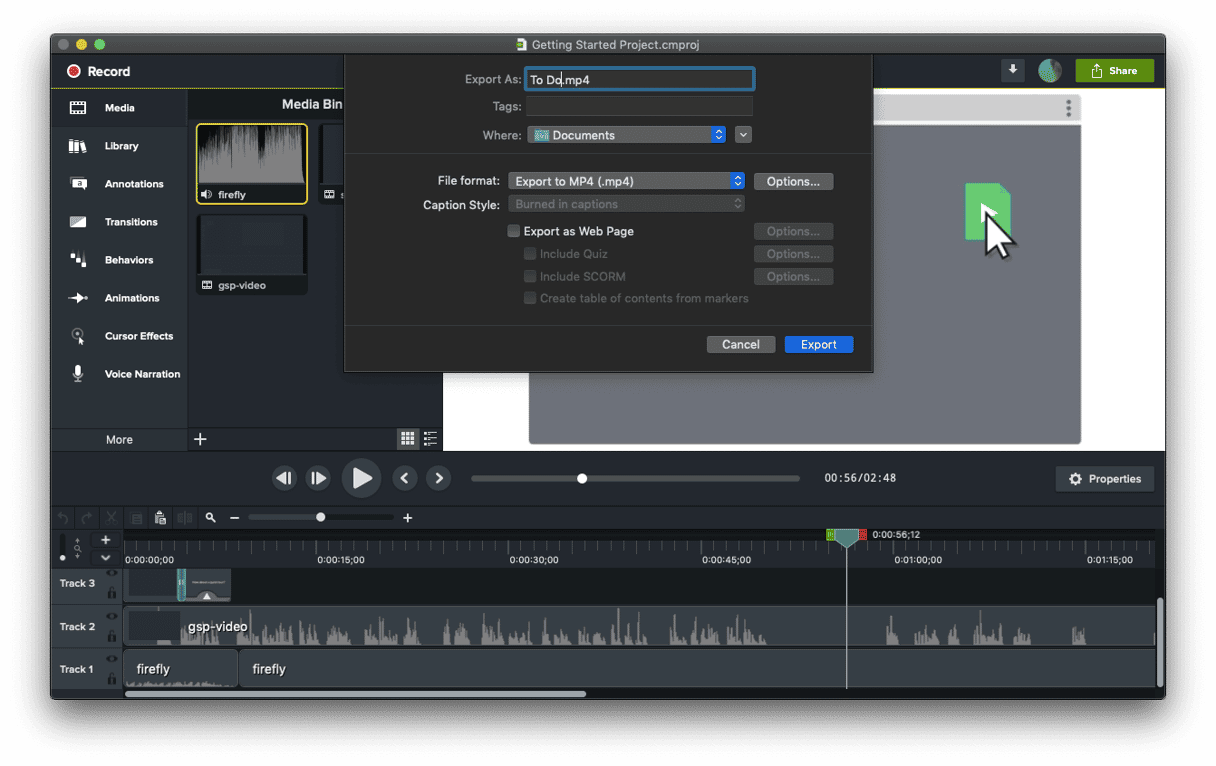
Note that all your edits made before exporting the file will now be permanent, including callouts, titles, transitions, and more. These can’t be changed, so make sure you’re happy with the project before you follow the steps above.
2. Quit busy background apps
Modern Macs often run lots of apps in the background at once, which allows them to be quickly accessed at any time. Common examples on my machine include Dropbox, Google Drive, and Spotify. Although it can be useful to use these apps without having to open them from the Applications folder, they use precious CPU and RAM even when running inconspicuously in the background.
When you’re trying to speed up Camtasia rendering, every bit of power helps. To quit your background apps:
- Open the Activity Monitor from your Applications menu.
- Click the Memory tab and take note of the apps using lots of memory.
- Repeat the step in the CPU tab.
- Close the apps you don't want running in the background by finding them and selecting the "X" icon on the top of the window.
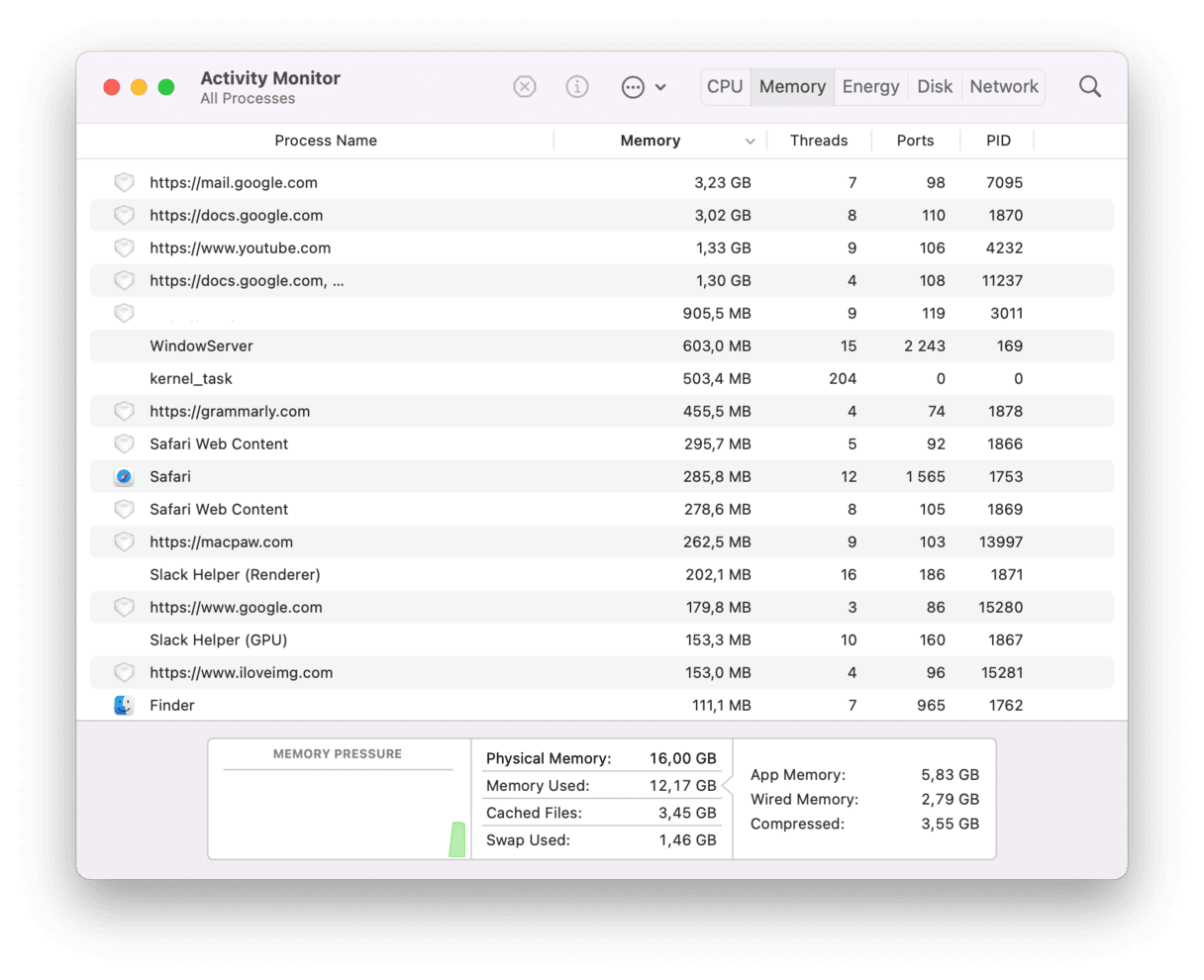
If you find that quitting these background apps hasn’t helped much, try restarting your Mac to give it a fresh chance to speed up Camtasia without other open apps in the way.
3. Reinstall Camtasia from scratch
If you’ve had Camtasia installed for a while and find it running not so fast, it may be due to the number of software updates that have fragmented files or caused interference with older files. Reinstall Camtasia so that you have it with all files clean. You may also want to try restarting your Mac to ensure the app performs smoothly.
4. Clear your user and system cache files
The tips above should’ve made some difference by now. But there’s something else you can do that doesn’t hurt to try. Using an Apple-notarized Mac utility, CleanMyMac, you can scan your whole Mac for outdated and heavy cache files generated by you and macOS. CleanMyMac automatically runs through a series of common and uncommon scripts to boost your Mac’s performance across the board. The best part is it’s got a free trial, and everything can be done in a single click:
- Get the free version of CleanMyMac if you haven’t already.
- Navigate to System Junk > Scan.
- Review Details and Remove anything you don’t need.

That’s all you need to do to get rid of over 13 GB of junk (in my case). Now your Mac should feel brand new and run Camtasia like never before. Just remember to repeat the CleanMyMac scan once every few weeks to stay on the fast track.







