iPads and iPhones have become the perfect travel companions. They have large, beautiful screens and are incredibly lightweight and portable. So it only makes sense that you’d want to load up your device with videos and movies for some on-the-go entertainment.
Read on to see how easy it is to load up your iPhone or iPad with the videos you already have on your computer. Also, find out how to save movies from apps like Netflix and YouTube offline so you can keep watching them even if you don’t have an internet connection.
How to transfer movies from your laptop to an iPhone
You can go about transferring videos in several different ways, but in this article, you’ll learn how to put movies on your iPhone using iTunes and AnyTrans.
How to import movies to iPhone with iTunes
The most common way to sync movies with your iPhone is by using iTunes on your computer. If the movie isn’t already in iTunes, then you’ll need to import it and follow the steps below:
- Open iTunes on your computer.
- Connect your iPhone to your computer with a USB cable.
- In iTunes, click the device icon in the upper-left corner.
- In the sidebar under Settings, click Movies.
- Check the checkbox to Sync Movies.
- Either check to automatically include all movies or check the specific movies you want to transfer.
- Click the Apply button in the lower-right corner of the window.
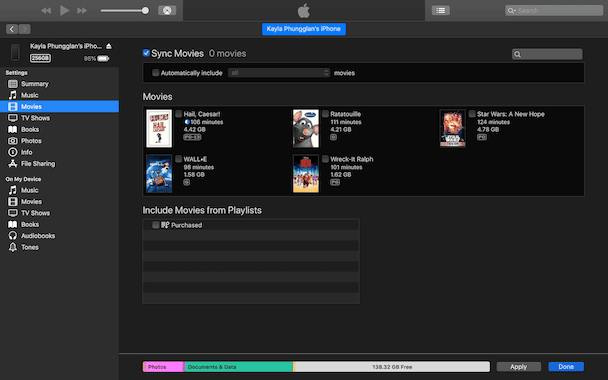
How to transfer large videos to iPhone using AnyTrans
If you’re not a fan of using iTunes, you can also use the app AnyTrans on your computer to copy videos to your iPhone:
- Download AnyTrans and open it up.
- Connect your iPhone using the USB cable.
- Click Videos.
- Click the add file icon (the plus sign with a circle around it).
- Choose the video(s) you want to transfer to your iPhone.
How to download movies to an iPhone to watch offline
If you’re about to go on a long flight or just want to limit your data usage, you may be wondering how to save movies from apps like Netflix or YouTube to your iPhone so you can watch them offline. Although there are some limitations, both of these apps let you download movies to your device for just such a situation.
How to download movies in the Netflix app
Fortunately, you can save videos from Netflix directly in the iOS app. But keep in mind there is a limit on how many devices you can download content to, depending on which subscription you have. So if you’re having issues storing movies in the app, verify that your subscription supports it.
To start downloading Netflix movies to watch offline:
- Open the Netflix app.
- Find a movie or TV show episode you want to save offline.
- Tap the Download button (the arrow-shaped icon).
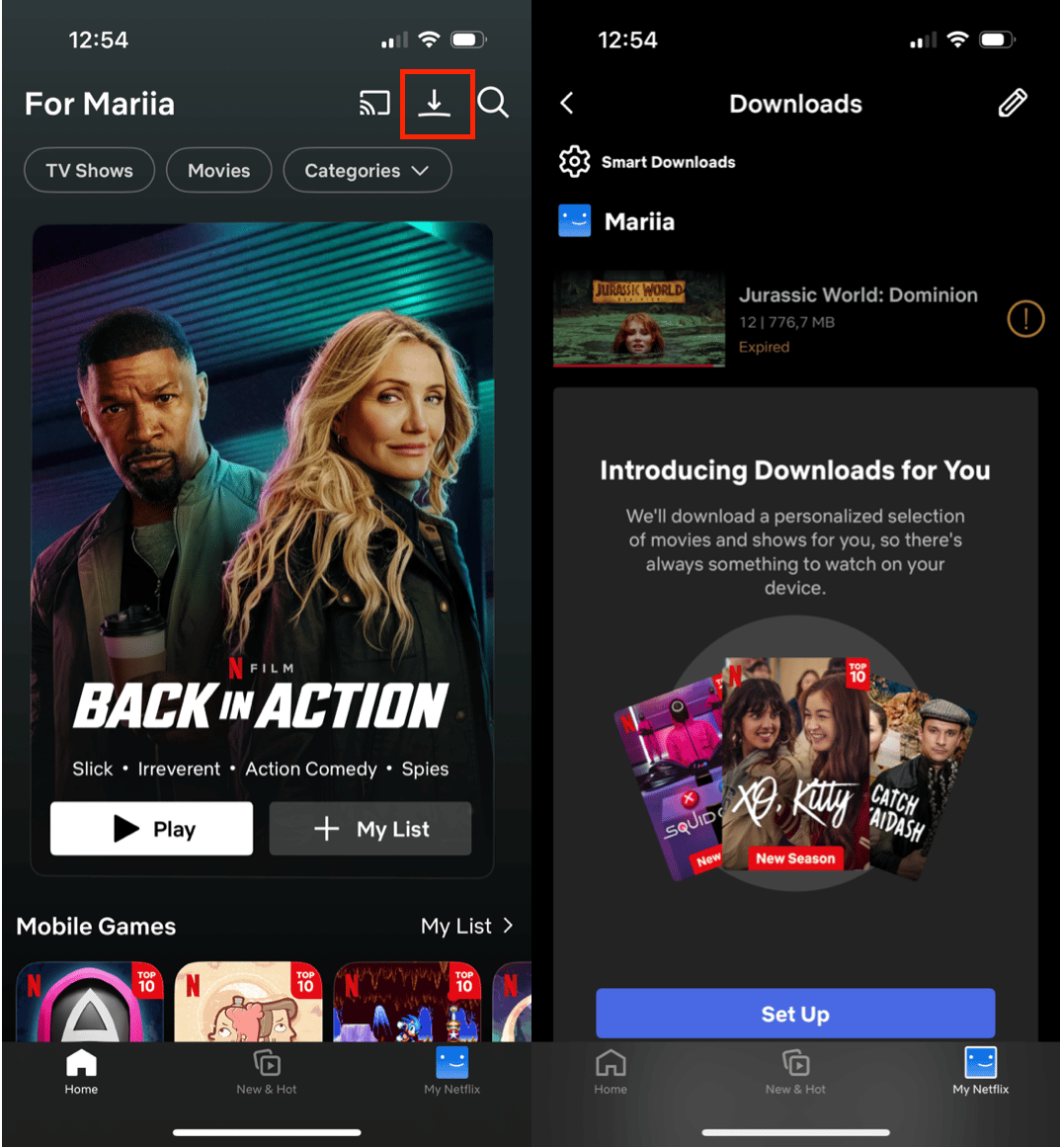
If you don’t see a download button for the movie or TV show, that means it’s not available for offline access.
How to save movies in the YouTube app
Similar to the Netflix app, you can download videos directly in the YouTube app, but only if you have a subscription to YouTube Premium. Also, not all videos are available for download, and the ones that are can only be saved for 48 hours. After that time, you’ll have to connect to the internet again to redownload.
Here’s how to start saving videos from YouTube:
- Open the YouTube app.
- Find the video you want to download.
- Tap the download button.
- Choose to download the video at Medium (360p) or High (720p) quality.
iPads and iPhones are super portable and have incredible screens, making them perfect for watching movies and videos. Hopefully, this article has helped you figure out how to put videos on your iPhone. Now, you can watch a movie from your iTunes collection while on vacation or binge through the latest TV show on your daily commute without getting hung up on copying them to your phone.









