Did you know that you can turn photos from your iPhone into beautiful sketches that you can print, share, and hang? Modern technology makes it incredibly simple to turn a picture into a drawing — all you need is a photo-to-sketch converter app or a drawing filter. With some practice, you'll notice how easily you can turn a photo into a drawing pretty soon. And you don't need to be an artist to do that.
Here are some of our favorite ways to convert photos to line drawings. Let's take a look at a couple of different options.
Option 1. Turn a picture into a drawing using a photo-to-sketch converter
Photo-to-sketch converter apps will quickly turn photos that you’ve already taken into incredibly realistic sketches. You can create sketches that look like charcoal drawings, pen and ink sketches, and even crayon drawings. Two of our favorite apps are Prisma and Painnt. Here’s an overview of how they convert your favorite photos into beautiful sketches.
How to convert your photo to a line drawing with Prisma
With Prisma, you can use artistic effects on your photos to emulate the styles of famous artists, and new art filters are added to the app every day. The Prisma app with basic features is free, while a premium subscription will set you back $4.99 per month. Here’s how to convert your photo to a sketch using Prisma.
- Download and open the Prisma app on your iPhone.
- Tap Gallery at the bottom of your screen to open your Camera Roll.
- Scroll through the filter options at the bottom of the screen and choose one to add to your photo. The filters included in the premium upgrade will be locked, but you can choose from several free filters.
- Once you are happy with your chosen filter, tap the edit button to fine-tune your photo. You can change the exposure, contrast, saturation, brightness, and more.
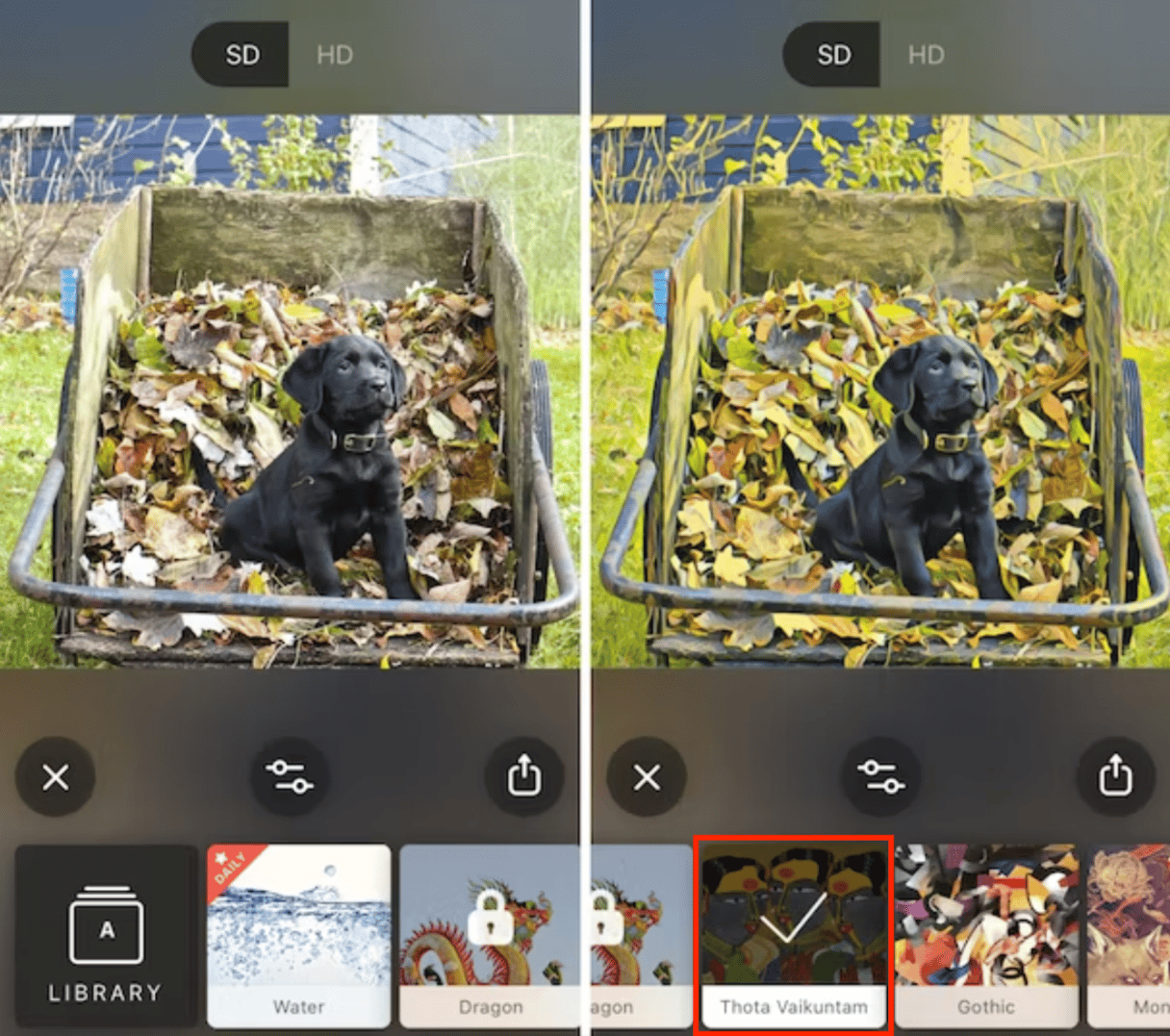
When you are satisfied with the results, you can save your artwork to your camera roll by tapping the download button (which looks like a square with an up arrow inside it). This option allows you to share your photo directly on Instagram or Facebook.
How to turn a picture into a sketch using Painnt
The Painnt app includes over 90 sketch filters to create the perfect hand-drawn finish on your favorite photo. Painnt is free to download, and a premium subscription with unlimited filter access is $1.99 a month. Here’s how to turn a photo into a sketch using Painnt.
- Install and open the Painnt app on your iPhone.
- Tap the menu (three horizontal lines) in the upper left corner, and choose Sketch. This will open up all the Sketch filters within the app.
- Tap on a filter to get started. A menu will pop up asking if you want to open your photo library and whether you give the app permission to do so.
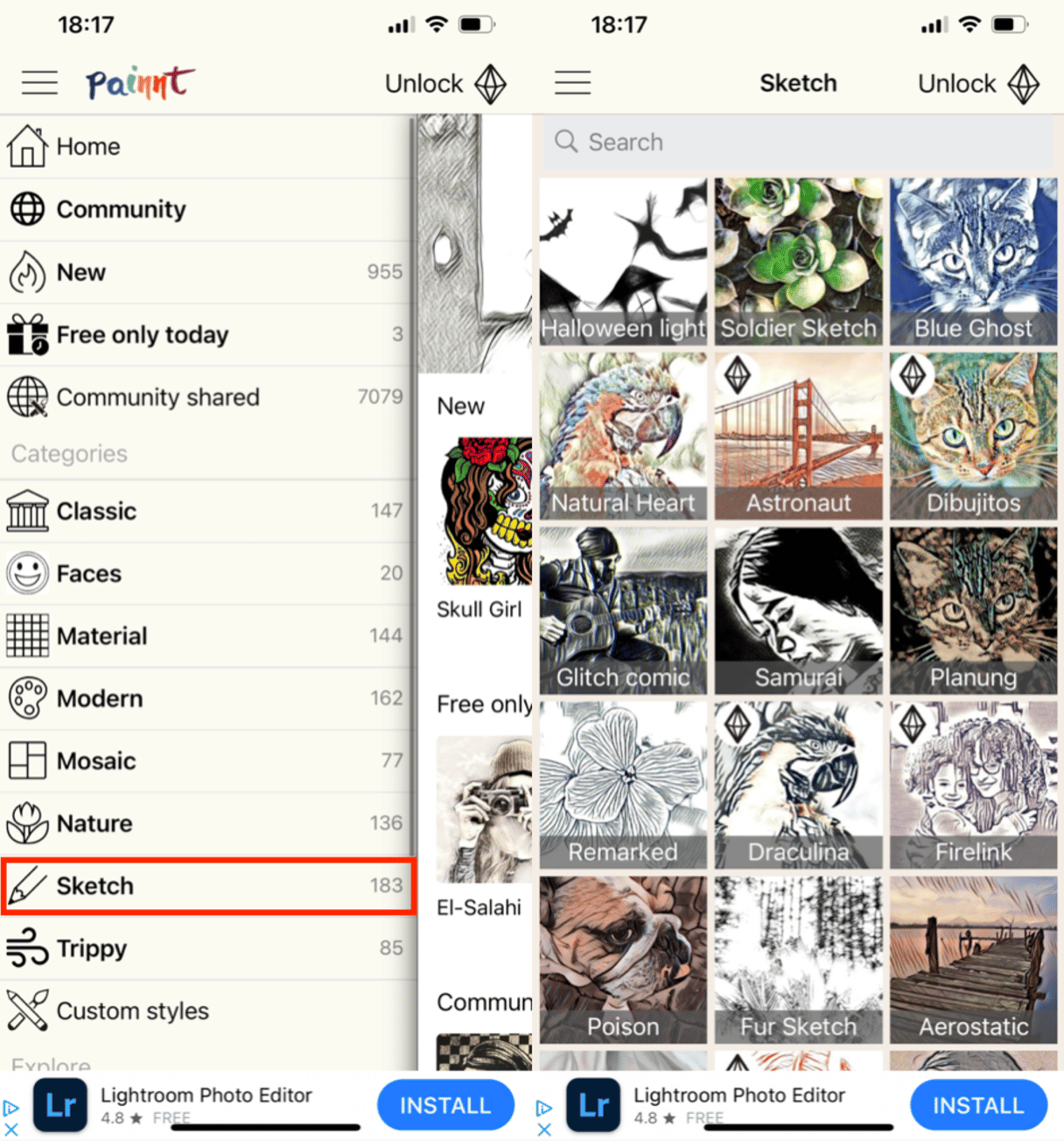
- Choose the photo from your library to apply the filter.
- Your photo will appear on the screen, followed by an array of editing tools that will allow you to fine-tune it to ensure that it is exactly what you’re looking for.
- Your finished photo will have a watermark. If you pay the premium subscription fee, you can remove it using the on-screen toggle button.
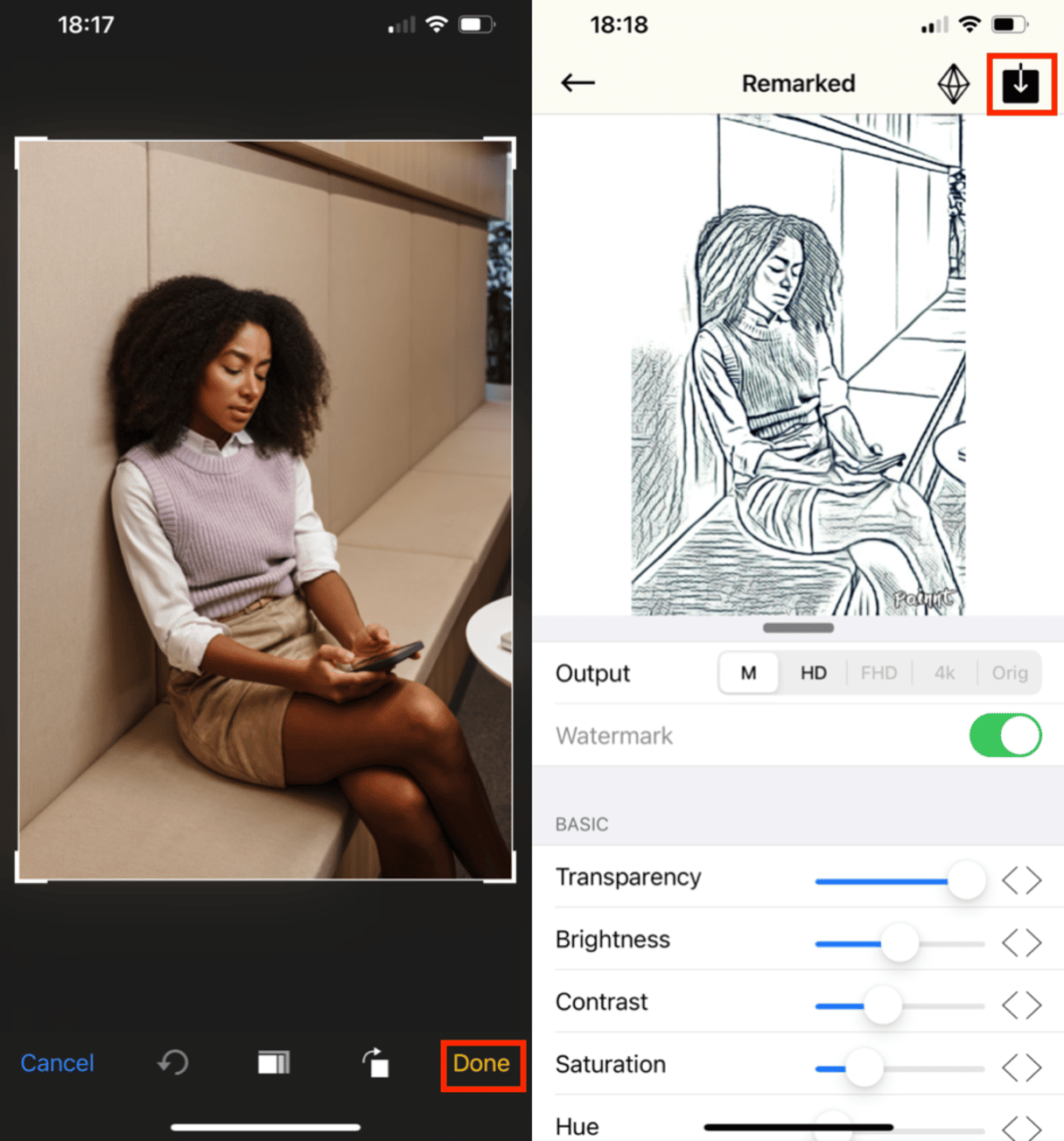
After editing, tap the download button in the upper right to save your photo to your Camera Roll or share it on Instagram or Facebook.
Option 2. Take your photo with a drawing filter
Drawing filters are similar to photo-to-sketch converters. The main difference is applying the filter before taking the photo instead of afterward. Instagram and iPhone Messages have filters inside the app to let you turn your photo into a sketch or cartoon-like drawing. Here’s how to use them.
How to take a sketch-like photo with Instagram Story filters
- Open the Instagram app on your iPhone and tap your profile to add to your Stories.
- Next to your camera’s shutter button are the Instagram Story filters that you can scroll through. Scrolling to the end, you can tap on Browse Effects. This opens a huge effects gallery with dozens of extra filters that you can apply.
- Scroll through until you find one that looks promising. In the photo below, we used Charcoal, which gives your photo the distinct look of a charcoal drawing, but there are dozens more to choose from. Once you’ve picked one, tap Try It to apply the filter to your Instagram Story.
- Tap the shutter button to take a photo.
- Tap Your Stories to add your digital art to your Instagram Stories.
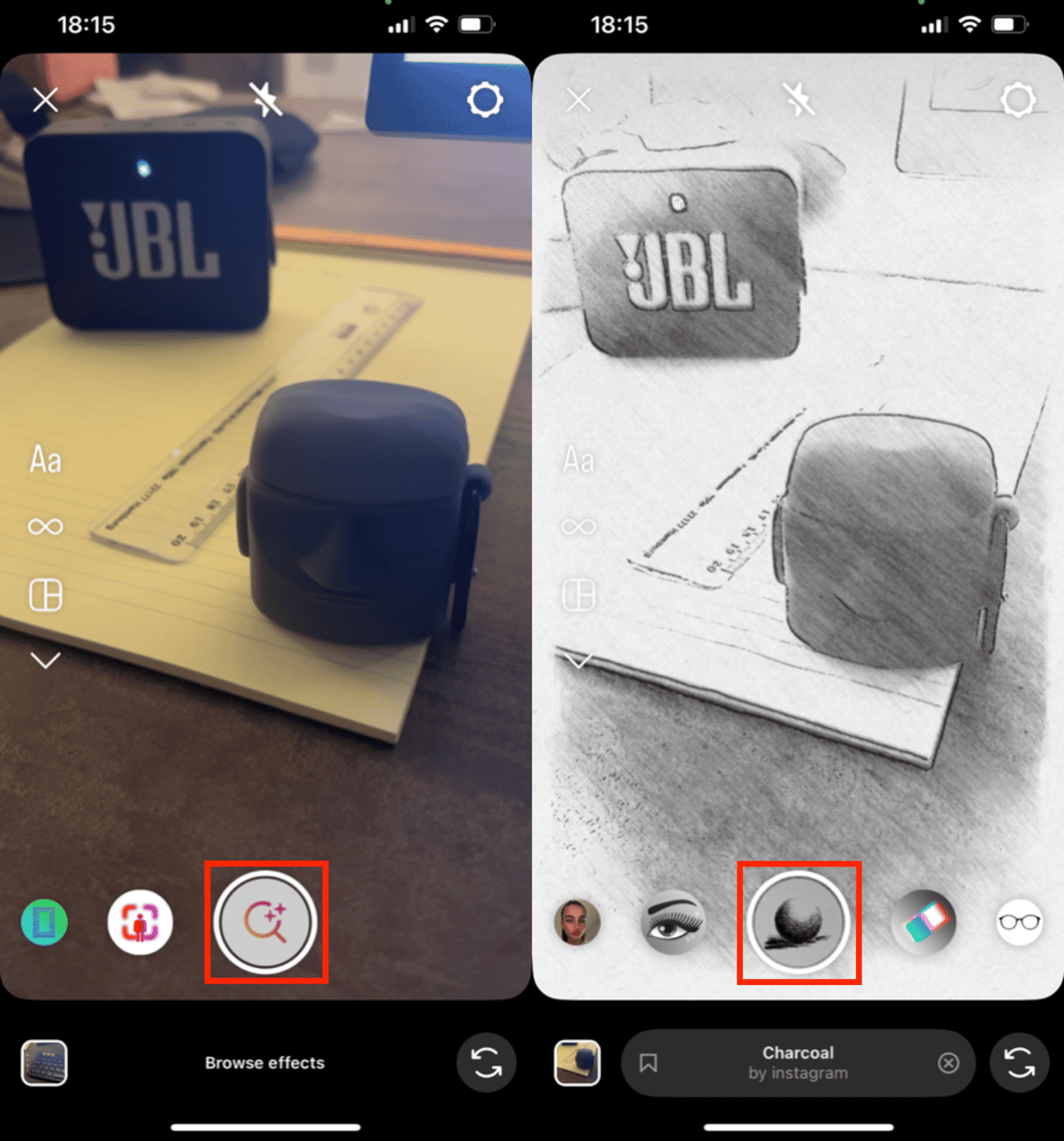
How to take a cartoon-like photo with Message filters
You can also change up your photo messages within the Message app on your iPhone. Here’s how to turn your photo message into a comic-book sketch.
- Open iPhone Messages and type the name of a recipient.
- Tap the camera icon.
- Tap the star in the lower-left corner of the screen.
- Tap on the filter icon, which looks like three different colored circles.
- Scroll through and choose the Comic Book filter or another filter of your choice.
- If you want to take a selfie, simply tap the shutter button. If you want to use the rear-facing camera, tap the camera icon first, then the shutter button.
- Tap the arrow to send your photo message.
This is a quick and easy way to send a cartoon selfie to your favorite person.
Creating awesome digital sketches from your photos has never been easier. All thanks to snazzy apps and fabulous new filters. There are a lot of options to choose from. Start experimenting with them today. Take photos that look like they’re straight out of a sketchbook!









