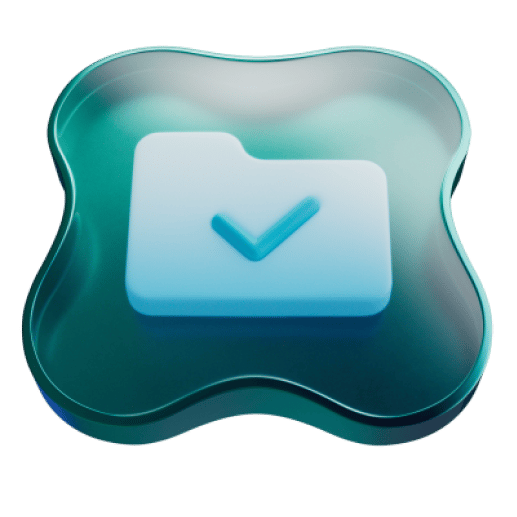Loving one of your photos, but not the background? Let’s fix it!
Removing the background from an image can be a quick way to make your photos look professional, create clean cutouts for designs, or isolate an object for further editing. Fortunately, the iPhone has several built-in tools to make background removal easy and accessible, even on the go.
Here’s a complete guide to removing photo backgrounds on an iPhone, whether you’re working on a single photo or multiple images.
How to remove the background from an image on an iPhone
You can remove backgrounds directly within the Photos app or by using the Files app on your iPhone. Both offer fast and effective methods without additional downloads.
How to remove background from a photo on iPhone for free in the Photos app
The Photos app on iOS provides a simple way to isolate subjects in photos, perfect for creating quick cutouts of obvious subjects like people, pets, or buildings. Here’s how to remove a subject from the background on iPhone.
- Open the Photos App on your iPhone and navigate to the photo you want to edit.
- Press and hold the subject of the photo until a faint outline appears around it. This indicates that the iPhone has recognized the subject.
- Select ‘Share’ from the pop-up menu and save the image to your photo library.
- You will see the subject of the previous photo saved as a new photo, which you can choose to edit or add to a new background.
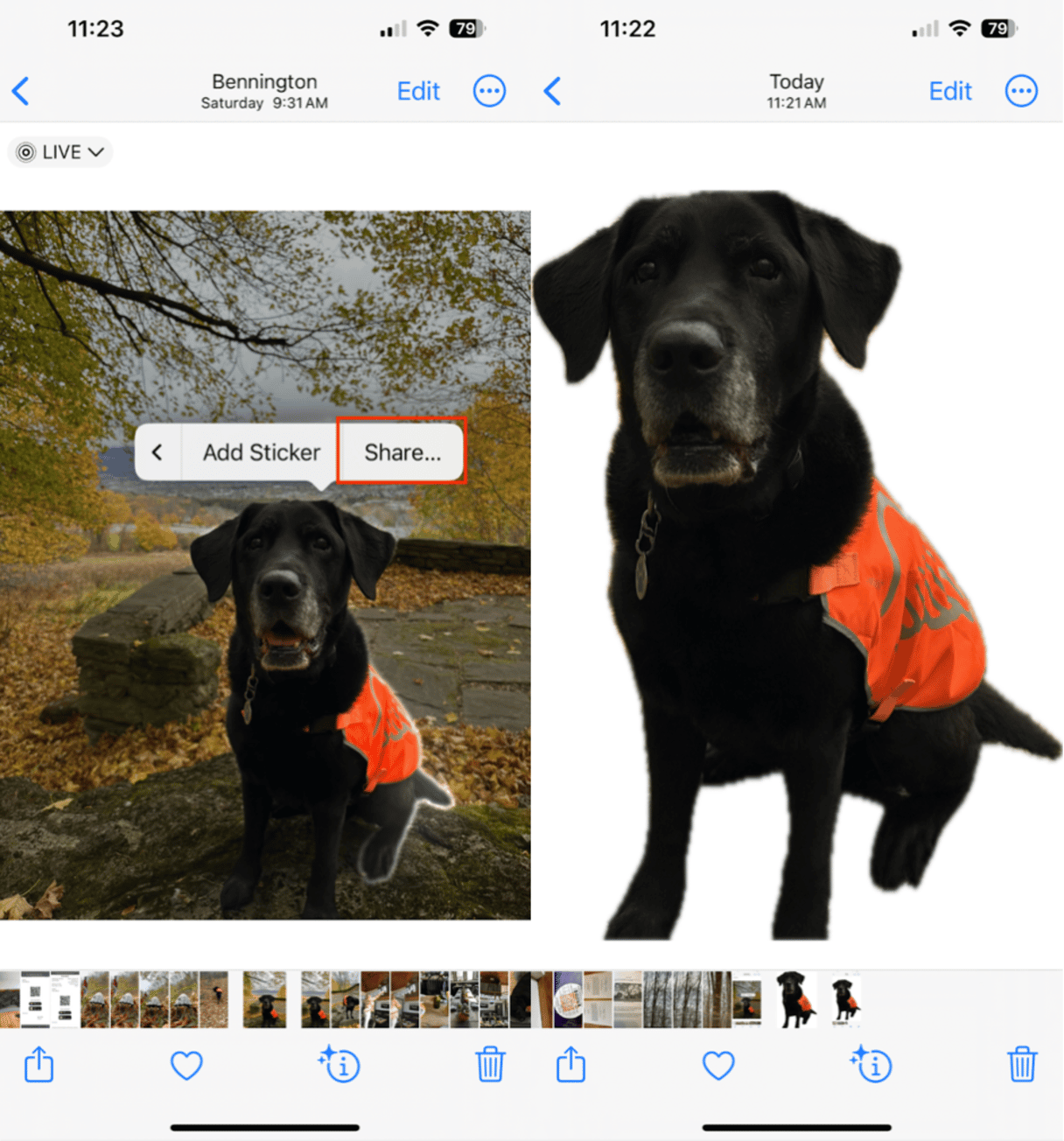
This built-in feature offers a quick and efficient way to get a clean cutout without needing external apps or software.
Pro Tip: Editing and removing backgrounds can result in lots of photo clutter. CleanMy®Phone helps reduce clutter and manage storage effectively, ensuring your device stays organized and fast, even with multiple edited photos.

How to remove backgrounds from multiple pictures on an iPhone
If you have multiple images and want to remove backgrounds for each, the Files App offers another iPhone solution. This method allows batch processing without requiring a third-party app.
- First, open the Photos App and select the photos you want to edit.
- Tap the share icon, and choose ‘Save to Files.’
- Next, open the Files app and navigate to the photos folder.
- Long press on a photo, and elect ‘Quick Actions’ from the pop-up menu.
- Choose ‘Remove Background.’ The Files app will automatically create a new file of the image with the background removed, saved in the same folder.
- Repeat for multiple images. While each image must be edited individually, the process is fast and seamless within Files.
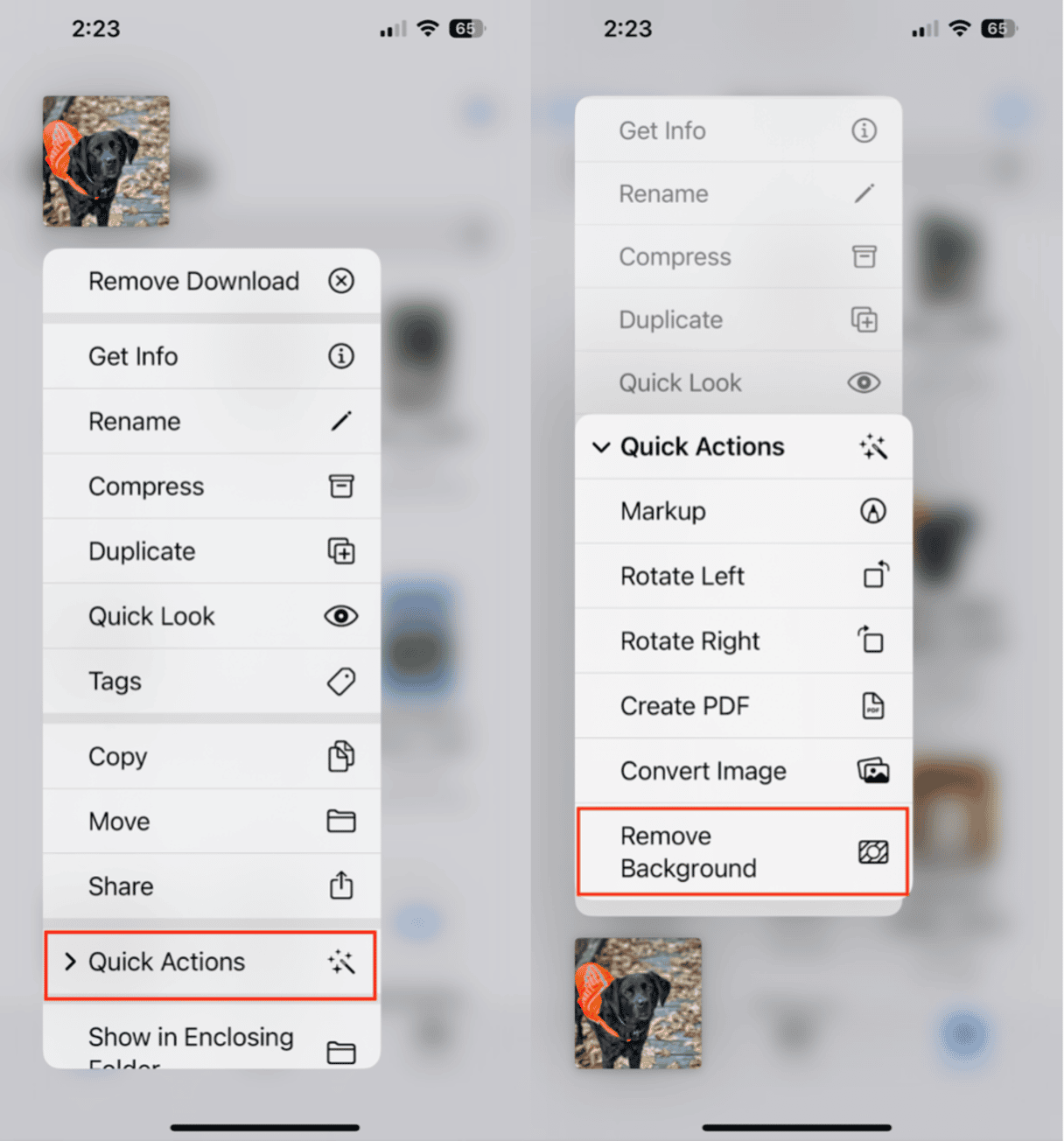
The Files app can be particularly useful for isolating subjects across a series of photos, such as product images or similar subjects.
How to remove background from a photo on iPhone online
For those who prefer online tools or need more advanced editing, you can remove backgrounds directly through Safari using online editors.
Take background out of a picture in Safari
Several websites offer free background removal tools accessible from Safari (or your browser of choice). Here’s how to use one:
- Open Safari and go to a trusted background removal website, such as remove.bg or PhotoScissors.
- Upload your image by tapping the upload or ‘Choose File’ button and selecting a photo from your library.
- Wait for the background to be removed automatically. Most sites will automatically detect and remove the background, creating a clean cutout.
- Download the Edited Image by saving it to your Photos or Files app.
These online editors provide effective background removal with more flexibility for custom adjustments if needed.
Removing backgrounds from images on an iPhone has never been easier, thanks to the Photos app, Files app, and online options through Safari.
Whether you're creating content to share on social media, or just want a cleaner look for your photos, these methods help you achieve professional-looking results quickly. And if managing edited photos clutters up your storage, apps like CleanMy®Phone make it easy to keep your photo library organized and clutter-free.
Try these methods and see which one works best for your photo editing needs.