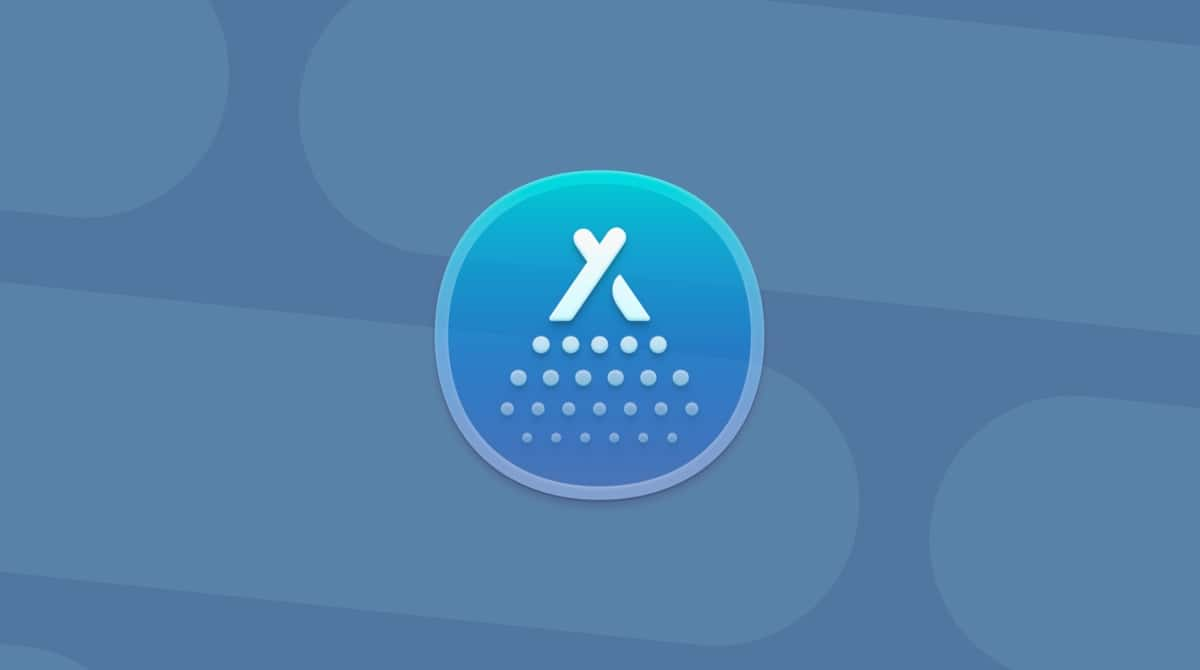If you’ve installed Anaconda on your Mac to try it out and no longer need it, you’ll probably now want to uninstall it to free up space and prevent the possibility that it will conflict with anything else on your Mac. In this article, we’ll show you a couple of ways to uninstall Anaconda on your Mac.
What is Anaconda?
You’ve heard of artificial intelligence and machine learning, right? Both of those rely on analyzing vast amounts of data, and that is usually done by writing custom code in a scripting language, Python. Anaconda is a distribution that runs on Mac, Windows, and Linux and allows you to download thousands of Python data science packages. You can also use it to analyze complex data and build machine learning models using Python.
How do I uninstall Anaconda?
There are a few different ways to uninstall Anaconda from your Mac. The easiest is to use a dedicated uninstaller. These tools are great because they don’t just trash the application; they track down and remove all of its associated files, too, meaning you don’t have to do that manually. By the time they are finished, there’s no trace of the application left on your Mac.
Which uninstaller should you use? I recommend CleanMyMac. It’s a versatile software for your MacBook, which includes the Uninstaller feature. Moreover, it’s notarized by Apple, so it won’t conflict with any system setting.
How to uninstall Anaconda with CleanMyMac
- Go to the CleanMyMac website and download it — there’s a free trial version.
- Follow the instructions to install it, then double-click on its icon in your Applications folder to launch it.
- Choose the Uninstaller module in the sidebar on the left of the window.
- Locate Anaconda in the list of applications on the right and click the box next to it. You also need to check the boxes next to the files associated with Anaconda: Assistant, Designer, Linguist, qdbusviewer, and qml.
- Press Uninstall.
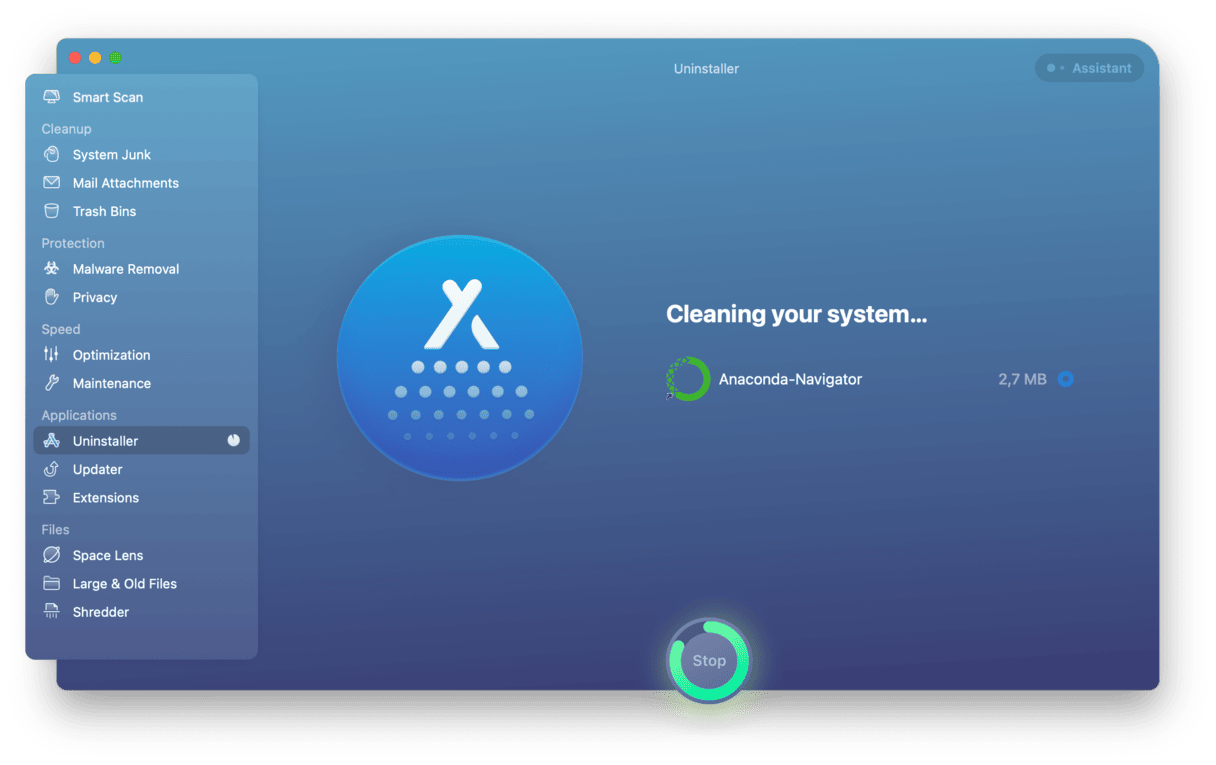
- That’s it. You’re done. Anaconda has been uninstalled!
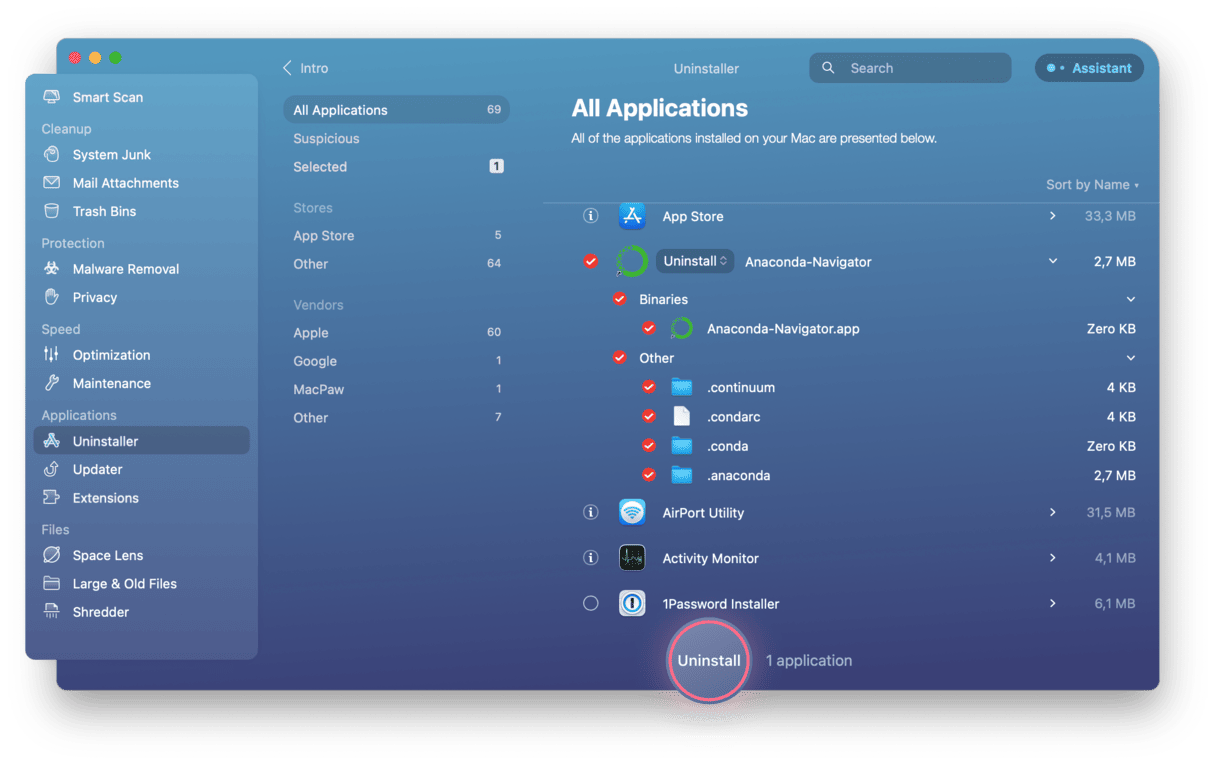
How to remove Anaconda from your Mac manually
- Go to the Applications folder, then Utilities, and launch Activity Monitor.
- Look for any processes with the name “Anaconda” in them.
- If you find one, select it and press Quit Process in the toolbar.
- Quit Activity Monitor.
- Go to your Applications folder and locate Anaconda.
- Drag it to the Trash.
Now, we need to track down all the files that Anaconda has left lying around on your Mac. Your Mac’s Library folder is a good place to start. Click on the Finder icon in the Dock, choose Go from the menu at the top of the screen, and then Go to Folder. In the text box that opens, type ~/Library.
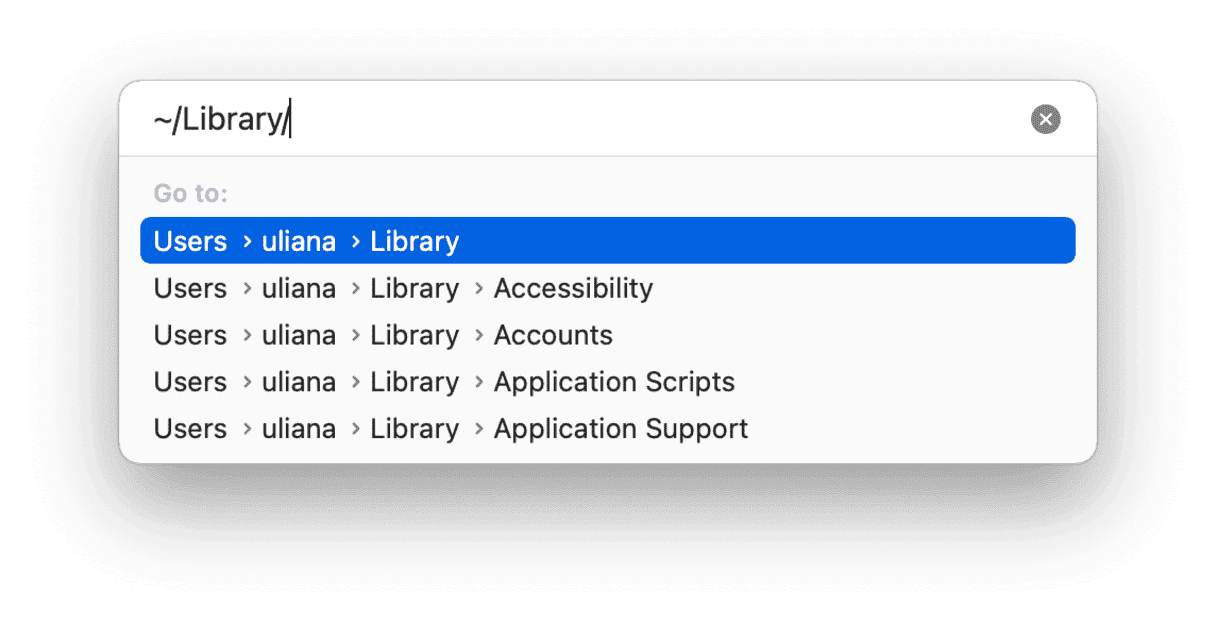
Next, look for a folder called “Receipts” and select the files listed below:
io.continuum.pkg.anaconda-client.bom
io.continuum.pkg.anaconda-client.plist
io.continuum.pkg.anaconda-navigator.bom
io.continuum.pkg.anaconda-navigator.plist
io.continuum.pkg.anaconda-project.bom
io.continuum.pkg.anaconda-project.plist
io.continuum.pkg.anaconda.bom
Io.continuum.pkg.anaconda.plist
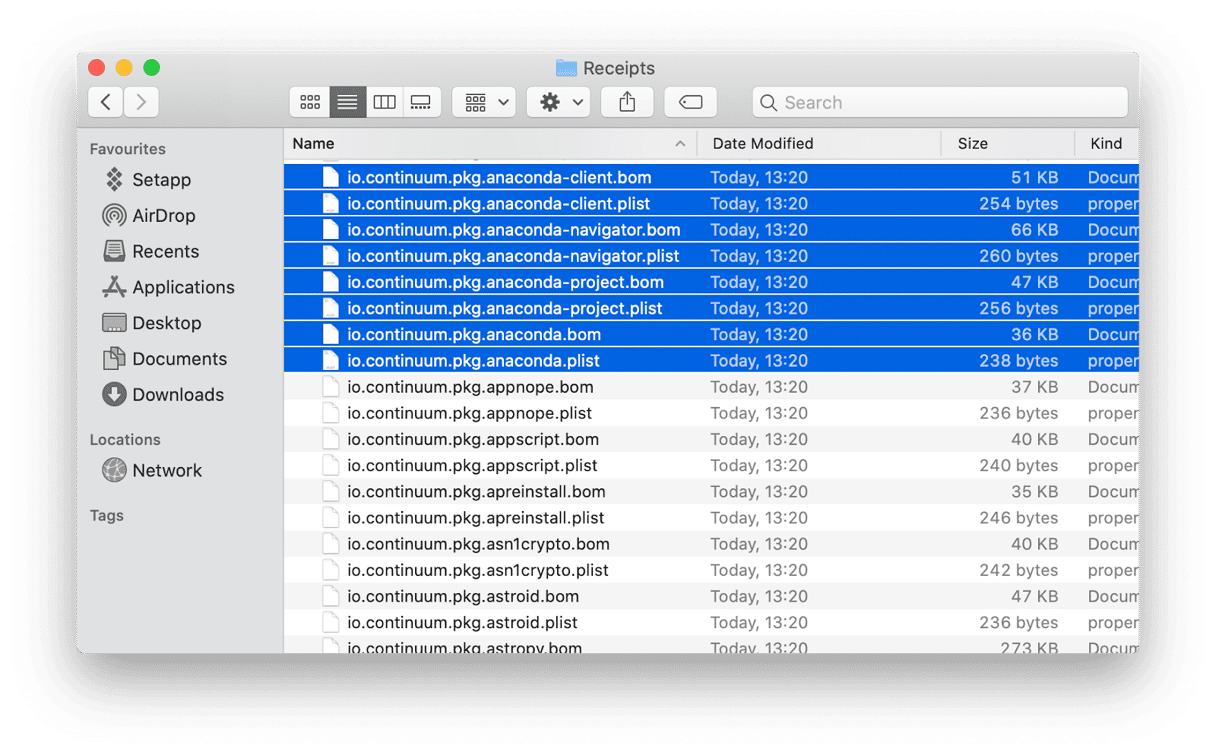
Drag them all to the Trash bin and get rid of them.
There is one small problem: even when you’ve removed all those files, there are still hidden files left on your Mac. So, to get rid of everything related to Anaconda, you need to use Terminal.
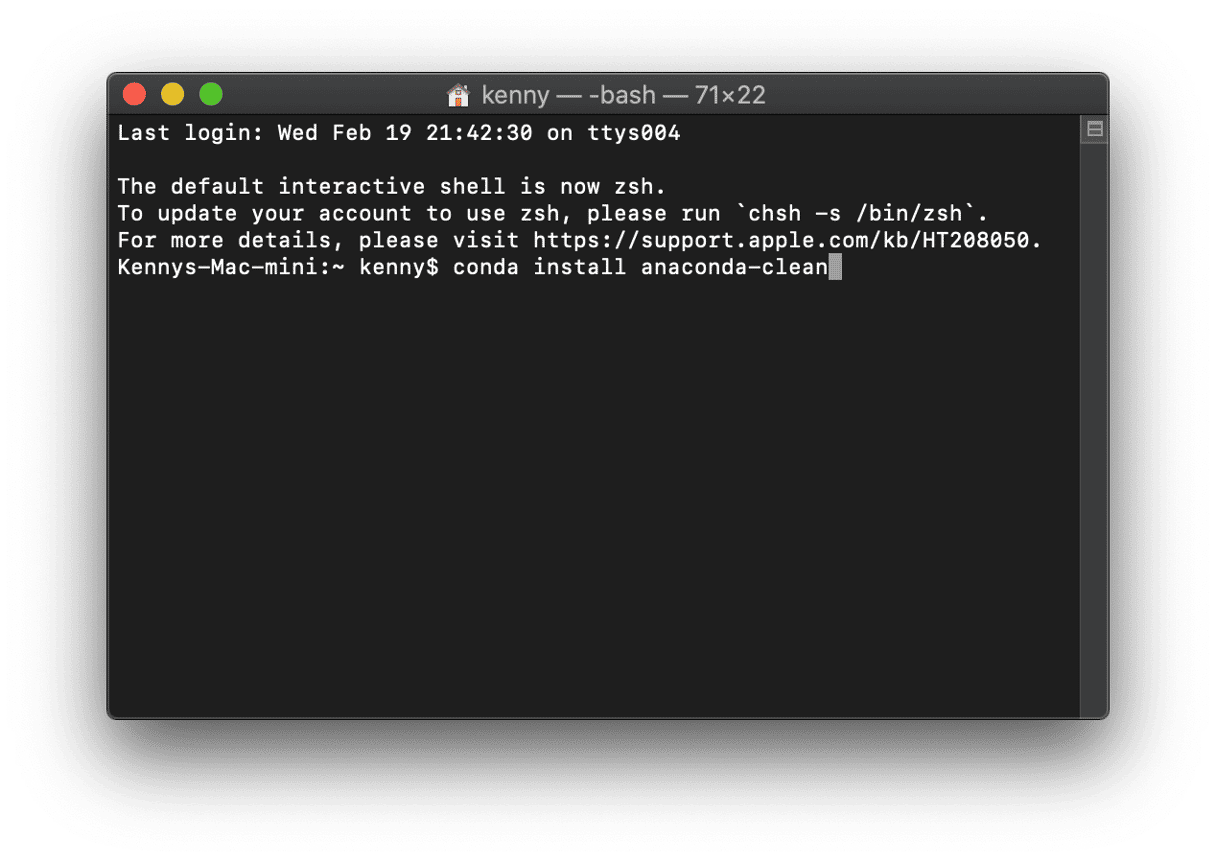
- Go to Applications > Utilities and launch Terminal.
- Type:
conda install anaconda-clean - Hit Return.
- Now, type:
anaconda-clean --yes - To remove the Anaconda directory, which is in your Home folder and called either “Anaconda2” or “Anaconda3,” type:
rm -rf ~/anaconda2orrm -rf ~/anaconda3 - Finally, you need to remove the backup folder created by the “Clean” command, so type
rm -rf ~/.anaconda_backup
Reset Bash Profile
The final thing to do is to remove the line in your Bash profile that was put there by Anaconda.
- Locate and open the file “.bash_profile” in your User folder. (You’ll need to press Command+Shift to view hidden files).
- Find the line: users/[your username]/anaconda3.
- Delete it.
- Save the file and close it.
As you can see, removing Anaconda from your Mac is a long and meticulous process. You can do it manually, but it involves using Terminal, and it can take some time. Fortunately, there is an easier way by using the Uninstaller module of CleanMyMac.