There is no shortage of cloud storage and apps available for the Mac, from Apple’s own iCloud Drive to Microsoft OneDrive, Dropbox, and Google Drive, and lesser-known services like Box Drive. Many of us have switched from one to another over the years to try and find the one that best fits our needs and our budget. If that sounds like you, you may have old apps still installed on your Mac. It’s a good idea to remove them in order to free up space on your Mac and prevent possible software conflicts in the future. In this article, we’ll show you how to uninstall Box Drive on Mac.
What is Box Drive?
Box Drive is an online storage tool — a bit like Dropbox or Google Drive. It allows you to store files in the cloud and synchronize them with your Mac and other devices on which you are logged into a Box Drive account. You can also share files with others.

Why uninstall Box Drive?
The main reason for uninstalling Box Drive is that you don’t use it anymore. In that case, not only will the Box Drive app be taking up space, but the files you have stored there, if they are mirrored locally, will also be taking up space. So, you should uninstall Box Drive to free up that space and to prevent files installed by Box Drive from conflicting with files from other apps in the future.
Before you uninstall Box Drive from your Mac
If you have files stored in Box Drive, you should back them up elsewhere before you uninstall Box Drive. You will still be able to access your account in a web browser or another device, but if you need the files, it’s better to have a local backup too.
How to uninstall Box Drive from your Mac manually and automatically
There are a number of different ways to uninstall Box Drive. We’ll show you them all, and we’ll start with the easy removal.
Uninstall Box Drive the easy way
As you’ll see further in the article, manual removal includes using Terminal or the uninstall tool and hunting down leftover files. If using Terminal to uninstall Box Drive isn’t for you and you don’t want to go through the hassle of uninstalling it manually, you will be glad to know that there is an easier way. You can use a specialist uninstaller to do all the hard work for you.
We recommend CleanMyMac. Its Uninstaller module allows you to uninstall any app with just a couple of clicks. As well as that, CleanMyMac can remove files left over by apps that weren’t uninstalled properly and reset apps that are misbehaving by getting rid of settings and preferences files. You can download CleanMyMac for free here. Once you’ve done that, follow the steps below to uninstall Box Drive:
- Open CleanMyMac and click Uninstaller in the sidebar.
- Locate Box Drive in the list of all apps, or use the search box to search for it.
- Select Box Drive and click the Uninstall button.

Once CleanMyMac has finished, Box Drive will have been completely removed from your Mac.
Box Drive manual uninstall
There are several ways to uninstall Box Drive manually. We cover them all below.
Use the Box Drive Reset Tool
Your Mac will need to be running macOS Big Sur or later to use the reset tool.
- Quit Box Drive on your Mac.
- Download the Box Drive Reset Tool from Box Drive’s support pages here
- Double-click the reset tool to open it once it’s downloaded.
- Choose Uninstall, then Continue.
- Type in your account details when asked.
- Click OK.
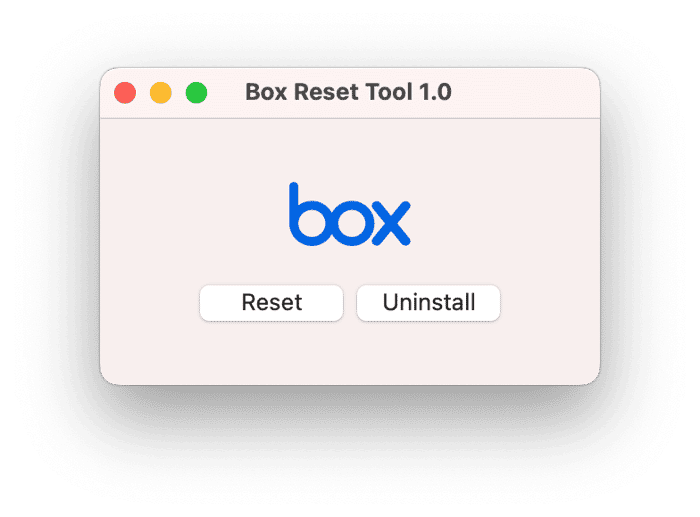
Box Drive uninstall via Terminal
If your Mac is running a version of macOS older than Big Sur or the Reset Tool doesn’t work, you can also uninstall Box Drive using Terminal. First of all, open Terminal from Applications > Utilities. Then, choose a command below based on the version of macOS your Mac is running and the version of Box that’s installed.
macOS 11 or macOS 14 with and version of Box Drive
fileproviderctl domain remove -A com.box.desktop.boxfileprovider; defaults delete com.box.desktop; rm -rf ~/Library/Application\ Support/Box/Box
macOS 12 or macOS 13 with Box Drive 2.35 or older
/Applications/Box.app/Contents/MacOS/fpe/streem --remove-fpe-domain-and-archive-unsynced-content Box ; defaults delete com.box.desktop; rm -rf ~/Library/Application\ Support/Box/Box
macOS 12 or macOS 13 with Box Drive 2.36 or later
/Applications/Box.app/Contents/MacOS/fpe/streem --remove-fpe-domain-and-preserve-unsynced-content Box ; defaults delete com.box.desktop; rm -rf ~/Library/Application\ Support/Box/Box
Once you’ve found the correct command above, copy and paste it into a Terminal window and press Return.
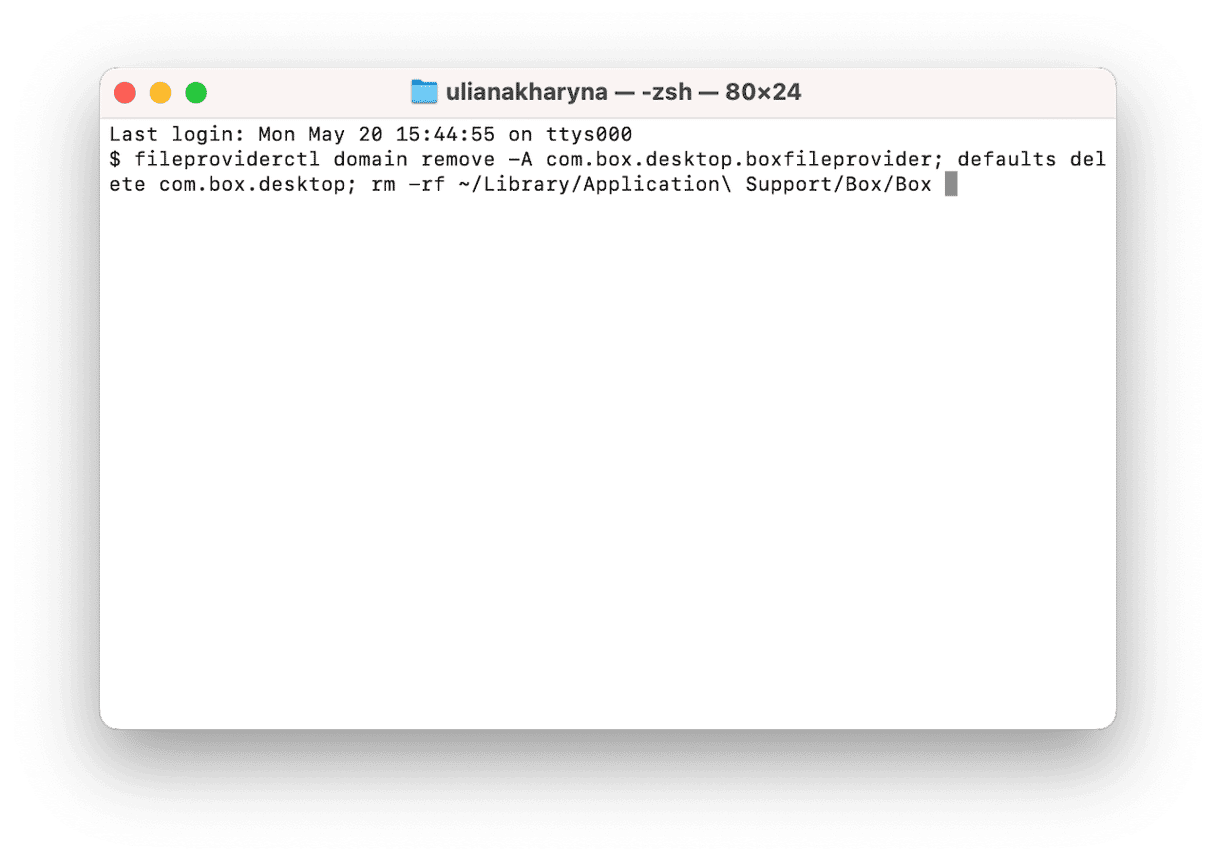
Depending on the command you chose, it will archive contents of Box Drive on your Mac that haven’t yet been synchronized with the online storage and put them in one of the following folders:
~/Box-Box (Archive) (macOS 11.x)
~/Library/CloudStorage/Box-Box (macOS 12.x and newer)
You can now copy and paste the command below and press Return to uninstall Box Drive
/Library/Application\ Support/Box/uninstall_box_drive
Uninstall Box Drive via the Finder
If you don’t want to use Terminal, you can uninstall Box Drive via the Finder. Here’s how:
- Quit Box Drive if it’s running.
- Drag the Box Drive application from your Applications folder to the Trash.
- Click the Finder icon in the Dock, then the Go menu.
- Choose Go to Folder.
- Paste each of the folder paths below one by one into the text box and press Return. At each location, look for any files or folders with ‘box’ in their name and drag them to the Trash.
~/Library/Application Support
~/Library/Caches
~/Library/Preferences
~/Library/Logs
/Library/PrivilegedHelperTools - Empty the Trash.
Congratulations. You have now uninstalled Box Drive.
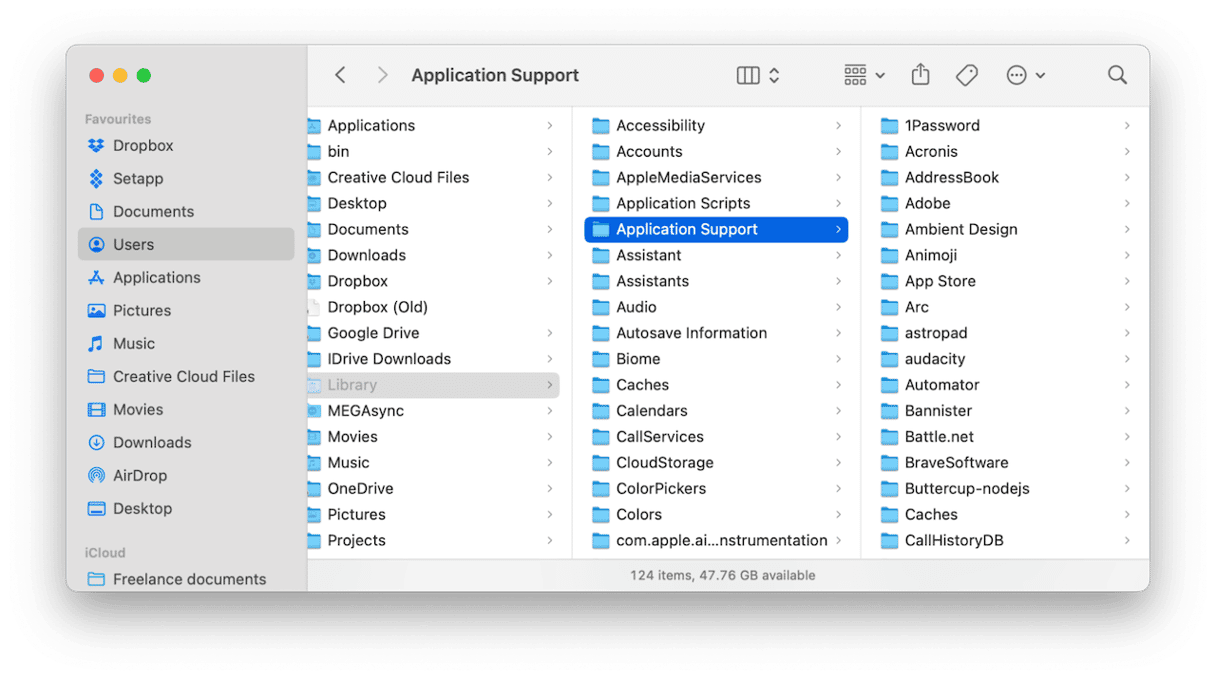
Box Drive is a cloud storage service along the lines of iCloud Drive, Google Drive, and Microsoft One Drive. If you have installed it on your Mac but no longer use it, you should uninstall it to free up space on your Mac and avoid possible conflicts with other files on your Mac. Choose the method above that suits you best and follow the steps to uninstall Box Drive on your Mac.






