If you’ve installed Cisco AnyConnect on your Mac, or you’ve inherited a Mac — perhaps from a workplace — that has AnyConnect on it, you may want to uninstall it. As Cisco AnyConnect is an enterprise tool designed for large businesses, if your Mac is for personal use, you won’t need it, and you can go ahead and uninstall it. In this article, we’ll show you exactly how to do that.
What is Cisco AnyConnect?
If you’ve never heard of it before, you may be wondering what AnyConnect is. The short answer is that it’s a client security tool that allows Macs to connect to an organization’s (usually the company they work for) VPN and then access the company networks. Now that so many of us work remotely, AnyConnect has become a popular way for companies to enable employees to access shared drives, content management systems, and other company assets that would typically only be available to computers connected via an office-based Wi-Fi access point.
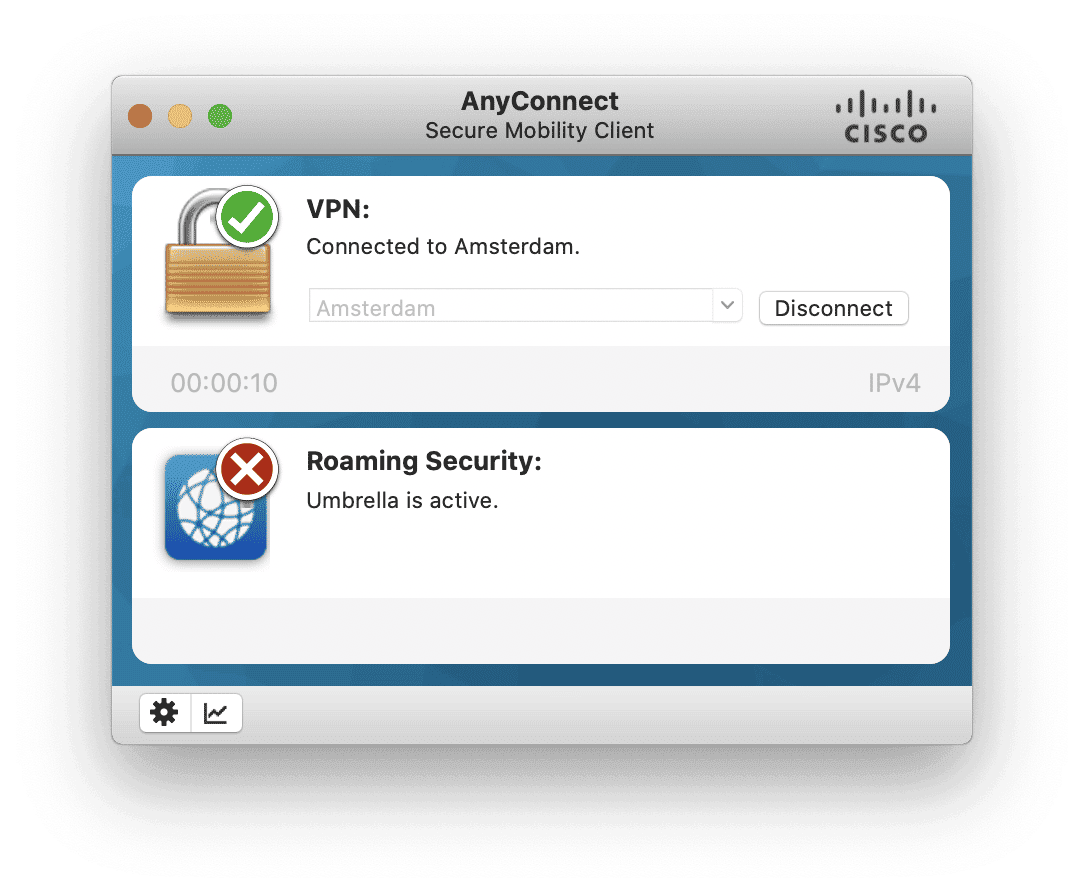
Why should I uninstall AnyConnect?
As with any application, it’s good practice to uninstall it when you no longer need it. This frees up space and prevents possible future conflicts or security issues that may occur if the application is not updated.
How to uninstall Cisco AnyConnect manually
There are two parts to uninstalling AnyConnect manually. The first is to remove the application binary — the file in your Applications folder. The second is to remove all the other files scattered in various places on your startup disk.
- Quit Cisco AnyConnect.
- If you have the AnyConnect uninstaller in your Applications folder, double-click it to run it. You don’t need to do anything further. If you don’t have the uninstaller, or it doesn’t work, drag AnyConnect from your Applications folder to the Trash.
- Now, you need to track down all the files AnyConnect has placed on your startup disk. In the Finder, click on the Go menu and choose Go to Folder.
- Paste each of these paths into the text box and press Return. Do them one at a time. Then, look for any files or folders with AnyConnect or Cisco in their name and drag them to the Trash.
/Library/StartupItems/
/System/Library/Extensions/
/Library/Receipts/
~/Library/Preferences/
/Library/Application Support - Empty the Trash.
How to uninstall Cisco AnyConnect the easy way
As you can see, the manual method for uninstalling AnyConnect takes many steps and quite a lot of work. Thankfully, there is a much easier way to uninstall apps — using a very useful tool called CleanMyMac. CleanMyMac has lots of features to help you free up space on your Mac in different ways and keep it running smoothly. One of those features is Applications. It removes any application and all the files it has installed on your Mac. Get your free CleanMyMac trial and follow these steps:
- Open CleanMyMac.
- Go to Applications and click Scan.
- Click Manage My Applications.
- Locate the app you want to uninstall — in this case, Cisco AnyConnect.
- Select the box next to the app and click Uninstall.

Isn’t that much easier than uninstalling AnyConnect manually?
If you’ve already tried to uninstall AnyConnect but haven’t been able to get rid of all the files, you can use Leftovers tool in CleanMyMac to get rid of them.
- In Applications Manager, click Leftovers.
- Select the leftover files you'd like to remove.
- Click Remove.
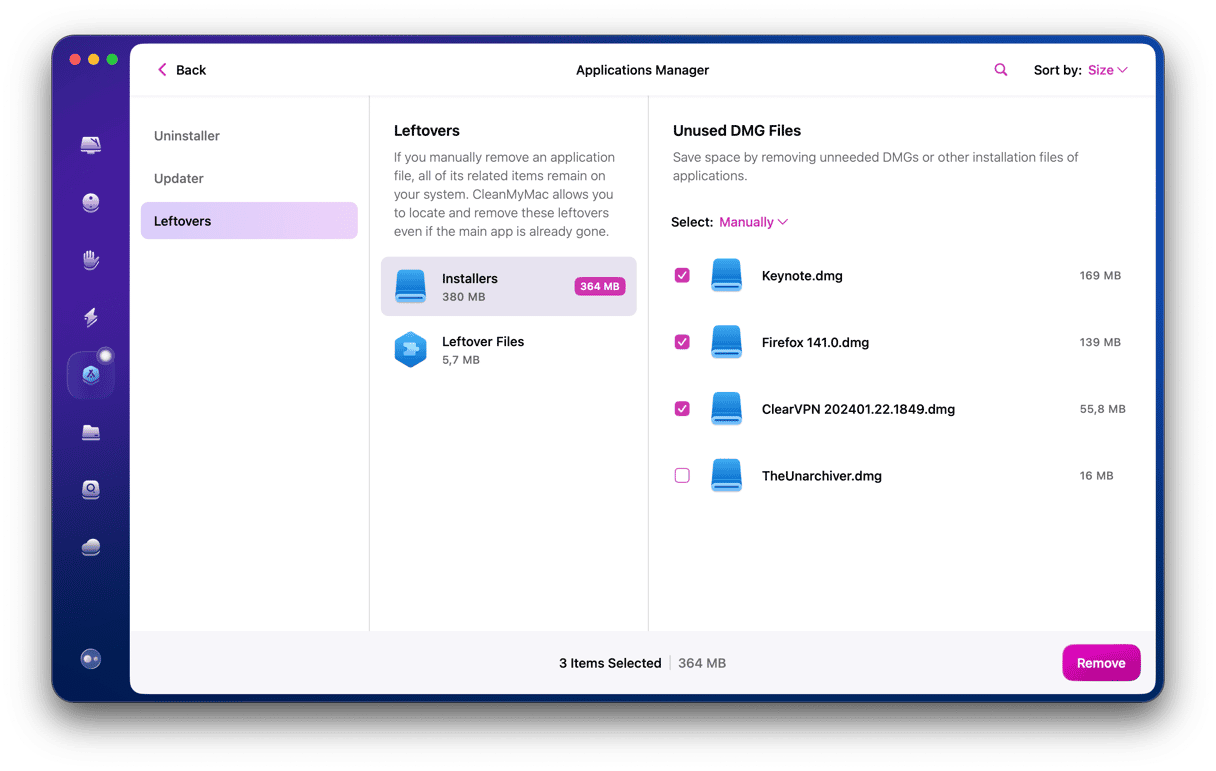
Uninstalling Cisco AnyConnect isn’t difficult, but doing it manually can be time-consuming, and you may miss some files. If you use CleanMyMac to help, it will get rid of everything installed.






