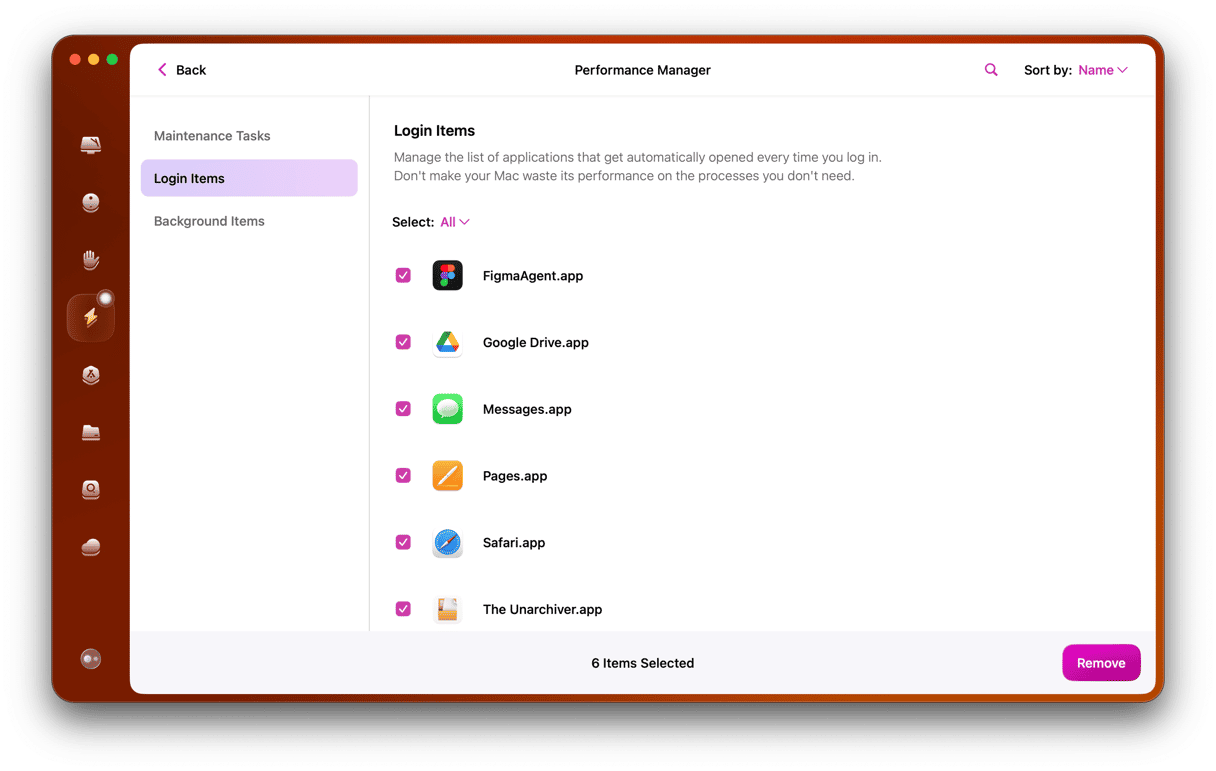Citrix Receiver is a tool that can be installed on your Mac and allows you to connect to Citrix virtualization tools like XenDesktop. It has now been superseded by Citrix Workspace. If you don’t need Citrix Receiver on your Mac anymore, you can safely delete it. The internet doesn’t provide enough information on how to uninstall Citrix Receiver from your Mac. So, we decided to share our instructions to help you easily remove Citrix Receiver. Here, we’ll show you how to do just that.
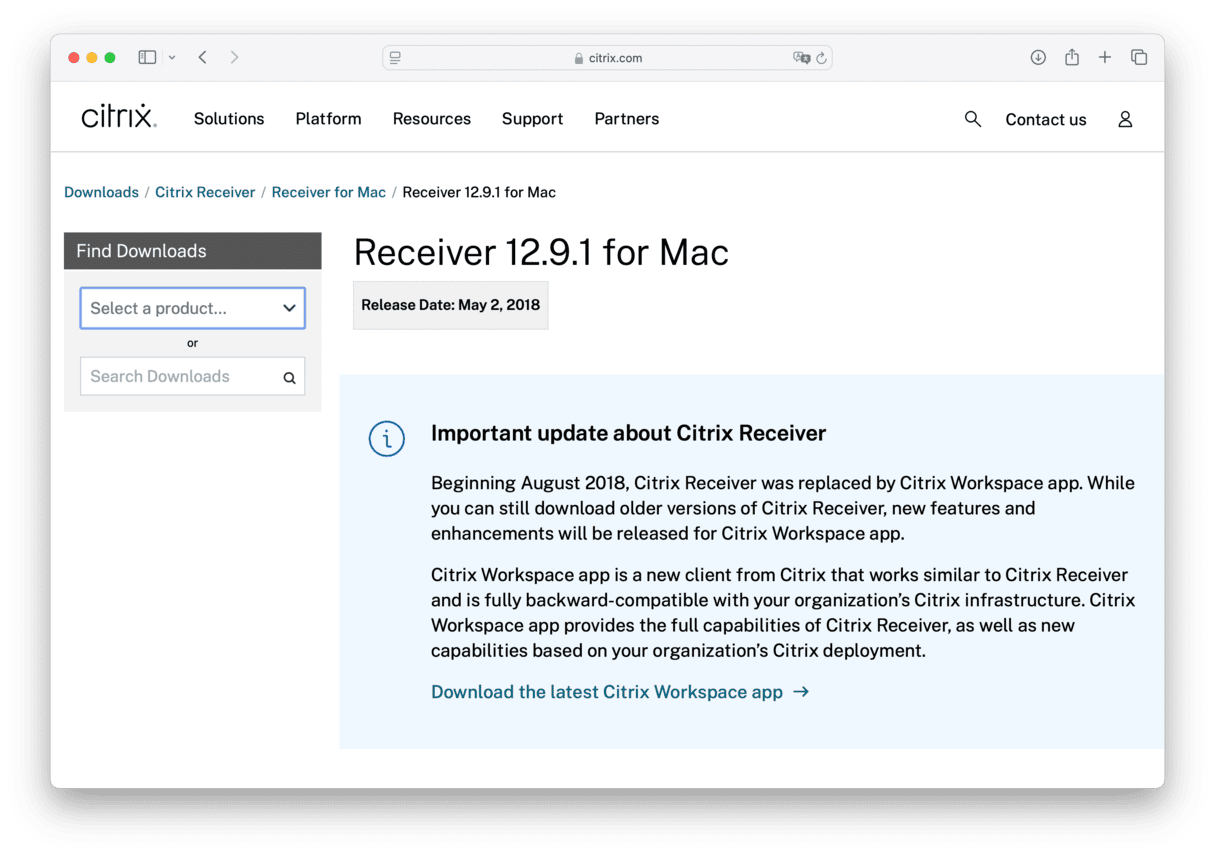
What is Citrix Receiver?
It’s the local component of the Citrix suite of tools that allows you to run virtual desktops on your computer. With Citrix Receiver, you can get remote desktop access to a certain server. It’s a useful way of running, say, Windows without actually installing Windows, using Boot Camp or virtualization tools like Parallels Desktop and VMWare fusion.
Everything you do in Citrix Desktop is done on a server, so no files you create or add are saved on your Mac. This means you can log into your Citrix Workspace from any computer and use the same applications and files.
Do you need Citrix Receiver on your Mac?
Some companies require their employees to use Citrix Receiver to make sure the connection between the servers and computers is secure. If you want to connect to remote servers for personal purposes, you may also find Citrix Receiver useful. But if you have had Citrix Receiver on your Mac for years and haven’t used it, you probably don’t need it. So, it’s better to uninstall the tool to avoid its files cluttering your Mac.
How to uninstall Citrix Receiver (or Citrix Workspace) from your Mac
- Navigate to your Downloads folder and locate the installer package you downloaded when you first installed Citrix Receiver. If you no longer have it, you can download it again from the Citrix website.
- Double-click the package to extract it and mount the dmg file.
- Open the disk image and look for the uninstaller file. Double-click it to launch it.
- Follow the on-screen instructions.
- When you’re done, reboot your Mac.

In addition to running the uninstaller, Citrix advises that you may also need to manually remove some files. Here’s how to do that.
- Go to your Applications folder and check if the Citrix Receiver app is still there. If so, drag it to the Trash.
- In the Finder, click the Go menu and choose Go to Folder.
- Enter the following locations in the box followed by Return. One by one. Drag them to the Trash.
- Go back to the Go menu, and this time, type
/Users/Sharedfollowed by Return. Find the Citrix Receiver folder and drag it to the Trash.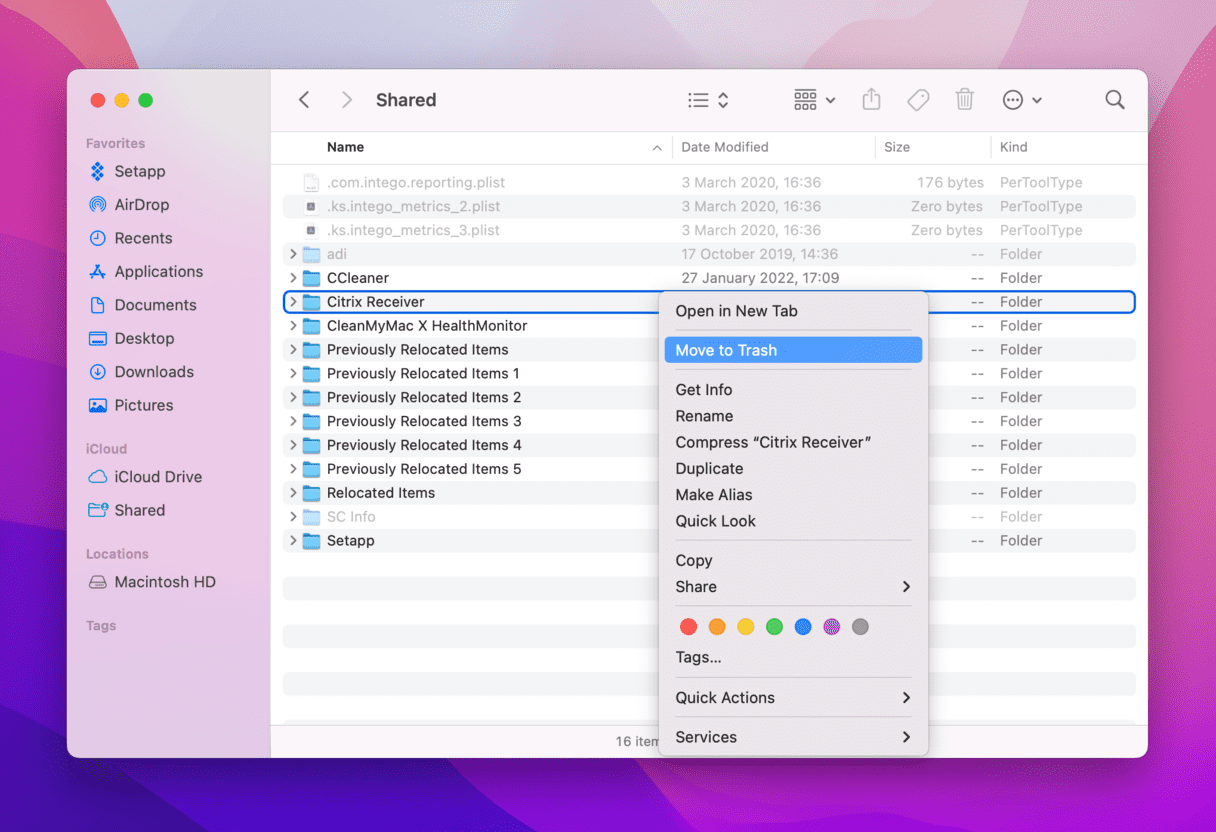
- Now, locate the following files and drag them to the Trash.
- Go to
/Applicationsand drag any applications you added previously in Citrix Receiver to the Trash. - Finally, go to
/private/var/db/receiptsand drag these four files to the Trash: - Empty the Trash.
/Library/Internet Plug-Ins/CitrixICAClientPlugIn.plugin
/Library/LaunchAgents/com.citrix.AuthManager_Mac.plist
/Library/LaunchAgents/com.citrix.ServiceRecords.plist
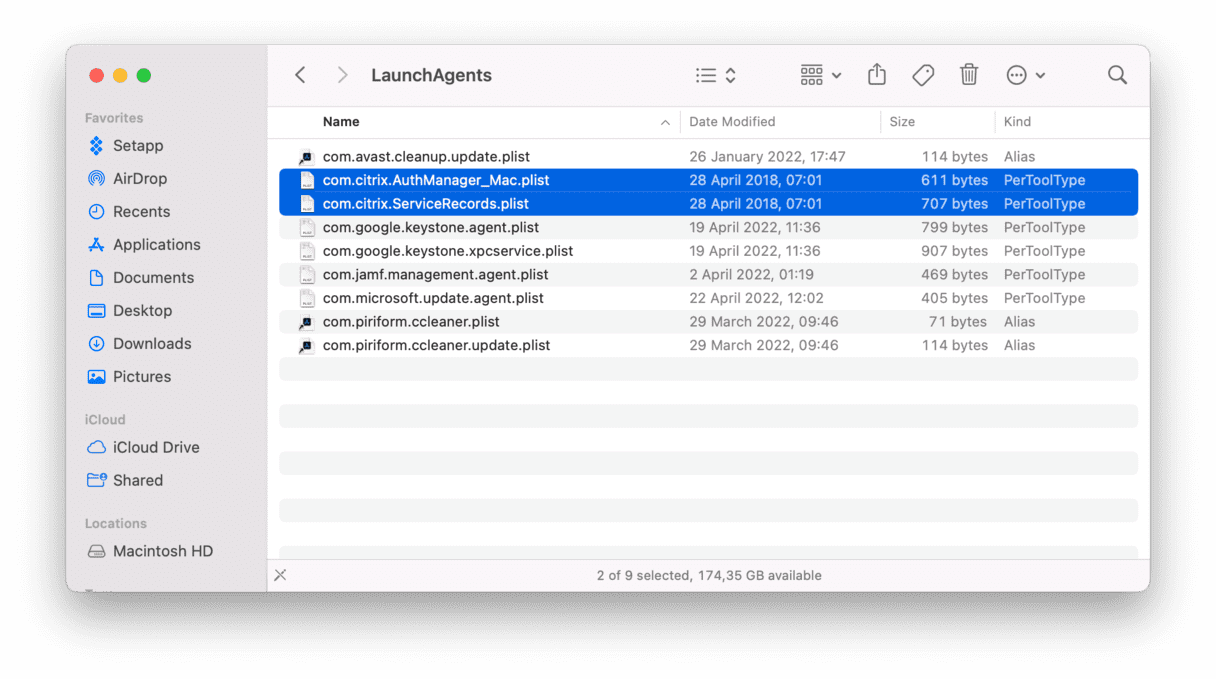
/Library/Internet Plug-Ins/CitrixICAClientPlugIn.plugin
~/Library/Application Support/Citrix
~/Library/Preferences/com.citrix.receiver.nomas.plist
~/Library/Preferences/com.citrix.receiver.nomas.plist.lockfile
~/Library/Preferences/com.citrix.ReceiverFTU.AccountRecords.plist
~/Library/Preferences/com.citrix.ReceiverFTU.AccountRecords.plist.lockfile
com.citrix.ICAClient.bom
com.citrix.ICAClient.plist
com.citrix.ShareFile.installer.plist
com.citrix.ShareFile.installer.bom
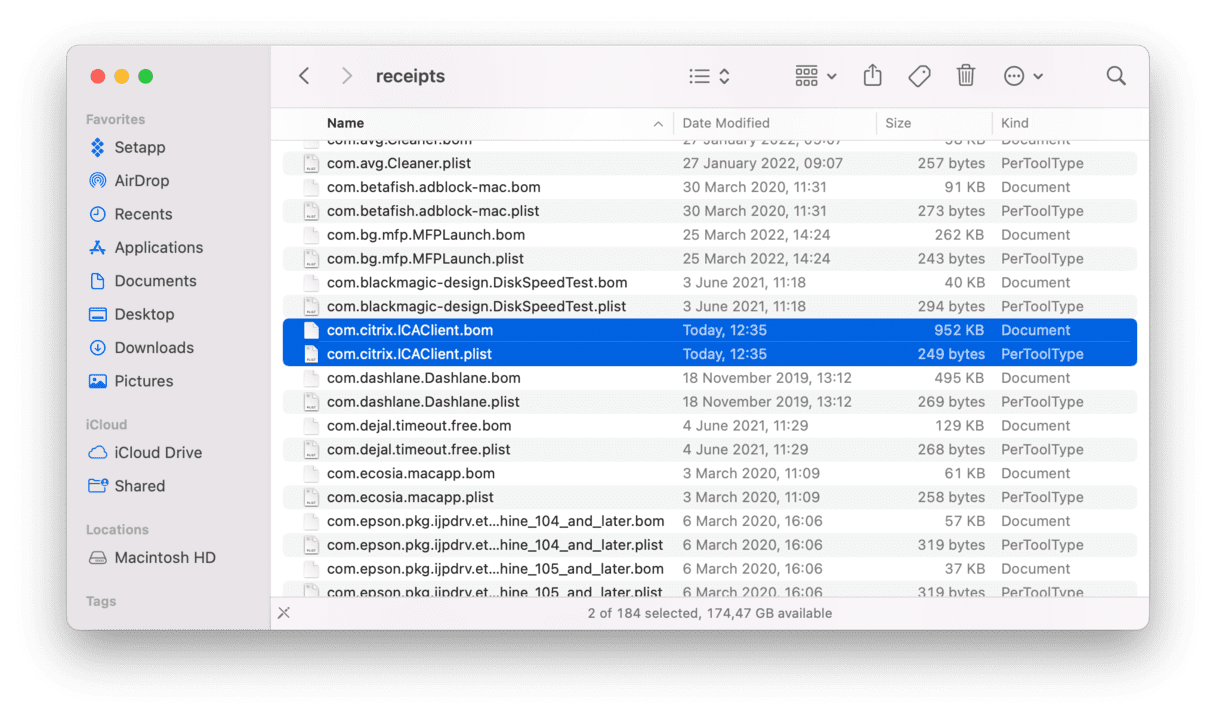
How to remove Follow Me data from your Mac
We’re not done yet. One of Citrix’s most important features is Follow Me, a cloud data tool that allows you to log in on different devices and use the same workspace, with all your files intact as you left them last time you logged in. When you uninstall Citrix Receiver, you may also have to uninstall Follow Me data on your Mac manually.
- In the Go menu in the Finder, type
~/Library/Applications/Citrix/FollowMeDatato access the hidden folder. Drag the files inside it to the Trash. - Empty the Trash.
Once you’ve done all of that, you should have removed all the files associated with Citrix Receiver. That’s quite a few steps.
If you’d rather do it the easy way, using CleanMyMac, here’s how you do it:
- Start your free CleanMyMac trial.
- Click Applications > Scan > Manage My Applications.
- In the Uninstaller tab, locate and select Citrix Receiver.
- Click Uninstall.
That’s it! Citrix Receiver will now be uninstalled and all its associated files removed from your Mac. You can even uninstall several apps at the same time.

Citrix Receiver is a popular tool for running virtual desktops on a Mac. However, it has now been superseded by Citrix Workspace. That’s one reason you might want to uninstall Citrix Receiver. You can do that manually, but it’s a long process involving lots of files as you can see above. CleanMyMac can help you optimize the process and make sure there is no leftover data on your Mac.