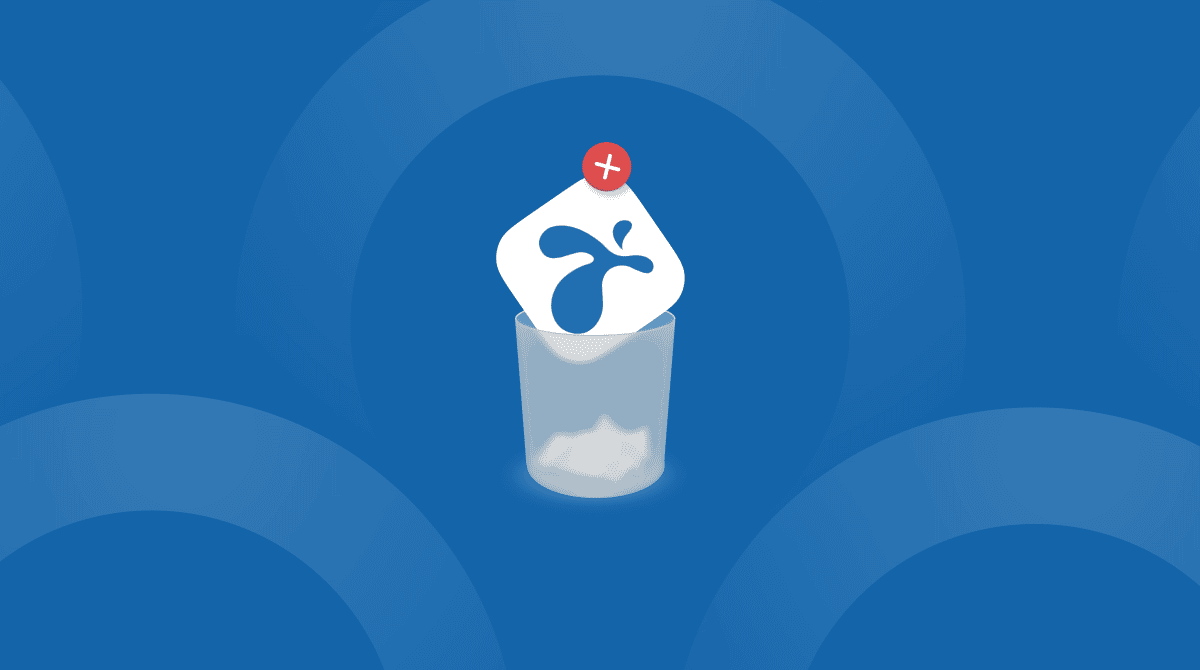If you need to run Windows apps on your Mac or want to play Windows games, there are several options to choose from. If you have an Intel-based Mac, you can use Boot Camp. If you have a Mac with Apple Silicon, you can use virtualization software like VMWare Fusion or Parallels Desktop. However, one of the most popular methods is to use a compatibility layer. Of those available, CrossOver is one of the most commonly used ones. In this article, we’ll explain what to do if you have installed CrossOver on your Mac and no longer use it. We’ll show you how to uninstall CrossOver on your Mac.
What is CrossOver?
CrossOver is a compatibility layer for Mac and Linux developed By CodeWeavers that allows you to run Windows software on your Mac without installing virtualization software or a Windows OS. Essentially, CrossOver converts Windows commands into Mac commands so that your Mac can understand them and run Windows software. It has advantages over Boot Camp in that you don’t need to reboot your Mac to use Windows apps and over virtualization software in that you don’t need to buy a Windows license or install Windows. CrossOver should also be faster on your Mac than virtualization software because it’s not running Windows on top of the virtualization tool.
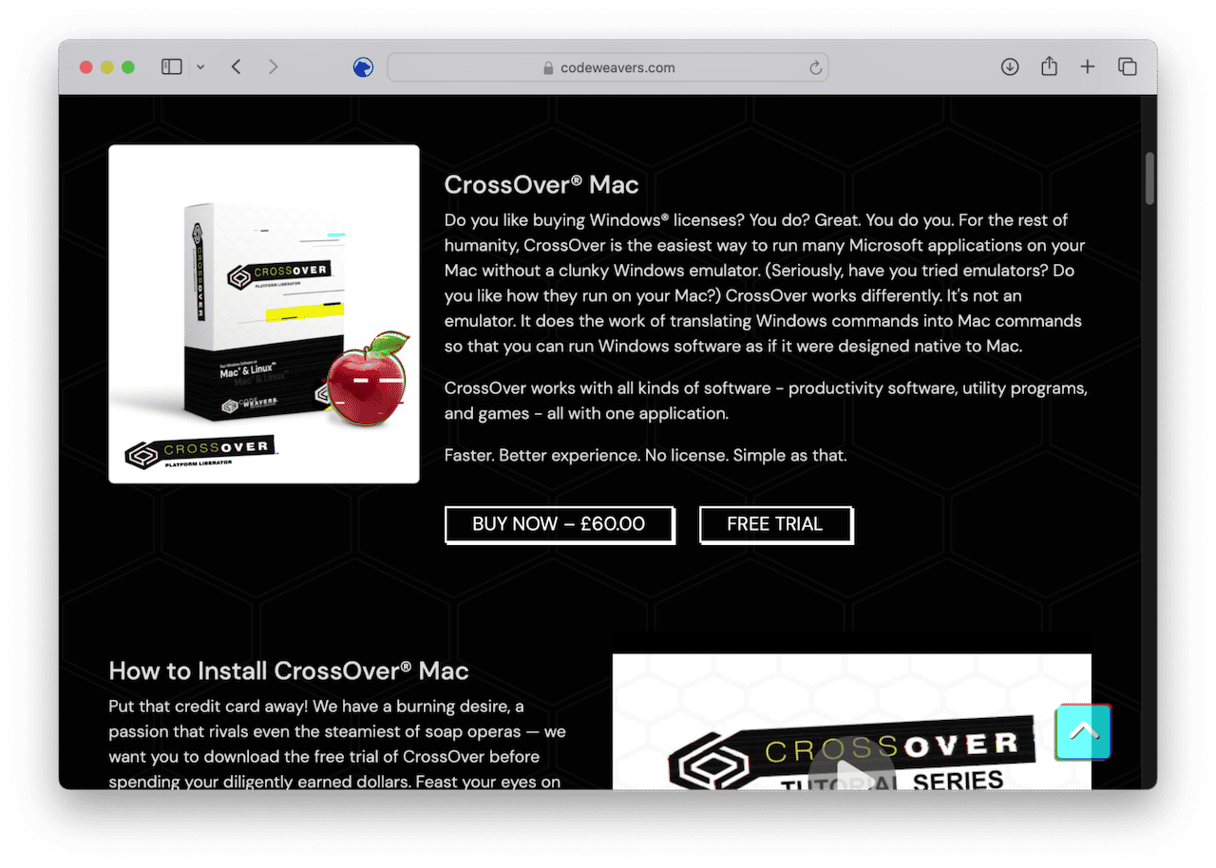
Why uninstall CrossOver on your Mac?
If you no longer need to run Windows apps or games on your Mac, it’s a good idea to uninstall both of those and CrossOver. Not only will it free up space on your Mac, but it will also prevent CrossOver files from conflicting with other files on your Mac in the future. Also, if you don’t use CrossOver, it’s unlikely you will update it regularly. And out-of-date software can be a security risk, as malware distributors use fake updates to trick you into downloading malware.
How to uninstall CrossOver on your Mac
There are a couple of different ways to uninstall CrossOver on your Mac. One involves manually tracking down every file CrossOver has installed on your Mac and dragging them to the Trash. It’s not enough to just drag the application itself to the Trash. These files are stored in several different places on your Mac, so it takes a bit of time to find them all. The other method is to use a dedicated uninstaller to do all the work for you. It will track down all those files and put them in the Trash. We’ll show you both methods.
How to uninstall CrossOver the easy way
As you will see, uninstalling CrossOver manually involves quite a lot of steps. The other method, using a dedicated uninstaller, is much easier. We recommend CleanMyMac. It allows you to install multiple apps simultaneously and will uninstall any app that is not part of macOS or installed with macOS. You can download it for free here. Once you’ve done that, follow the steps below to uninstall CleanMyMac.

- Open CleanMyMac and choose Uninstaller in the sidebar.
- Locate CrossOver in the list of apps and select it.
- If there are any other apps you want to uninstall, select those, too.
- Click Uninstall at the bottom of the window.
Once CleanMyMac is finished, CrossOver and any other apps you selected will be uninstalled.
If the reason you want to uninstall CrossOver is that it’s not working properly, there is something else you can try — resetting it. This will remove settings and cache files, but leave the app on your Mac. It’s a good way of fixing problems. To do that, after you select CrossOver in CleanMyMac, click the menu to the right of its name and choose Reset. Then, click Reset at the bottom of the window.
How to uninstall CrossOver manually
- Quit CrossOver if it’s running.
- Drag the CrossOver app from your applications folder to the Trash.
- Click the Finder icon in the Dock.
- Click the Go menu item and choose Go to Folder.
- Type or paste each of the paths below into the text box followed by Return, one at a time, and check each location for files with CrossOver in their name. If you find any, drag them to the Trash.
~/Library/Preferences
~/Library/Caches
~/Library/Logs
~/Library/Application Support - Empty the Trash.
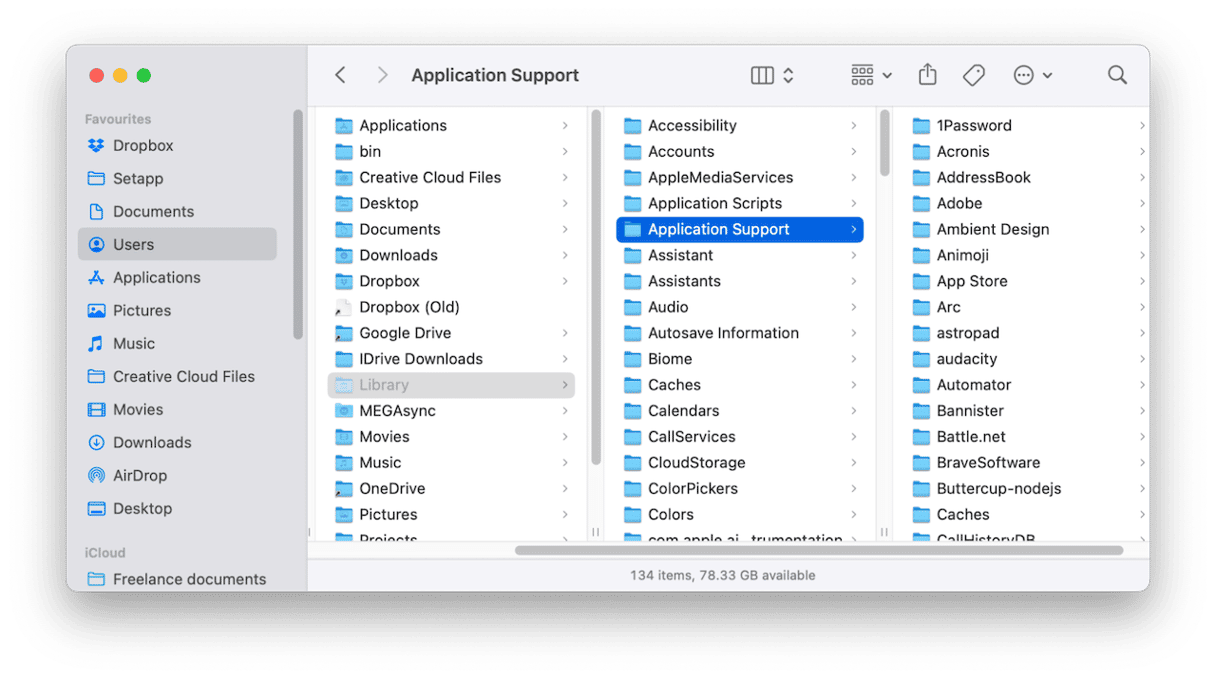
If CrossOver is installed on your Mac but you no longer use it, uninstalling it will free up space and prevent possible conflicts with other files in the future. Follow the steps above to uninstall CrossOver on your Mac using either the manual method or the easier one-click method.