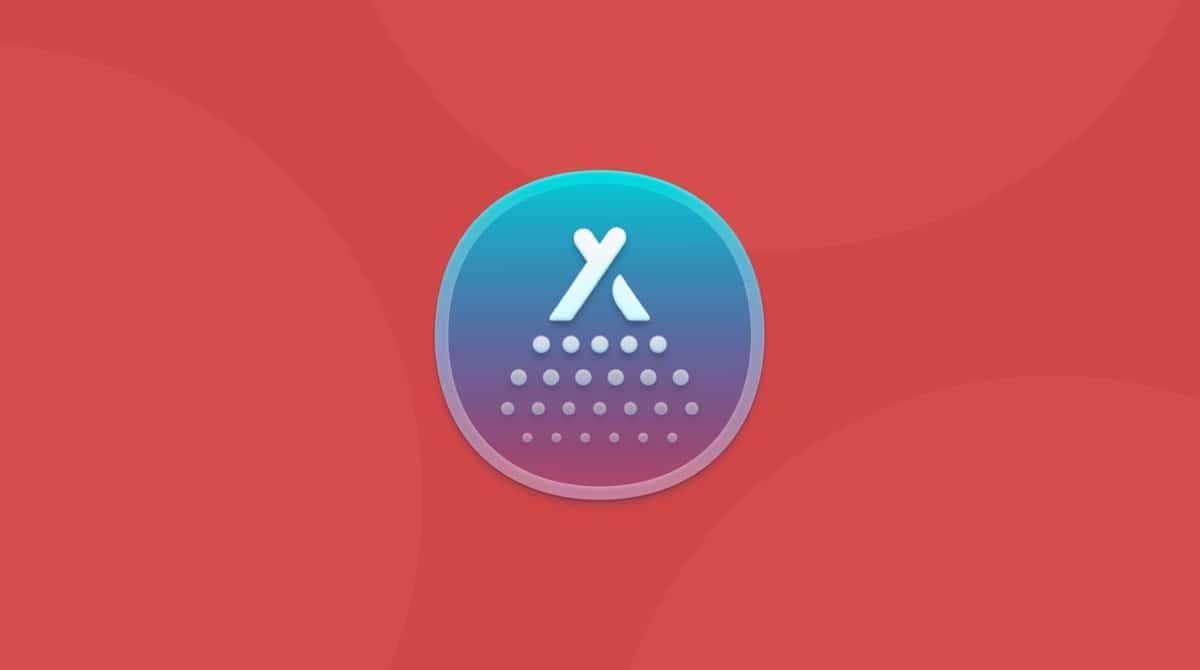Eclipse is an integrated development environment, or IDE, as it’s commonly known. It’s written in Java and used to write, compile, and run code in Java and several other languages. If you no longer need to write Java, or you now use a different IDE, you may want to uninstall Eclipse. We’ll show you how to do that in this article. We’ll also show you how to uninstall plug-ins from within Eclipse.
What is Eclipse?
It’s an IDE written in Java and mostly used to develop Java code. However, if you install plug-ins, you can also use Eclipse to develop in other languages, such as C, C++, Python, and Ruby. It can also be used to develop documents with LaTeX and packages for Mathematica. It’s open source and free to use.

However, many developers using a Mac prefer to use Apple’s Xcode. That’s because Xcode is built from the ground up as a Mac application and designed to build apps for iOS, iPad OS, and tvOS, as well as Mac. Xcode includes emulators and runtime environments for every version of macOS, iOS, iPad OS, and tvOS that Apple currently supports, allowing developers to test their apps in each version. It also makes it easy to submit completed apps to the App Store. Other developers prefer Visual Studio as an IDE. Like many things, it’s a matter of personal choice and which tool best fits your needs.
How to uninstall Eclipse on your Mac manually
Eclipse doesn’t live in your Applications folder like other apps, and there is no uninstaller supplied, so uninstalling it and removing all of its component parts can be a bit tricky.
- Quit Eclipse.
- Go to Applications > Utilities and open Activity Monitor.
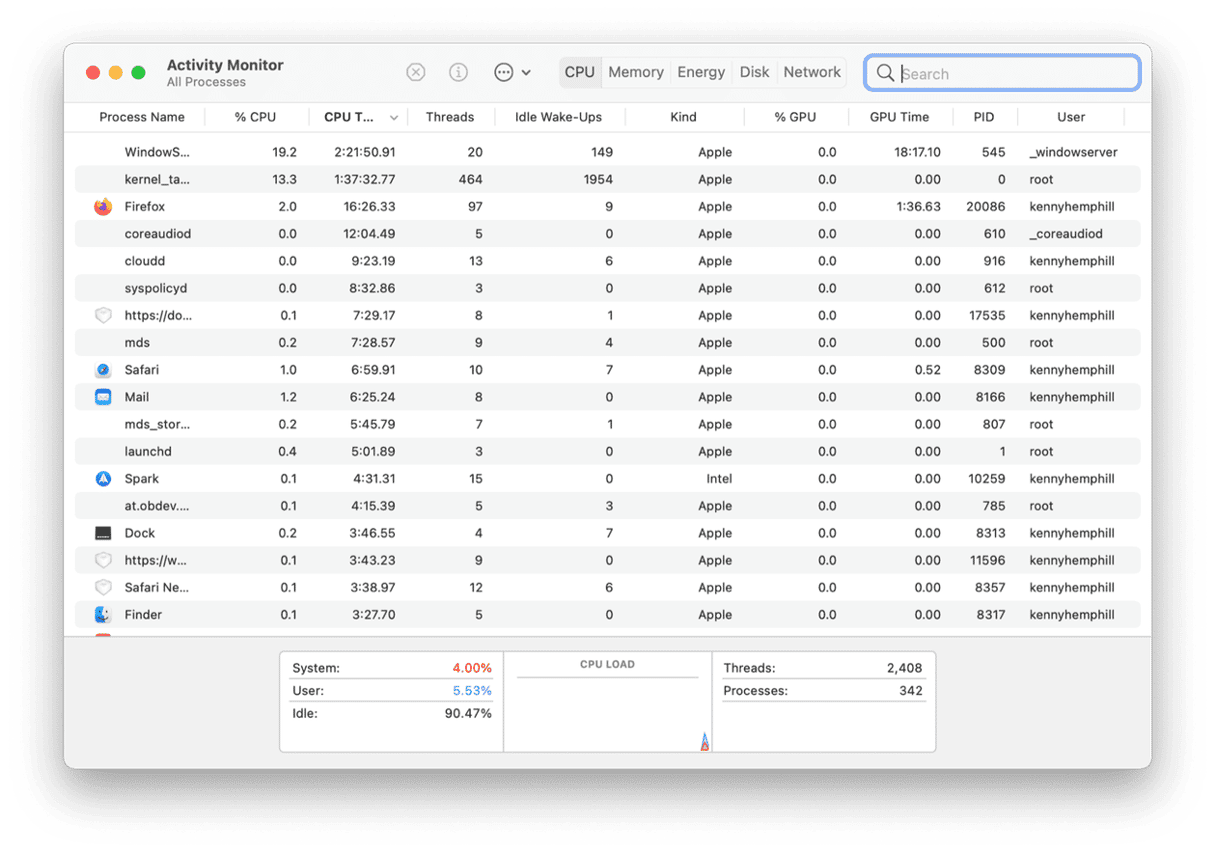
- Search for Eclipse in the search bar, and if you find any processes, select them and click Quit Process (x in the toolbar).
- Open a new Finder menu and choose your user Home folder in the sidebar.
- Look for two directories. One is called ‘eclipse’, and the other is ‘eclipse-workspace’. Drag both to the Trash.
- Click the Go menu in the Finder and then Go to Folder. Paste each of the locations below into the box, one at a time. Drag any files or folders you find there that have Eclipse in their name to the Trash.
~/
~/Library/Caches/
~/Library/Saved Application State/o
~/Library/Preferences/ - Finally, empty the Trash.
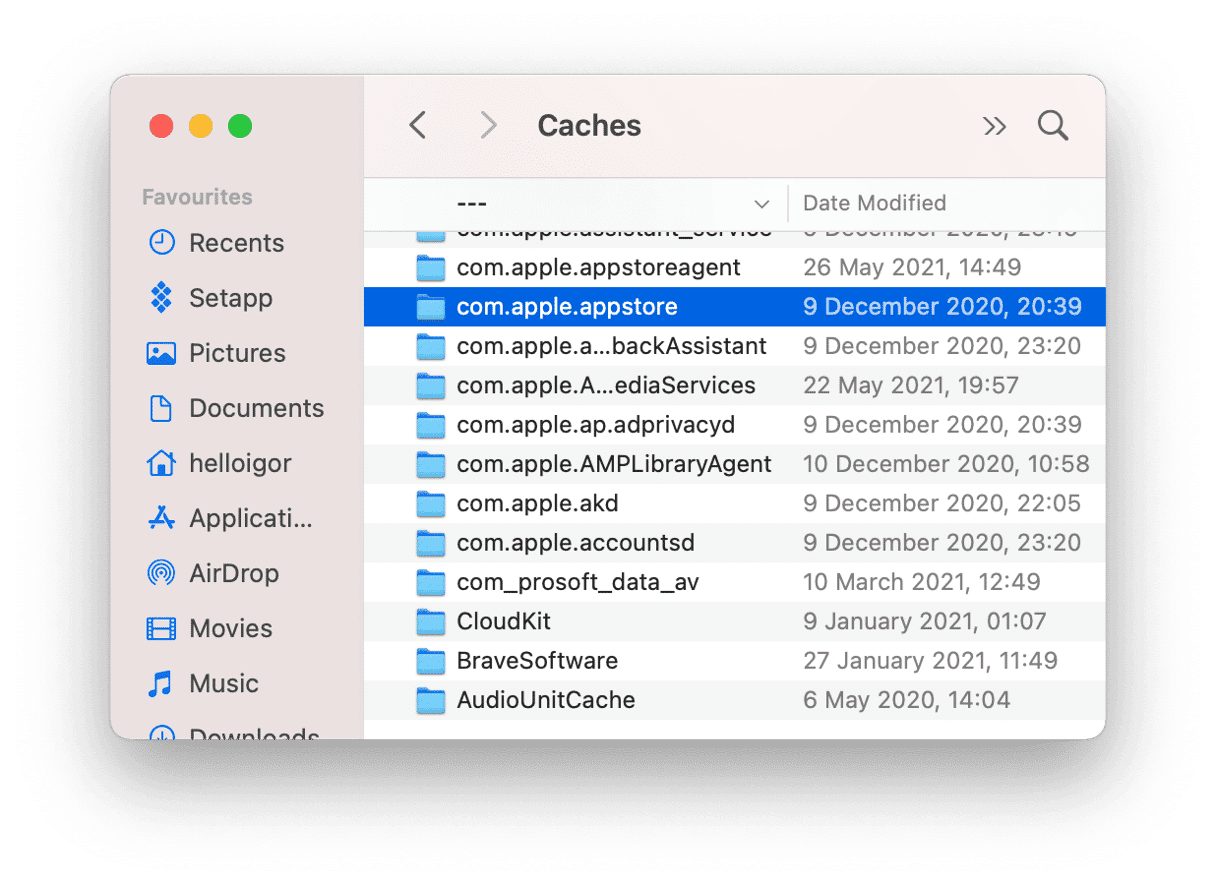
How to uninstall Eclipse the easy way
Uninstalling Eclipse manually is quite a lengthy process, but there is a workaround. The popular Mac maintenance app CleanMyMac has the Uninstaller module that is designed to take all the effort out of uninstalling applications. This is how to use it:
- If CleanMyMac is not already installed on your Mac, download its free version and install it, then open it.
- Choose the Uninstaller module in the sidebar.

- Locate Eclipse in the list of all apps.
- Select the box next to it and click Uninstall.
How to uninstall Eclipse plug-ins
Eclipse has a huge ecosystem of third-party plug-ins that add functions and features and allow for increased customization. If you’ve installed plug-ins and no longer need them, you can uninstall them from within the app.
- Open Eclipse and click the Eclipse menu in the menu bar.
- Select About Eclipse from the menu.
- At the bottom of the window that opens, click Installation Details.
- Select the Installed Software tab.
- Select the plug-in or plug-ins you want to remove.
- Click Uninstall at the bottom of the window.
In addition to uninstalling applications, CleanMyMac can also uninstall browser extensions, login items, and launch agents. If your reason for uninstalling an app is that it is misbehaving, you may want to try rolling it back to its freshly installed state first.

That often fixes problems. CleanMyMac allows you to do that, too, using its Reset feature. In the Uninstaller module, click the dropdown next to the name of the app and choose Reset, then click the Reset button.
Eclipse is an integrated development environment built in Java and primarily intended for developing Java software. However, with the addition of plug-ins, it can also be used to develop software in many other languages. If you’ve downloaded it and installed it but now no longer need it, follow the steps above to uninstall it. Using CleanMyMac will speed up and simplify the process as well as make it easier to uninstall or reset other applications.