There was once a time when Flash Player was an essential component for web browsing. What started as a way to play videos and other animated content on websites became a requirement for accessing what seemed like most of the web, even websites that had no animated content at all. That ended, however, with the advent of improvements to HTML and other web standards and Adobe’s ending of support for Flash. Now, Flash is unnecessary and is more commonly associated as a means for hackers to spread malware than a useful tool. If you haven’t already removed Flash, you should do it now. We’ll show you how to uninstall Flash Player from Mac in this article.

What is Flash Player?
Flash Player is a tool — usually installed as a web browser plugin — that allows your Mac to play content created with Adobe’s Flash software and encoded in that proprietary format. It was once essential for accessing thousands of websites, but Adobe stopped developing and supporting it many years ago. It’s now used as a means for hackers to distribute malware — by convincing you to install an update to Flash and serves no useful purpose.
Why uninstall Flash Player
The most important reason for uninstalling Flash is security. If you don’t have Flash on your Mac, you won’t be conned into believing it’s out of date. You will still see pop-ups claiming it needs to be updated, but as you know you uninstalled it, you won’t be fooled into clicking a link.
How to uninstall Flash Player with one click
As you’ll see below, uninstalling Flash Player isn’t as easy as it could be. There’s a bit of manual work involved to make sure you remove all of its files. However, there is an easier way — CleanMyMac’s Uninstaller module can uninstall any app with just a couple of clicks. When you choose what you want to uninstall, CleanMyMac removes all of the files associated with the app automatically. You can download CleanMyMac for free here and follow these steps:
- Open CleanMyMac.
- Go to Uninstaller from the sidebar.
- Select Flash Player on the list of all apps.
- Click Uninstall.

How to uninstall Flash Player manually
Before you uninstall Flash Player, it’s a good idea to deauthorize it:
- Click on the Apple menu and choose System Settings (or System Preferences on older versions of macOS).
- Look for the Flash Player pane and select it.
- Click the Advanced tab and choose Deauthorize this computer.
You can now uninstall Flash Player. You may already have a Mac Flash Uninstaller on your computer. Here’s how to find it:
- Go to Applications > Utilities and look for Adobe Flash Player Install Manager.
- Double-click it to open it and click Uninstall. Wait for confirmation that it’s been uninstalled and click Done.

If you don’t see Adobe Flash Player Install Manager in your Utilities folder, you can download an uninstaller from Adobe.
- Click here to download the uninstaller.
- When it’s downloaded, double-click it to open it.
- Click Uninstall.
- Quit all open web browsers.
- Wait for the uninstaller to finish, then click Done.
- To check that all files have been removed, click on the Finder icon in the Dock and then the Go menu, followed by Go to Folder.
- Paste each of the file paths below into the text box one at a time and drag the Player folders to the Trash.
/Library/Preferences/Macromedia/Flash/Library/Caches/Adobe/Flash - Empty the Trash.
How to keep your Mac malware-free
As we mentioned earlier, one of the main reasons for uninstalling Flash Player is that fake updates are often used as a way to distribute malware. And if you know you don’t have Flash Player installed, you won’t be fooled into downloading a fake update. But what if you’re worried you may already have downloaded malware onto your Mac? What should you do then? The answer is to scan for malware using a specialist tool.
CleanMyMac’s Malware Removal module can do that. It scans your Mac and compares what it finds against a database of known malware. If it finds anything, it will let you know and allow you to remove it easily. If it doesn’t, you’ll know you can stop worrying. It is also a good idea to check your Mac for malware from time to time.
Here’s how to run a Mac virus scan:
- Open CleanMyMac.
- Go to Malware Removal from the sidebar.
- Click Scan.
- You will either receive a clean bill of health or see the list of threats detected. Click Remove if CleanMyMac found any malicious software.
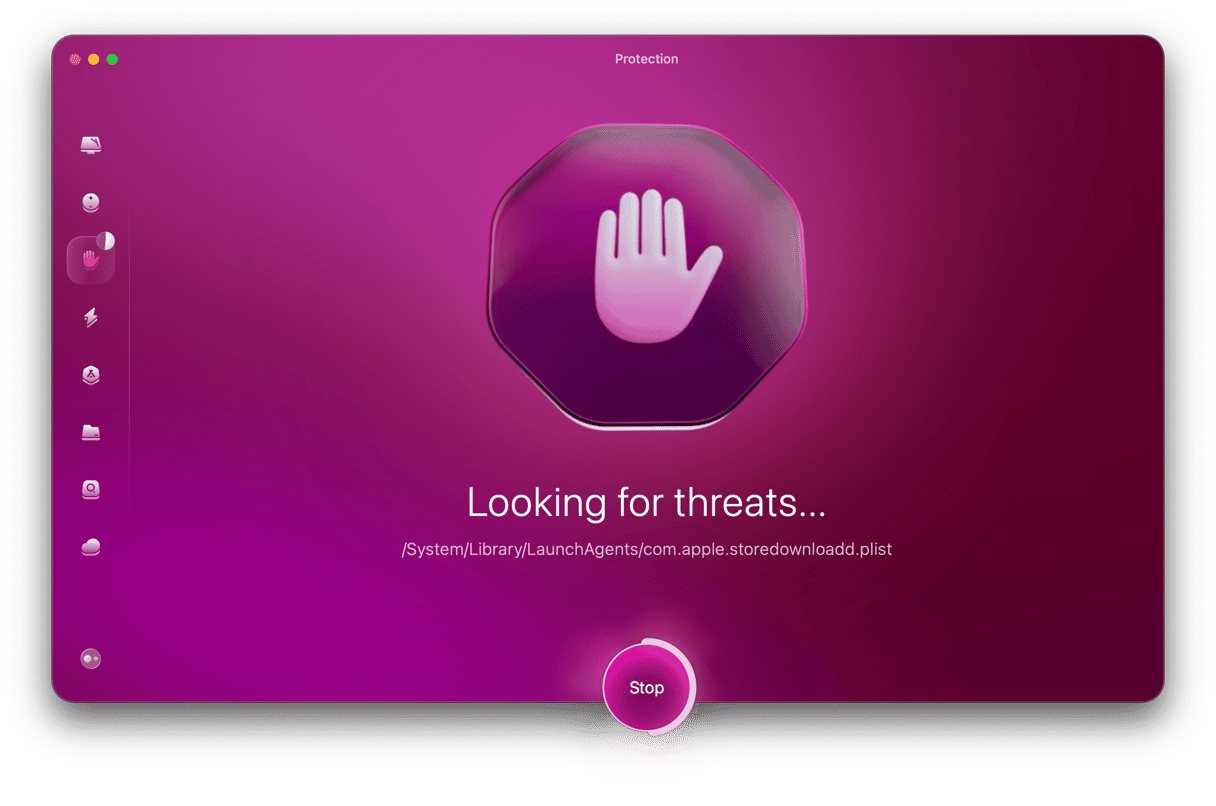
Flash Player has become notorious as a vector for malware distribution. Fake updates containing malicious code are commonplace, and it’s all too easy to be fooled into downloading. What’s more, Flash Player is no longer required to view websites and is no longer supported by Adobe. For all those reasons, you should uninstall Flash Player from your Mac. Follow the steps above to do that and take extra steps to keep your Mac safe.






