If you’re new to programming, or you’re the kind of programmer who likes to try out different languages, you probably have several installed on your Mac, including Go. Go, also known as Golang, is a compiled high-level programming language that has a syntax similar to C. It was designed by three Google employees in the 2000s and released in 2009. It’s used by some of the biggest companies in the world, including American Express, Netflix, Microsoft, and Meta. In this article, we’ll show you how to uninstall Go from Mac if you’ve previously installed it and now no longer use it.
What is Go?
Go is a programming language used for web applications, building command-line interfaces, cloud, network services, and more. It’s known for its flexibility, ease of use, safety, and speed. It’s available as a download to install on Apple silicon and Intel-based Macs, Windows PCs, and Linux boxes. There are a couple of different ways to install it on Mac: using either the package installer from the Go website or from Terminal or using Homebrew or another package installer. Once installed, you can access it from a command-line interface, a source code editor, or an integrated development environment, just like other programming languages like Python.
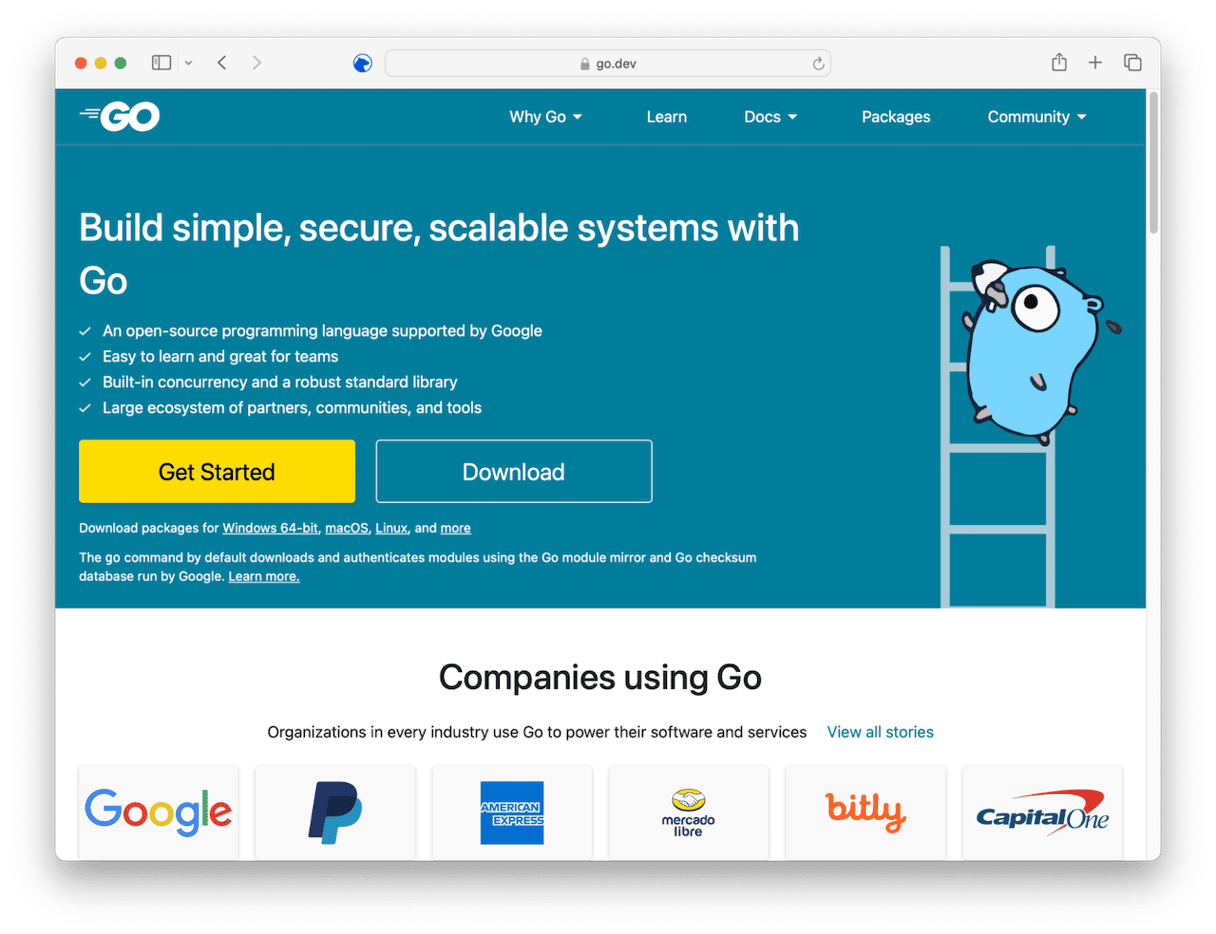
Why uninstall Go?
The main reason for uninstalling Go is that you or someone else has previously installed it on your Mac, but you no longer use it. It’s a good practice to remove any software you don’t, and not just to free up space. If you don’t use a piece of software, it’s likely that you don’t update it. And out-of-date software is a common vector for malware attacks. So, in order to protect your Mac, you should keep all the software on it up to date. To keep that manageable, you should uninstall software you don’t use. Another reason for uninstalling apps you don’t use is that, if they are not updated, files may conflict at a later date with other apps or tools you install on your Mac. That can cause the app you do use to misbehave, and it can be difficult to track down the cause. By uninstalling apps you don’t use, you reduce the chances of that happening.
How to uninstall Go
There are a few different methods you can use to uninstall Go — some easier than others. We’ll show you them all.
Homebrew
If you installed Go using Homebrew and still have Homebrew installed on your Mac, follow these steps:
- Go to Applications > Utilities and open Terminal.
- Type this command and press Return:
brew uninstall go - Quit Terminal.
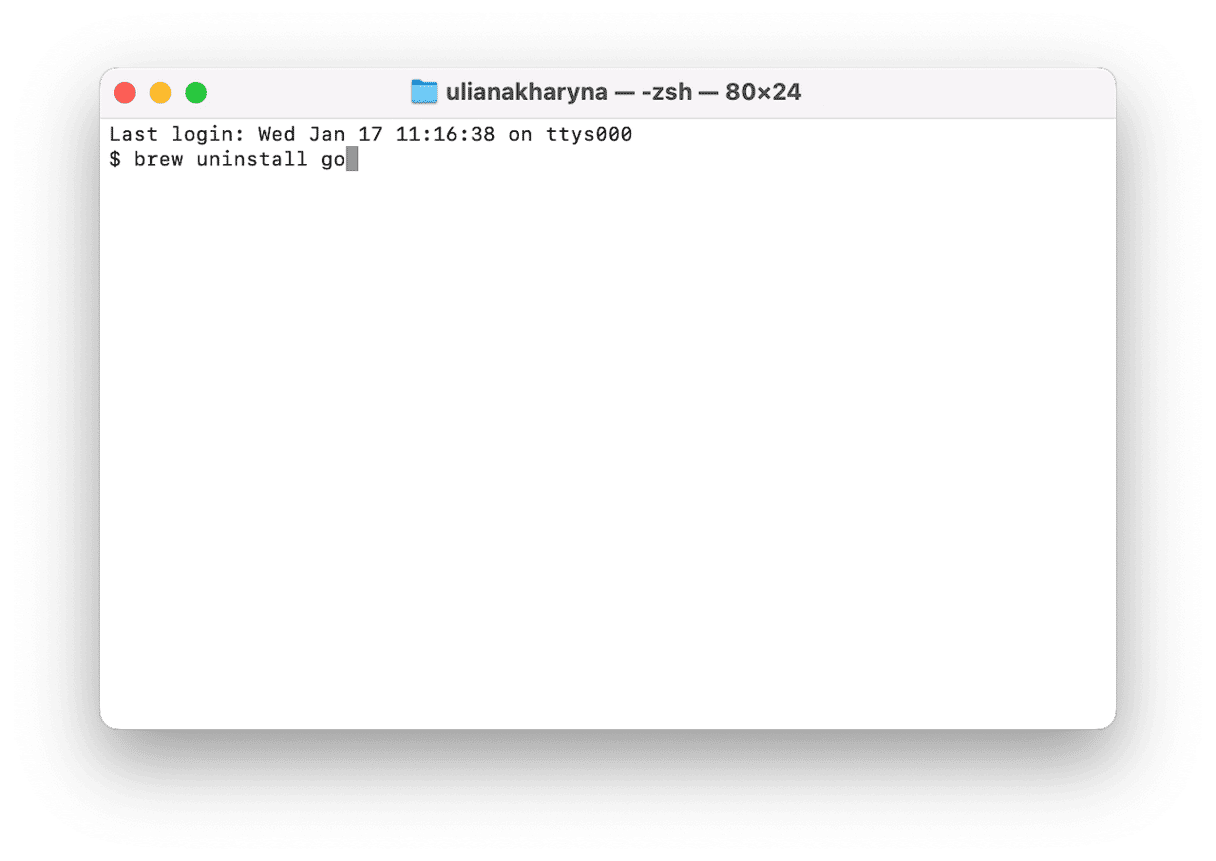
Uninstall Go manually
To uninstall Go manually, you need to remove all the files it has placed on your Mac. Here’s how to do that:
- Click the Finder icon in the Dock.
- Choose Go to Folder from the Go menu.
- Type this path into the text box:
/usr/local/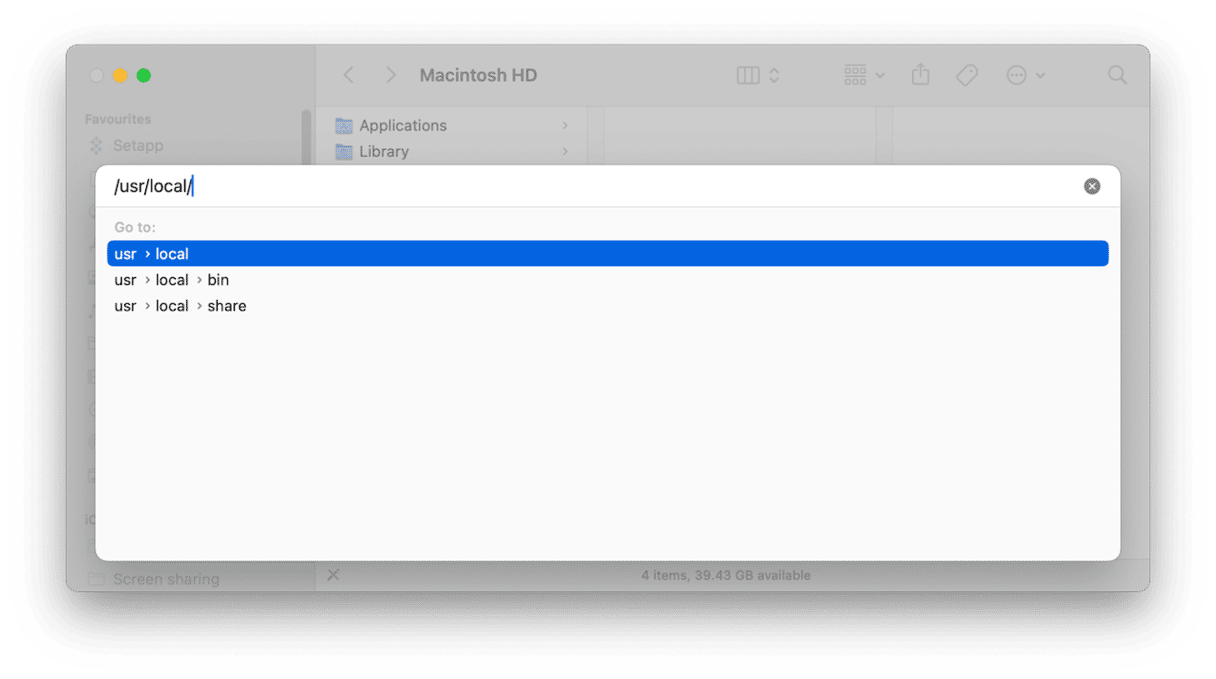
- Drag the ‘Go’ folder to the Trash.
- Next, delete the file path you just typed and replace it with this:
/etc/paths.d - Drag the ‘go’ file to the Trash.
- Empty the Trash.
To check that Go has uninstalled successfully, open a new Terminal window and type: go version
You should see a message telling you it has not been found.

Uninstall Go the easy way
Uninstalling Go manually means tracking down the files it has installed on your Mac and manually dragging them to the Trash. For Go, that’s not too difficult or time-consuming because there are only a few of them. However, most applications have many more files stored in lots of different folders on your Mac, and tracking those down so that you can remove them takes quite a while. If you need to uninstall several apps at a time, you could be there for quite a while, hunting down files and folders and dragging them to the Trash.
Thankfully, there is an easier way to bulk-delete apps — CleanMyMac has a dedicated Uninstaller module that does all that hard work for you. When you tell it to uninstall an app or multiple apps, it scans your Mac, looking for all the files associated with the apps, and then allows you to uninstall them with one click. Best of all, CleanMyMac is free to download here. Once you’ve downloaded and installed it, follow the steps below to uninstall any application:
- Open CleanMyMac and choose Uninstaller in the sidebar.
- Select the apps you want to uninstall.
- Click Uninstall.

CleanMyMac can even complete the uninstallation process for apps you’ve already partially uninstalled by removing leftover files. Just select the Uninstaller module, click Leftovers in the middle pane, select them all, and click Uninstall.
How to reset applications on your Mac
If your reason for uninstalling Go is that it’s not working properly on your Mac, it could be that the source code editor or integrated development environment you’re using is causing a problem. One way to fix this kind of problem — or any other problem with any app — is to reset it.
Resetting an app removes the preferences and settings files it has placed on your Mac since you started using it, returning it to the state it was in when you first installed it. Here’s how to do that in CleanMyMac:
- Open CleanMyMac and choose the Uninstaller module.
- Select the app you want to reset.
- Click the dropdown arrow next to ‘Uninstall’ next to the app’s name.
- Choose Reset.
- Click the Reset button.

Go is a widely used programming language that has several uses and a syntax that’s similar to C. Its ease of use, speed, and flexibility have made it popular with some of the world’s largest companies. However, if you’ve installed it on your Mac and now don’t use it, you should uninstall Go to prevent conflicts in the future. Follow the steps above to do that either manually or automatically with CleanMyMac.






