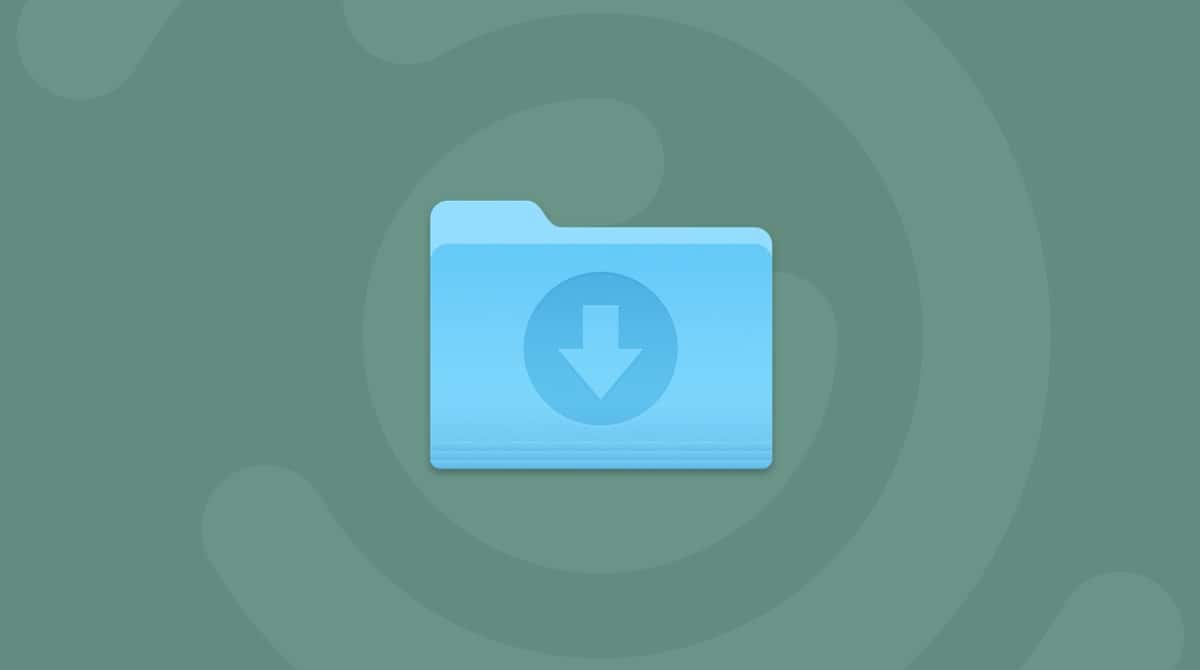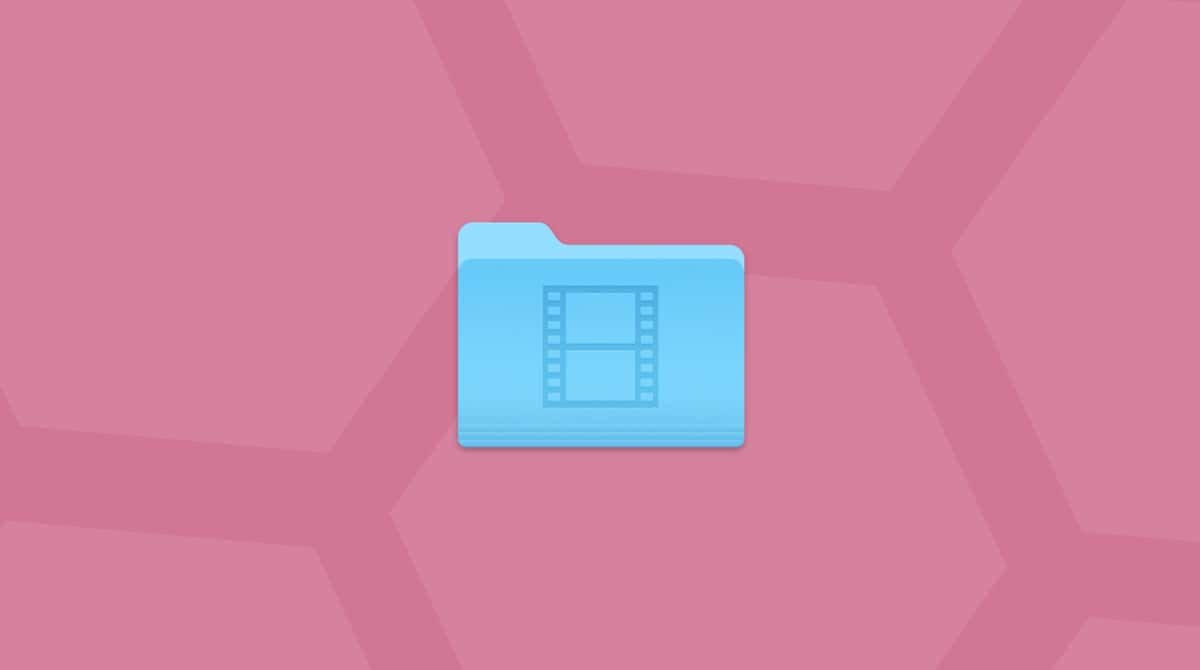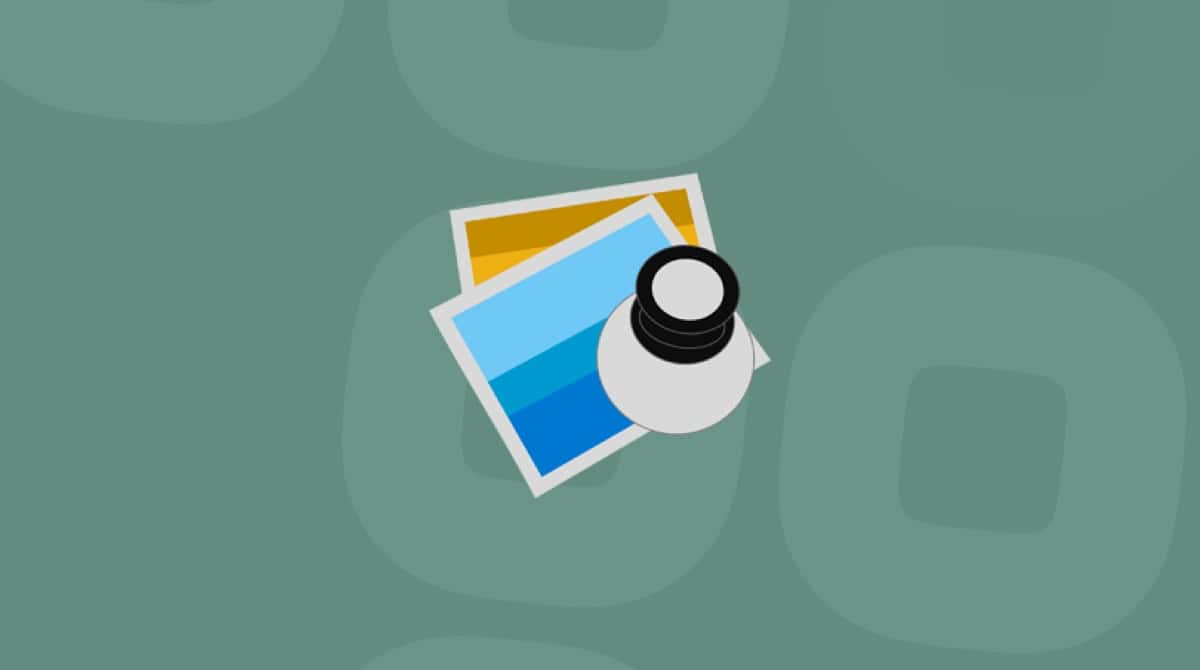The rainbow-colored circle is a painful sight to see. Usually, it disappears within a few seconds, but more often, it remains for minutes, leaving you helplessly locked out of the app or your whole Mac. If that happens, you need to fix it. In this article, we’ll answer the most common questions about it: What is the spinning beach ball? Why does it show up? What can you do about it? Let’s dive in!
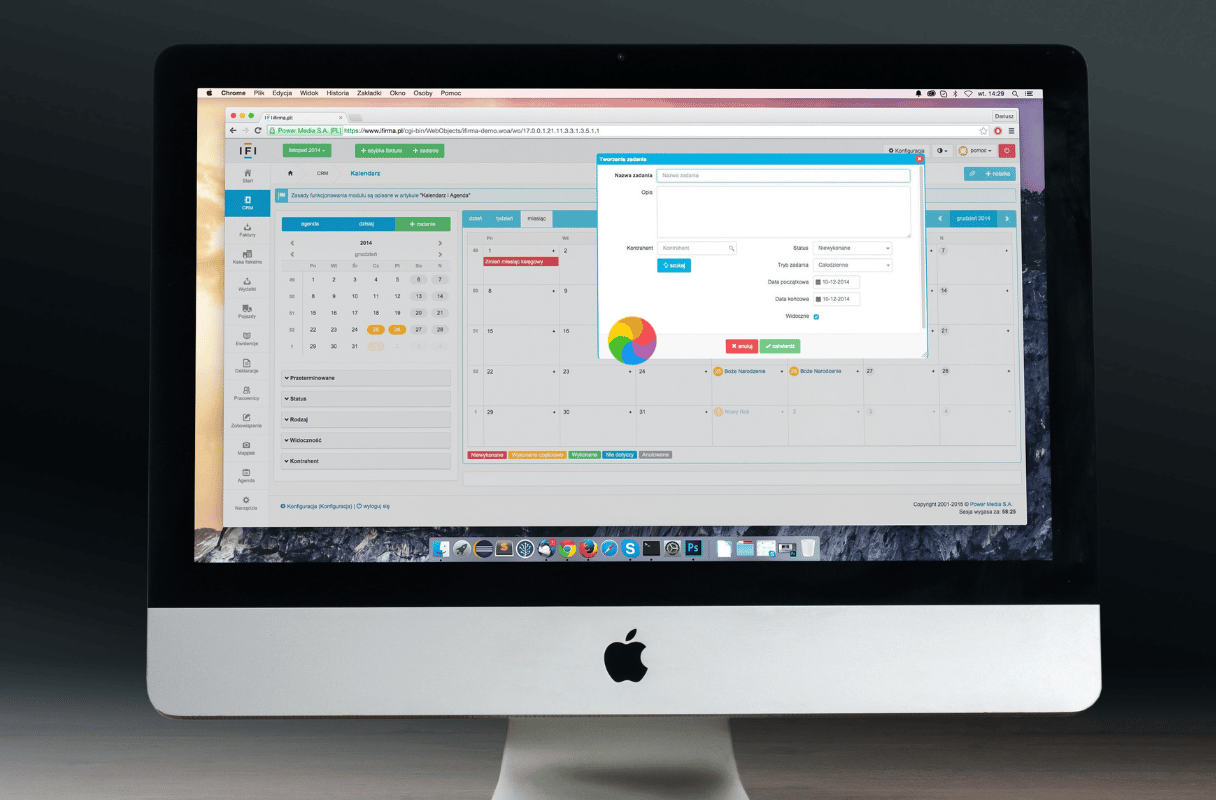
What is a spinning color wheel?
Initially, it’s a system indicator. Its official name is the Spinning Wait Cursor; not so official — the Spinning Beach Ball of Death or SBBOD. Other names are rainbow wheel or circle of death. The ball signifies that your Mac cannot handle all the tasks given to it at this moment.
Every app on your Mac has a so-called window server. When an app receives more events than it can process, the window server automatically shows you the spinning ball. It usually takes about 4 seconds for the app to decide that it’s non-responsive, but the duration of its appearance may be different, hinting at a different severity of the problem:
- Brief appearance (less than a few seconds) is not critical. It means that macOS is processing a temporary task. Usually, you do not need to fix it.
- Frequent but temporary appearance (resolves after several seconds). It may imply that your Mac lacks resources, like memory, CPU, or storage.
- Prolonged appearance (more than several minutes or does not resolve). A serious issue that needs to be fixed immediately. It usually means an unresponsive app, a severe lack of system resources, or a hardware failure.
How to get rid of spinning wheel on Mac?
Now that you know what the spinning color wheel is and why it occurs, let’s proceed with some quick solutions. The good news is that, most likely, you’ll be able to fix it without buying a new Mac.
1. Force quit your apps
In case you just need to unlock one frozen application, that’s a job for Force Quit.
To fix an application stuck with a spinning cursor right now:
- Click the Apple icon in the top left corner.
- Choose Force Quit (or press Command-Alt-Esc).
- Select the app that won’t respond.
- Click Force Quit.
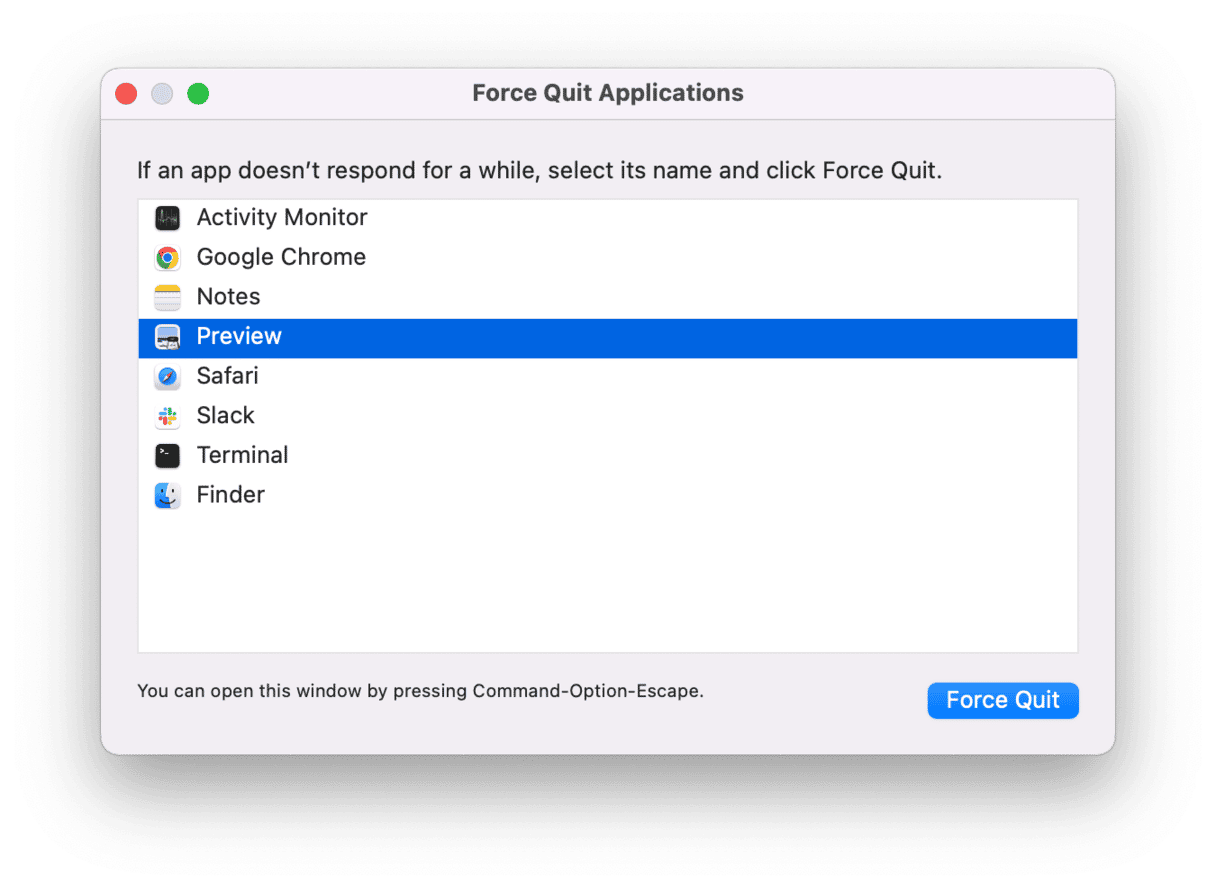
Alternatively, open Activity Monitor from Applications > Utilities, find the problematic app, select it, and click X from the toolbar. Choose Force Quit.
You can also press Option and Control-click the app’s icon in the Dock and choose Force Quit from there.
Regardless of the method you choose, remember to first make sure that the app is really non-responsive — just wait for a few moments, and if the spinning wheel does not disappear, force quit it. If you have some unsaved work you don’t want to lose, you can wait for a minute.
But remember that simply shutting down the process is a brutal way of problem-solving, and it doesn’t address the issue that caused the freezing. It could have been an accidental glitch in the program, but if it keeps freezing or spreads further to other software and services, you need to look deeper.
2. Reset or reinstall your apps
What if the application keeps freezing when you open it again? Reset or reinstall the freezing application. Macs don’t have a proper uninstaller, and moving applications to the Trash bin leaves plenty of app leftovers. Some of them could be why the spinning wheel showed up, so if you leave them, the issue will stay.
There are two ways to reset apps. One would be to use the application’s own preferences or settings and look for reset options there. But if the app won’t let you do that because it keeps freezing, you can turn to third-party solutions, like CleanMyMac, for instance. It’s a handy app for Mac maintenance and cleaning with plenty of useful tools, including reset and uninstallation.
- Get your free CleanMyMac trial.
- Open it, choose Applications in the sidebar, and click Scan.
- Once the scan is complete, click Manage My Applications and go to Uninstaller. Select the app you need to reset, click an arrow next to its name, and select everything except Binaries.
- Click Remove.

If the rainbow wheel keeps rolling when you use the app again, reinstall it completely by selecting the app and clicking Uninstall. Remember, simply moving the app to the Trash doesn’t do the trick since its leftover files remain on your hard drive.
Important: if you have a license for the paid app, make sure to save the number somewhere.
Sometimes, your whole Mac may become unresponsive. If that is the case, follow the steps below.
3. Reduce your CPU usage
One of the reasons for the wheel to show up could be that your Mac is getting old. You can figure out if that’s the case by checking the CPU usage. To check the CPU usage, turn to the Activity monitor. Find it in the Applications/Utilities folder or run a Spotlight search.

The bottom table shows System load in percentage. If it’s way above 50% and remains there for long, especially without any specific reason like games or heavy rendering programs, this might be the signal your processor is the bottleneck.
The fix is pretty simple. Just get in the habit of quitting apps when they are not in use. You can also quit apps from Activity Monitor by clicking the X button. Do it for all of those apps that seem to consume abnormally many resources. However, make sure to conduct some background research before quitting processes to avoid quitting a vital system process. Also, choose Safari over Chrome.
4. Free up some disk space
Another possible reason for seeing the circle of death is low disk space. You don’t even need to have a full startup disk to see the nasty ball. Just a heavily loaded hard drive with lots of large files can already cause trouble with loading.
To fix it, perform a hard drive cleanup. There are several things you can do:
- Uninstall apps you no longer need or use. But make sure to remove leftover files because simply dragging an app to the Trash leaves a lot of residues behind. To find out how to uninstall apps completely and correctly, check out this handy guide.
- Use Apple’s built-in Optimize storage tool. To access it, go to System Settings > General > Storage and check recommendations below the colored bar.
- Delete unneeded downloads and empty the Trash — these two folders are real space eaters, and a lot of users forget about them.
- Hunt down large and old files using the search tool (press Command + F from the Desktop and utilize the File Size tool).
- Locate and delete old .DMG files — they are no longer needed after you install an app, but they can occupy a lot of space.

For more tips on how to free up space, check out this article.
5. Free up RAM
Another possible hardware issue is insufficient Random Access Memory. To figure out if you need more RAM, open the Activity Monitor again. It’s in the Applications/Utilities folder. In the Memory tab, you can see a Memory pressure table with a graph. If the graph is red and your memory is constantly strained under all the running apps, you’ve found the problem.

Note when your Memory Pressure graph begins to turn red.
To fix it, you can upgrade RAM by buying and installing more of it. It’s usually enough to have 8 GB for most tasks and applications, apart from heavy video rendering and the like. Here’s a detailed guide on how to upgrade RAM on Mac. But this option will work for older Mac models only.
For newer Macs, you will have to look for another solution. In CleanMyMac, the app we mentioned above, there is a tool to quickly free up memory when needed.
It has the Menu App that shows you which apps consume a lot of RAM. When your Mac runs short of RAM, it will notify you and offer to free it up.
Get your free CleanMyMac trial. To open CleanMyMac Menu, click a little iMac icon in the menu bar and check the Memory tab. Click Free Up to release some memory, or click the tab itself to open more information.

This is a temporary solution, but check out other helpful Mac optimization tools in this app.
6. Close background apps
In addition to quitting unnecessary apps, make sure that you close apps running in the background. They are real resource hoggers, and the worst thing is that you may not know that they are running. Most commonly, apps ask for permission to run in the background when you install them. It may be OK when you first open them, but over time, it may put too much strain on your Mac.
To disable background apps, follow these steps:
- From the main Apple menu, go to System Settings > General > Login Items & Extensions.
- Check the apps under Allow in the Background and turn off anything you no longer need or want. It is also a good idea to remove any Login Items you do not want to open automatically when you turn on your Mac.

7. Restart your Mac
If none of the above helped, it’s time to restart your Mac. Some experts recommend starting with it, but we all know that we do not like closing all tabs and quitting all apps, and it is what happens when we restart our computers. It may also cause losing any unsaved work in apps that were open. However, it is a good idea because it will fix all the minor issues. In Macs with Apple silicon, it will also reset SMC, which may help solve the problem.
Just click Restart from the main Apple menu. Make sure to deselect Reopen windows when logging back in.
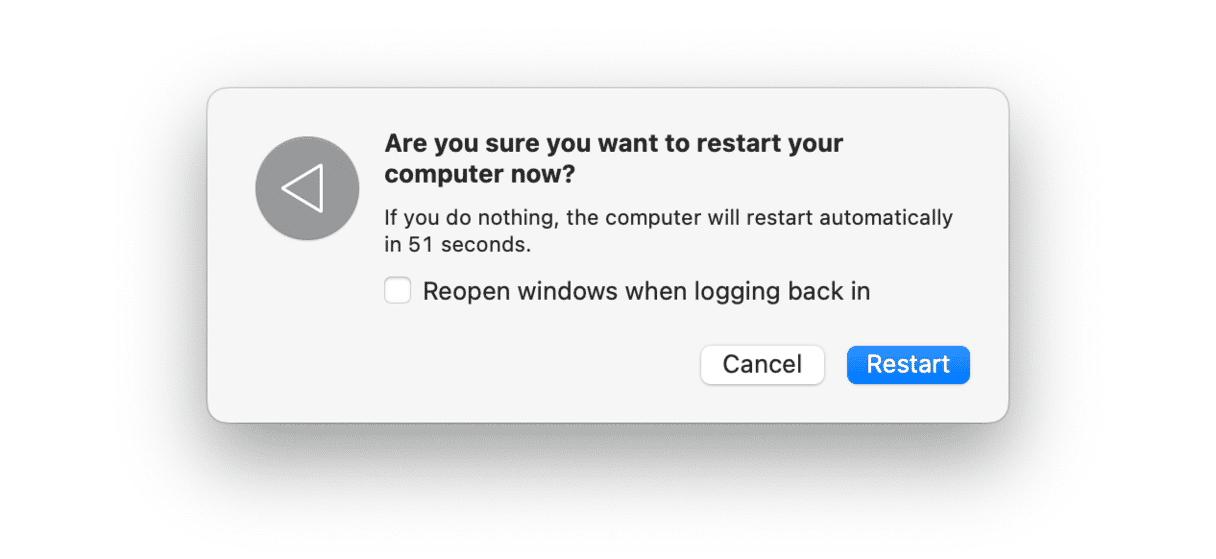
If nothing helped, consider contacting Apple support. They may provide some extra solutions or help book an appointment with an authorized service center.
Annoying as it may be, the circle of death is an issue that can be fixed on your own. Just make sure you follow the steps one by one. That’s really it concerning the spinning rainbow wheel and how to deal with it. We hope this guide has been of help, and you’ll stop the spinning wheel of death on your Mac once and for all.
Frequently asked questions
Why does the Mac spinning wheel of death appear?
The reasons are countless. It can be a stand-alone issue with a certain app, faulty hardware, or insufficient RAM. Generally, it is a system indicator signifying that your Mac cannot handle a software task at the moment.
What is the fastest way to stop the spinning wheel on a Mac?
The fastest way to fix the issue is to restart your Mac. If you do not want to close all windows and applications, you may force quit a frozen app. Either way, you may lose unsaved work.
Is it possible to prevent beach ball on Mac?
The short answer is no, but making sure that you get rid of everything you do not need on your Mac will significantly reduce the risks of seeing it.