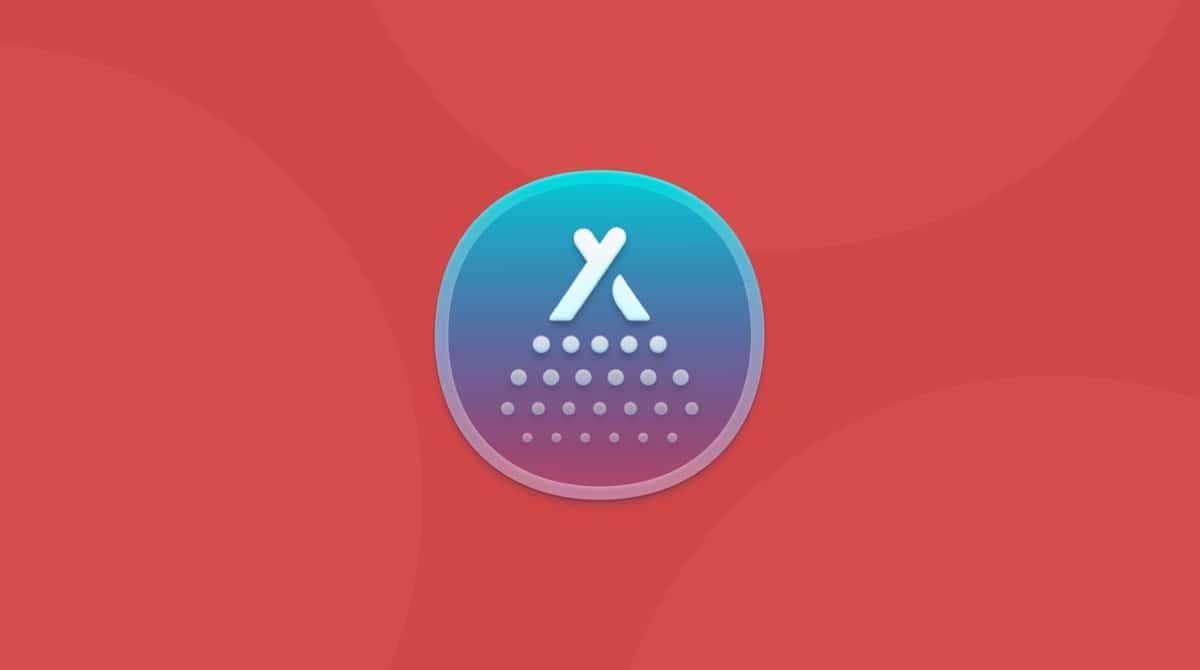If you have ever used a Logitech keyboard, mouse, or trackball with your Mac, you likely installed Logitech Control Center, also known as Logitech Options, to configure it and make the most of the features available. However, if you no longer use a Logitech device with your Mac, you should uninstall Logitech Control Center to prevent it from potentially causing conflicts with other apps or utilities. We’ll show you how to do that in this article.
What is Logitech Control Center?
Logitech keyboards, mice, and trackpads typically have many additional features beyond those you would expect from that device. Mice, for example, have multiple buttons that can be used in different ways, and keyboards have extra keys that you can configure to do what you want them to do. In order to configure a Logitech mouse, keyboard, or trackball, you need a piece of software, and that software is the Logitech Control Center. It’s not essential to install it to use Logitech devices, but most people do because it allows access to those extra features.
Why you may want to uninstall Logitech Control Center
The main reason is that it takes up space on your Mac. But it’s also possible that if you leave it there and don’t update it because you no longer use it, it could cause problems with other software, such as drivers or apps for controlling a different keyboard. It’s good practice to remove any application, driver, or utility from your Mac when you no longer use it. Over time, as you install other software, the files placed in various folders on your Mac may conflict with each other and cause your Mac to behave erratically or run slowly.
How to uninstall Logitech Control Options on your Mac
The most straightforward method is to use the uninstaller that should have been placed on your Mac when you first installed Logitech Control Center. It should be in your Utilities folder, alongside the Control Center application. However, if the uninstaller is not there or it doesn’t work, there are a couple of other methods you can try. We’ll come to those soon. First, let’s try the uninstaller.
Uninstall using the Logitech Uninstaller
- Go to Applications > Utilities in the Finder and double-click LCC Uninstaller or Logi Options Uninstaller.
- Click Uninstall.
- Type in your admin password.
- Wait for the uninstallation to complete.
- Restart your Mac.
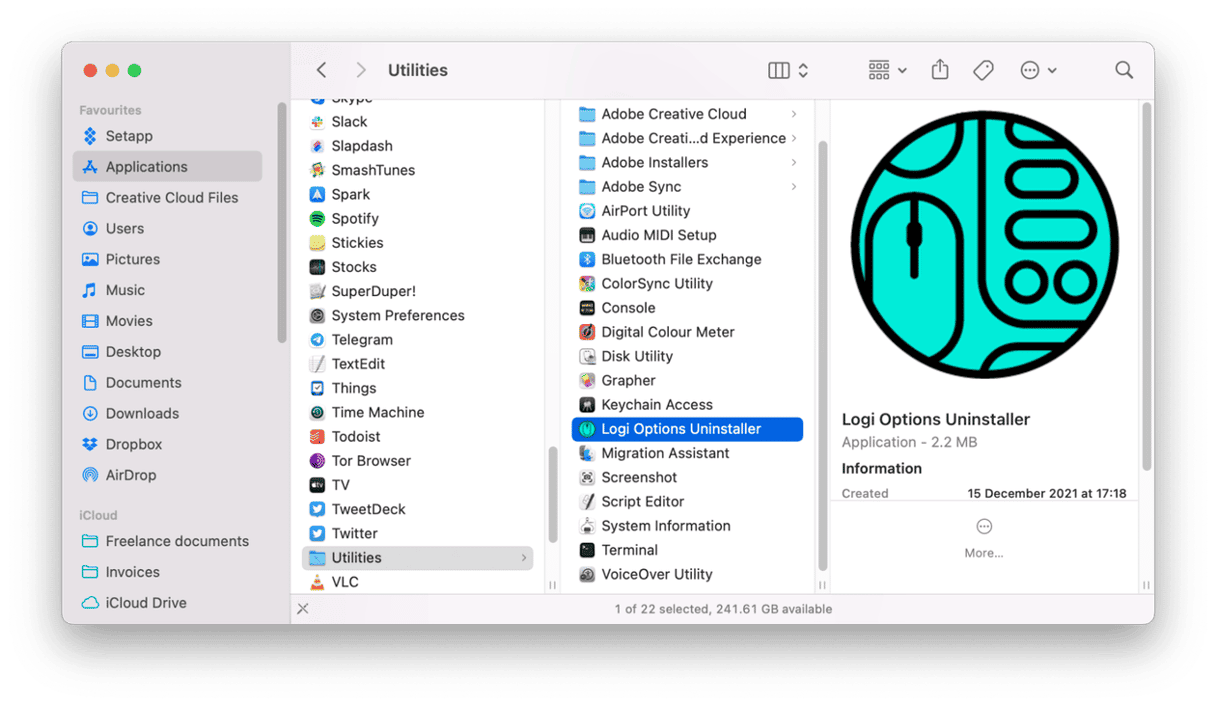
In some cases, there may not be an uninstaller, it may fail, or perhaps not completely remove all the files. If that happens, follow the steps below.
Uninstall Logitech options on your Mac manually
- Go to Applications > Utilities and drag the files with Logitech or LCC in their name to the Trash.
- In the Finder, choose the Go menu > Go to Folder or press Command-Shift-G.
- In the text box, type: ~/Library/Caches
- Drag all the ‘com.logitech.’ folders to the Trash.
- Next, type the following paths into the Go to Folder text box, check each location for files or folders with Logitech in their name, and drag them to the Trash:
~/Library/Application Support
~/Library/Preferences
~/Library/Logs
~/Library/Containers
~/Library/Saved Application State
~/Library/WebKit - Empty the Trash.
Once you have emptied the Trash, every trace of Logitech Control Center should be gone from your Mac.
Uninstall Logitech Control Center the easy way
As you can see, uninstalling Logitech Control Center manually involves many steps and hunting down lots of files and folders. If only there was a way to do that automatically — at the click of a button. Well, there is. Dedicated uninstallers can do all those steps and check all those folders for files and remove them. All you need to do is select the app you want to uninstall.
CleanMyMac is one such app. And, as well as having the Uninstaller tool that can remove applications altogether, it has a bunch of other tools designed to keep your Mac optimized, safe, and free from clutter.
This is how easy it is to uninstall Logitech Control Center with CleanMyMac.
- Download CleanMyMac for free here.
- Open the app and choose the Applications feature in the sidebar.
- Click the Manage My Applications button and choose Uninstaller.
- Search for Logitech and click Uninstall.

When you click Uninstall, all the files and folders associated with Logitech Control Center will be removed, and there will be no trace of it left on your Mac.
Logitech Control Center is a tool for controlling the configuration of Logitech keyboards, mice, and trackballs. It lets you set how the additional buttons on mice and keys on the keyboard react when you click them. However, if you no longer use a Logitech device with your Mac, you should uninstall the utility to avoid conflicts with other software and free up space on your Mac. Follow the steps above to do that, choosing the method that works best for you.