Keeping the applications on your Mac up to date is essential if you want to keep it secure. Updates don’t just include bug fixes and new features; they contain patches for security vulnerabilities, often as a result of the discovery of a new type of malware. So, if you don’t keep your applications up to date, you could leave your Mac vulnerable to a malware attack. Different applications use different methods to update, and one of the most widely known is the Microsoft AutoUpdate tool that monitors the Microsoft applications on your Mac and either alerts you when an update is available or installs it automatically. In this article, we’ll show you how to uninstall Microsoft AutoUpdate from your Mac if you need to do that.
What is Microsoft AutoUpdate?
Microsoft AutoUpdate consists of a couple of different parts. There’s a background extension that checks the versions of Microsoft applications and compares them with the latest available version. And there’s an application that allows you to manage updates to Microsoft apps. Together, they allow you to update your Microsoft applications manually or automatically.
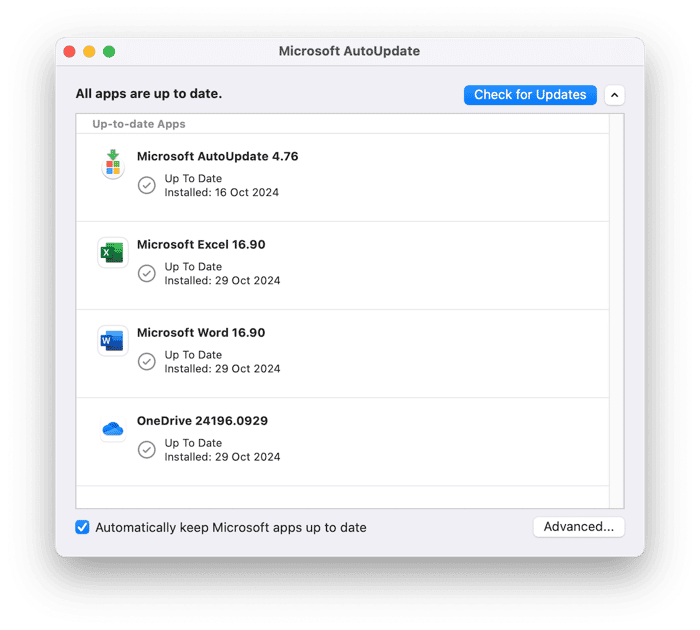
Why uninstall Microsoft AutoUpdate?
The main reason for uninstalling Microsoft AutoUpdate is that you no longer have Microsoft applications on your Mac, but the AutoUpdater remains there. In that circumstance, removing it will free up space and prevent possible future conflicts with other files. If you still have Microsoft applications installed on your Mac, you should not uninstall AutoUpdate. Doing so would make it much more difficult to update Microsoft apps and could cause them not to work properly. It would also leave them vulnerable to malware attacks as you would be less likely to update them when a security patch is released.
Why does Microsoft AutoUpdate keep popping up?
AutoUpdate shouldn’t keep popping up. If you set Microsoft apps to update automatically, they should do that in the background. The only time you should see AutoUpdate is if you choose to manually update apps and select Help > Check for Updates in an app like Word or Excel.
The exception to this is if you have autoupdates selected but have deselected the checkbox next to ‘Automatically download and install’ in the Advanced section of Microsoft AutoUpdate. In that instance, AutoUpdate will check for updates in the background but will then pop up to tell you there is an update available. To check what you have set it to, follow the steps below in the ‘How to disable autoupdates’ section, but instead of deselecting ‘Automatically keep Microsoft apps up to date’, click Advanced and make sure ‘Automatically download and install’ is selected.
If it does keep popping up, and you have that checkbox selected, you should uninstall it using the steps below and then reinstall it from this link on Microsoft’s website.
How to uninstall Microsoft AutoUpdate
If you’re sure you want to go ahead and uninstall Microsoft AutoUpdate, you will have to find it first. It’s not in your Mac’s Applications folder. The steps below work with recent versions of macOS and Microsoft apps.
- Click on the Finder in the Dock and then the Go menu.
- Choose Go to Folder.
- Paste this path into the text box:
/Library/Application Support/Microsoft - Double-click the MAU2.0 folder to open it.
- Drag Microsoft AutoUpdate to the Trash.
- Empty the Trash.
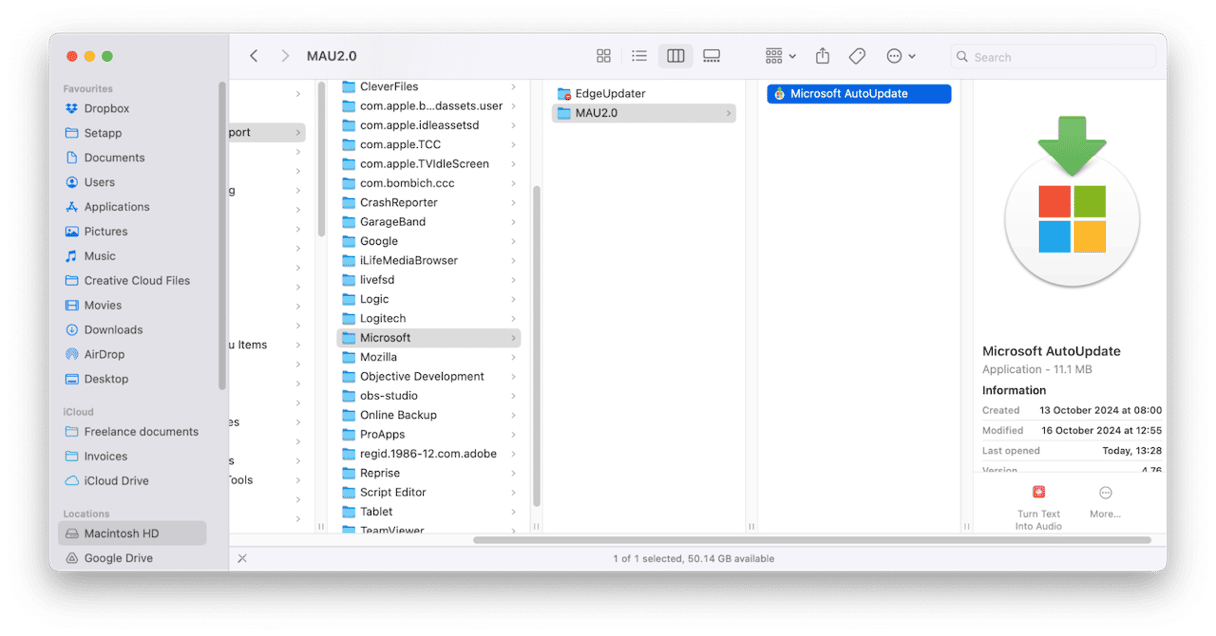
Does that seem like a lot of effort to go to to uninstall Microsoft AutoUpdate? Would you prefer an easier way? Well, there is one. You can use a specialist uninstaller to fully remove it. We recommend CleanMyMac’s Applications tool. It can uninstall practically any app with just a few clicks. And it can uninstall multiple apps at the same time. If there are files left on your Mac from applications that weren’t uninstalled properly, it will find those and can uninstall them, too. And if that’s not enough, it can search for updates to applications on your Mac, as well as install them for you. And, if there are apps on your Mac you haven’t opened in a long time, it will flag those so you can decide whether to keep them or not. You can get CleanMyMac free trial here. Once you have done that, follow the steps below to uninstall Microsoft AutoUpdate:
- Open CleanMyMac and choose Applications in the sidebar.
- Click Scan.
- Choose Manage My Applications.
- Locate Microsoft AutoUpdate in the list of apps on the right of the window.
- Select it and click Uninstall.

If you want to uninstall multiple apps at the same time, locate and select them all at step 3 above and click Uninstall once they are all selected.
To reset apps that are misbehaving, you can remove their settings and preferences files. That will force them to create new ones the next time you launch the app, which may fix the problem. To do that using CleanMyMac, at step 3 above, click the arrow next to the app’s name and select all the files except the application binary. Then click the Remove button.
How to disable autoupdates
As we said above, you should only uninstall Microsoft AutoUpdate if you no longer have any Microsoft applications on your Mac. Despite its name, it doesn’t just manage autoupdating, but manual updates, too. If you uninstall it, you won’t be able to manually update your Microsoft apps without reinstalling it. You can, however, disable autoupdates, which should stop it from popping up all the time while still allowing you to run manual updates. Here’s how to do that:
- In the Finder, click the Go menu, then Go to Folder.
- Paste this path into the text box:
/Library/Application Support/Microsoft - Open the MAU2.0 folder, then double-click Microsoft AutoUpdate to launch it.
- Deselect the checkbox labeled ‘Automatically keep Microsoft apps up to date’.
- To check for updates manually, click Check for Updates.
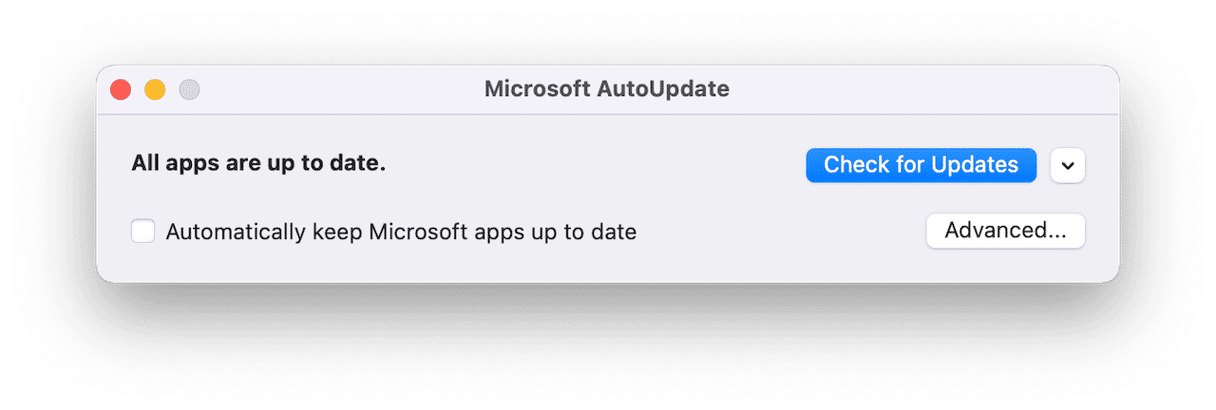
You will need to remember to manually check for updates on a regular basis to ensure that your Microsoft apps are up to date. You can do that using the AutoUpdate tool, as described in step 5 above. But you can also do it using CleanMyMac’s Applications tool. In fact, you can check for updates to any application on your Mac that way, even those you downloaded from the App Store. Just choose the Applications tool in CleanMyMac, click Scan, and once it’s done, either click Update in the middle pane or choose Review to see what updates are available.
Microsoft AutoUpdate is an app that’s hidden away in your Mac’s Library folder if you have Microsoft apps installed. Its purpose is to check for updates to those apps and then install them if there are — unless you have it set not to install them automatically, in which case it will just tell you they are available. You should keep it on your Mac for as long as you have Microsoft apps installed. But if you no longer have Microsoft apps on your Mac and still see AutoUpdate pop up, you can uninstall it. Follow the steps above to uninstall Microsoft AutoUpdate on your Mac.






