You may have been browsing your favorite site on Safari when the message “Safari Can’t Open the Page” appeared suddenly.
There are a number of reasons why this message may have come up, and luckily, just as many ways to fix the problem. From simple solutions like restarting Safari to reinstalling macOS if all else fails, here’s our complete troubleshooting guide when Safari can’t open a web page.
How to fix “Safari Can’t Open the Page”?
1. Check the URL
One of the most common reasons a web page may have trouble loading is a typo in the URL. Check the address you’ve typed in and make sure you haven’t made any mistakes. If you have, simply correct the mistake, and your page should load correctly.
2. Use a different browser
If you continue to have Safari difficulties, no matter what you do, you may need to switch to another browser like Mozilla Firefox or Google Chrome.
3. Reload the page
Refreshing the page that can’t be opened is the quickest and easiest fix to this issue. This is especially effective when the error results from an interrupted internet connection.
There are three ways you can reload a page in Safari:
- Click the circular refresh button on the right of the page’s URL in the address bar.

- Use the keyboard shortcut Command-R.
- Go to View > Reload Page.
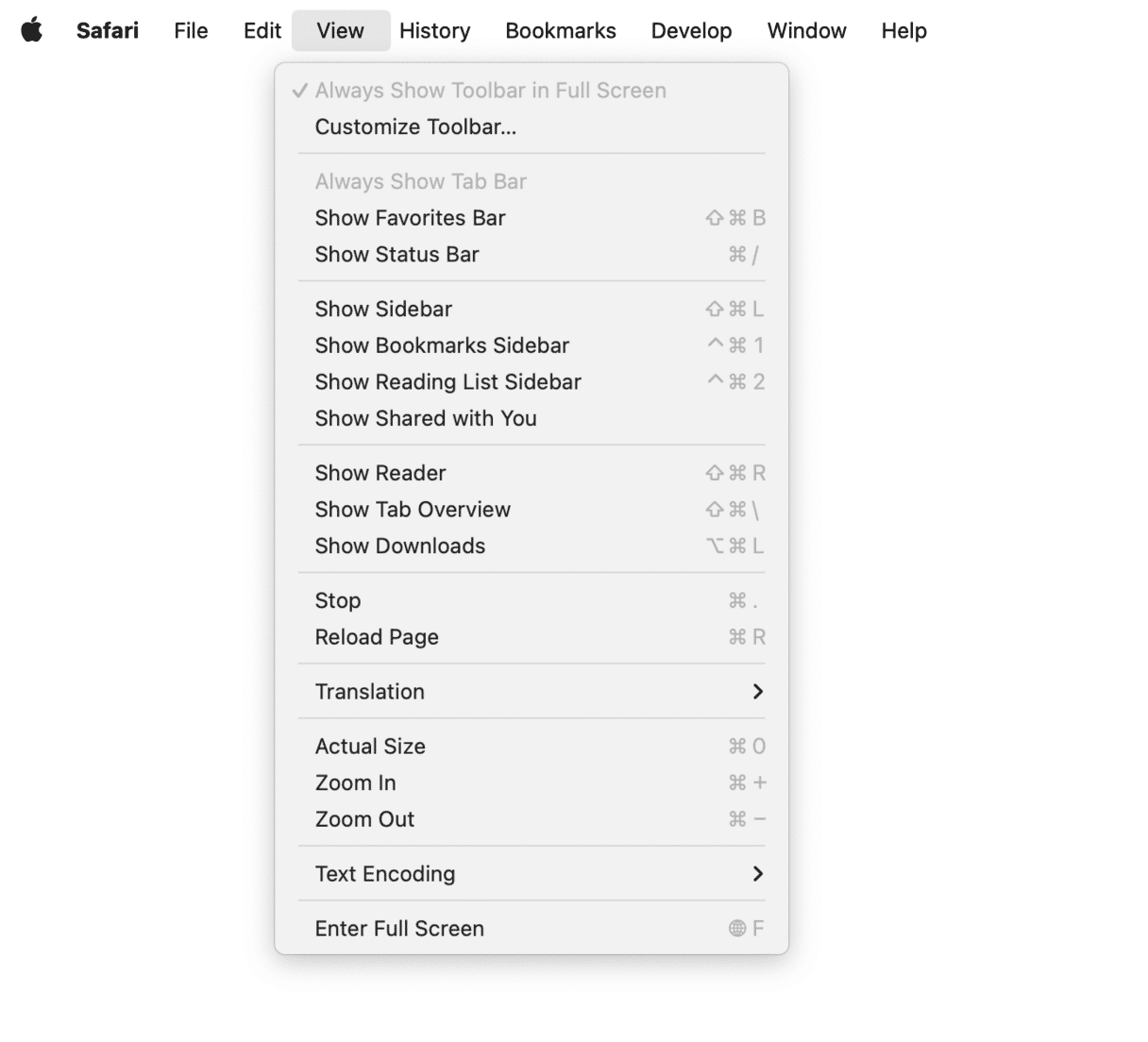
That’s it! Your page should reload as usual.
4. Restart Safari
As with many Mac issues, a simple restart is often all you need to do to remedy the problem. If reloading a page in Safari doesn’t solve the issue, try quitting and relaunching the browser. To launch the Force Quit menu, press Option-Command-Esc. Choose Safari and click Force Quit.
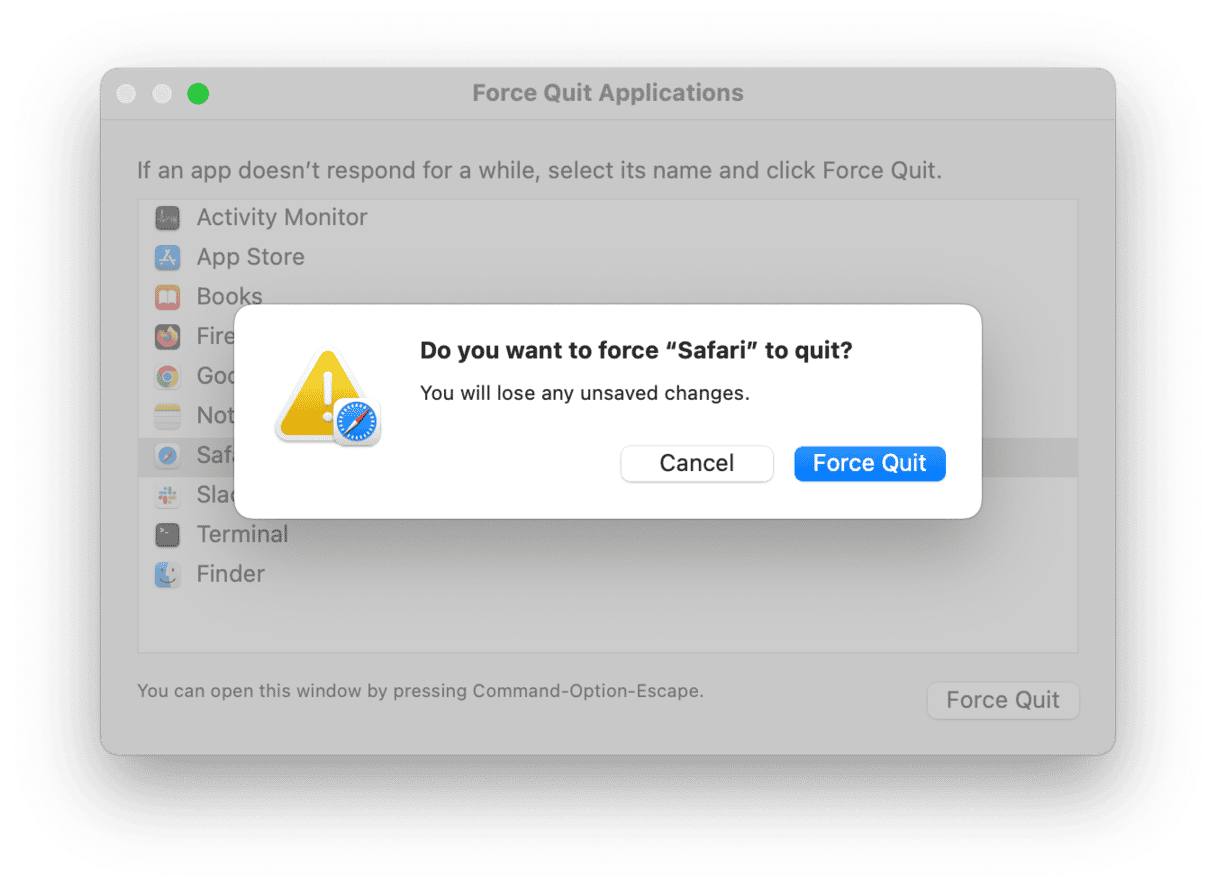
After reopening Safari, your desired page should load normally.
5. Clear DNS cache
Some websites may be unreachable because their domain details have changed. While your Mac still remembers the website name correctly, the domain information coded in numbers could be outdated or incorrect. It’s usually solved by clearing the DNS (Domain Name Server) cache.
You can use a free tool that comes with CleanMyMac:
- Get your free CleanMyMac trial.
- Open the app and click Performance > Scan > View All Tasks.
- In the Maintenance Tasks tab, select Flush DNS Cache and click Run.

Generally, the errors like this are solved by clearing browser caches. And while you are still in CleanMyMac, you can run the cache-clearing tool. Just click on System Junk in the sidebar and follow the instructions on the screen.
After you’ve cleared the Safari cache with CleanMyMac, the issue will hopefully be resolved.
6. Clear Safari cache and website data
Your Safari cache and site data can sometimes be to blame for errors like this one. Emptying your cache is the best way to see if this is the culprit. You can check out our in-depth guide on how to clear your cache in Safari here.
To quickly clear your Safari cache and site data:
- From the Menu bar, go to Safari > Settings (Hint: You can also access Safari preferences with the keyboard shortcut Command-,).
- Go to the Privacy tab and click Manage Website Data.
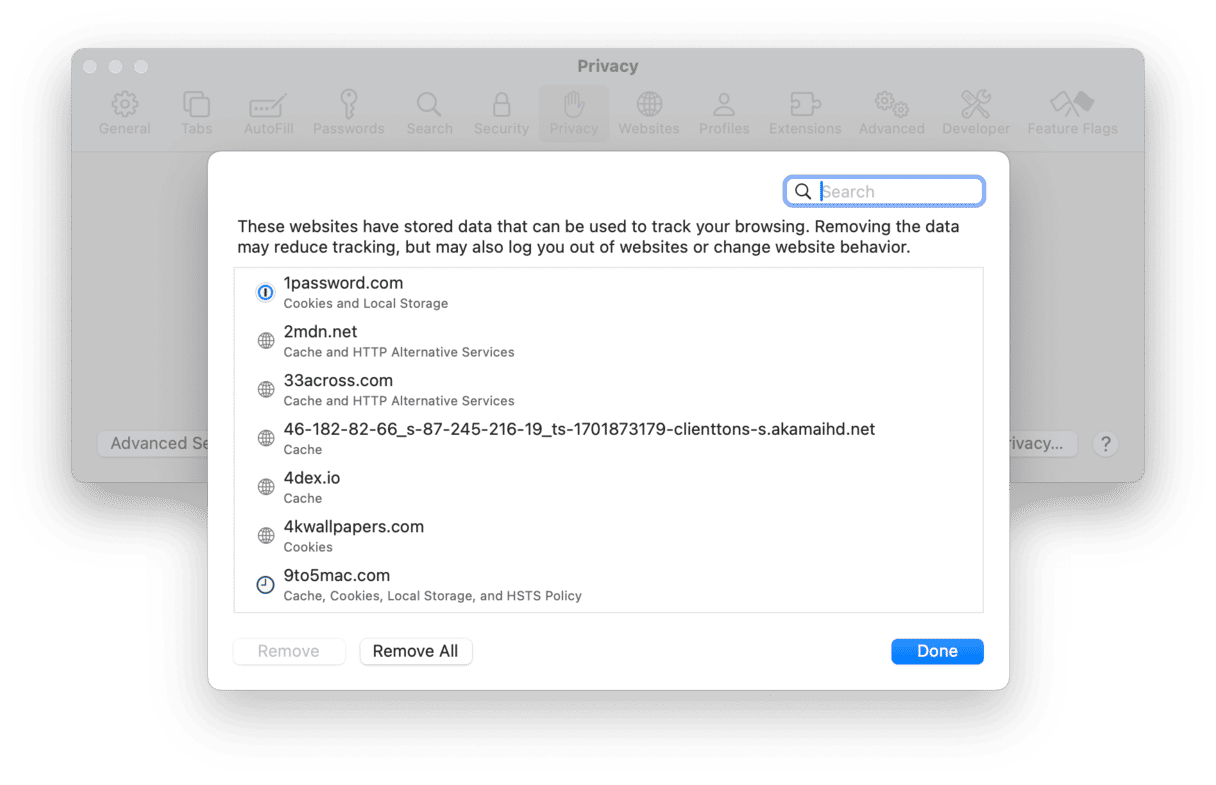
- You can remove data from each site individually or select Remove All to clear the data from all websites.
Keep in mind that when you clear your cache and site data, saved information like passwords will be cleared, and you’ll have to re-enter them when signing in to websites.
7. Check your internet connection
An interrupted internet connection is often to blame for browser issues. If you receive a message that “Safari Can’t Open the Page” every time you try to access a website, no matter which website it is, chances are, your internet connection is to blame.
Make sure that your internet connection is active and turned on. You can check whether you’re connected to a network by clicking the Wi-Fi icon at the top right of the Menu bar.
8. Make sure your software is updated
If you haven’t updated Safari in a while, now is a good time to do so! Any bugs in your current version of Safari that may cause issues when loading web pages have likely been fixed in the most recent update.
To check for available updates:
- Open the App Store menu and go to the Settings tab.
- To turn on automatic updates, select the checkboxes marked Automatic Updates.
- To manually check for updates, click Updates in the App Store sidebar.

Once you’ve updated Safari to the latest version, you should be good to go without any issues. If you still have trouble…
9. Reset Safari
As a last-ditch effort, you may reinstall your Safari altogether. But for now, we’ll try a lighter approach. We’ll reset the browser to its default state.
Reset is once again possible with a free version of CleanMyMac. This step doesn’t erase your user-created data and only rewrites Safari’s preferences.
Once you’ve downloaded a free version of CleanMyMac, open the app and go to Settings > Ignore List. Navigate to Uninstaller and deselect the checkbox next to Ignore system applications. Now, follow these steps:
- Open CleanMyMac and click Applications > Scan > Manage My Applications.
- In the Uninstaller tab, locate Safari and click an arrow (>) next to it.
- Select everything except Binaries and click Remove.

10. Reinstall the macOS and Safari
When all else fails, you may need to take somewhat more drastic measures. If you’re still unable to load any web pages on Safari, you may have to reinstall the browser, which requires you to reinstall macOS — remember that Safari is the default application that cannot be deleted.
To reinstall macOS, boot your Mac into Recovery mode.
For an Intel-based Mac:
- Go to Apple menu > Restart.
- Immediately press and hold Command+R.
- Don’t release the keys until you hear Mac’s startup sound or until the Apple logo appears.
- Select Reinstall macOS, and follow the instructions to reinstall your operating system.
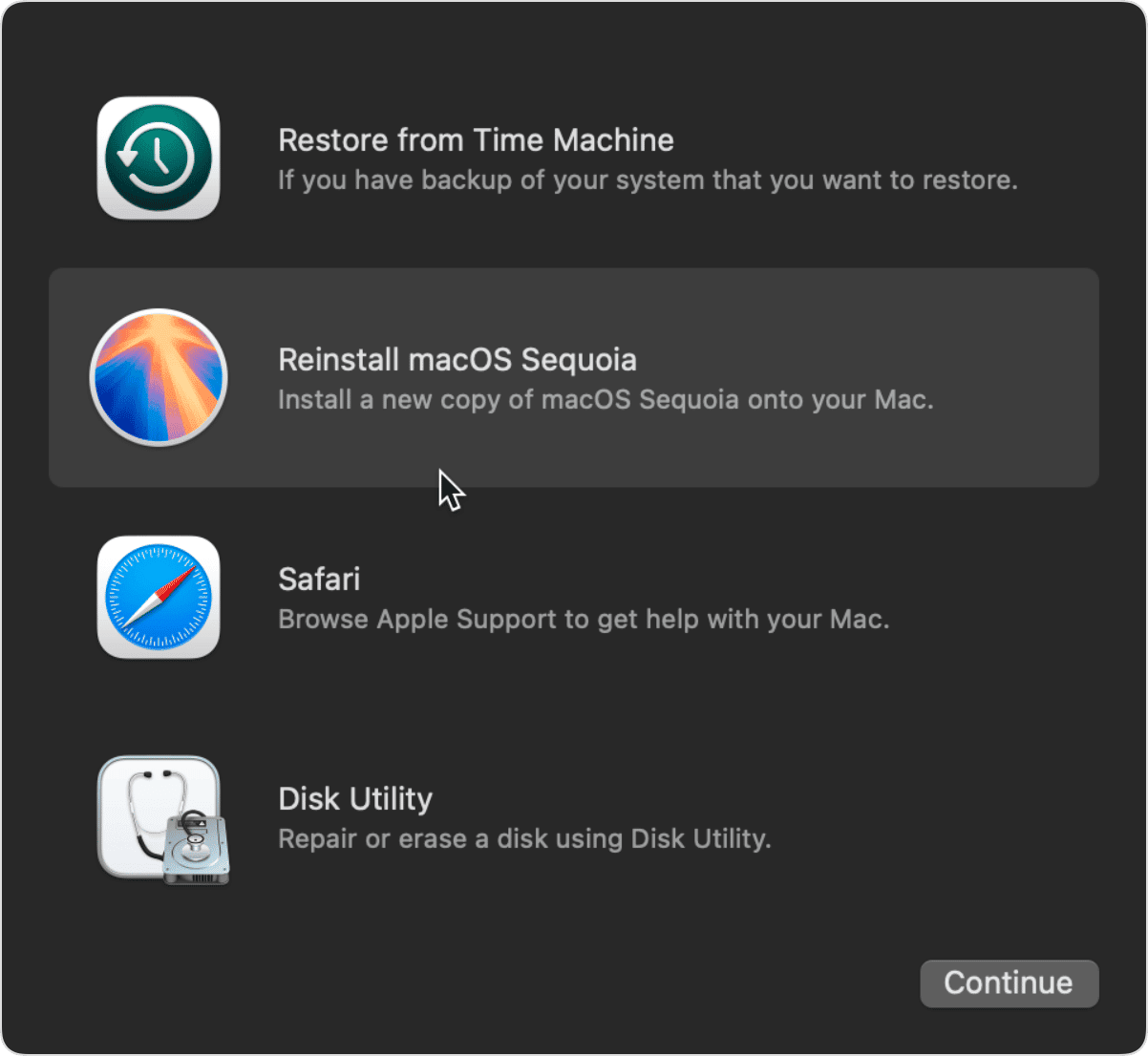
For a Mac with Apple silicon:
- When turning on your Mac, press and hold the Power button.
- Keep it pressed until you see startup options.
- Click the Gears icon (Options) and hit Continue.
- You may be asked to select a user and enter their administrator password. Follow on-screen instructions and press Next after any action you take.
- Select Reinstall macOS, and follow the instructions to reinstall your operating system.
Once you’ve done that, you shouldn’t experience any more issues with Safari refusing to load sites. Hope this article was helpful to you.







