The huge increase in remote working in the last few years means that many of us need a way to connect to computers in remote locations. That could be, for example, logging in to a server in an office from your MacBook at home. Or it could be an IT support technician accessing your Mac remotely to fix a problem or install an update. Whatever the reason you need remote access to a computer, there are multiple options available. That means you may try one and decide it’s not for you and choose a different one instead. If you do that, you should uninstall the one you are no longer using. In this article, we’ll show you how to uninstall ConnectWise Control, or ScreenConnect, from your Mac.
What is ConnectWise ScreenConnect?
ConnectWise ScreenConnect, previously known as ConnectWise Control, is software-as-a-service that provides remote access to computers from other devices either inside or outside a local network. One of the key uses of ScreenConnect is for tech support from a remote location. Its Backstage feature allows a support technician to access a remote machine and work on it without disrupting the user, so they can get on with their own work. It also has several built-in security features, such as single sign-on, which are optional extras on other similar tools. Some of ConnectWise ScreenConnect’s main competitors include TeamViewer, Splashtop, and LogMeIn Rescue. The application was originally called ScreenConnect, then its name was changed to ConnectWise Control, and then back again to ScreenConnect. So, the version you have on your Mac may be called ScreenConnect or ConnectWise Control, depending on when it was installed.
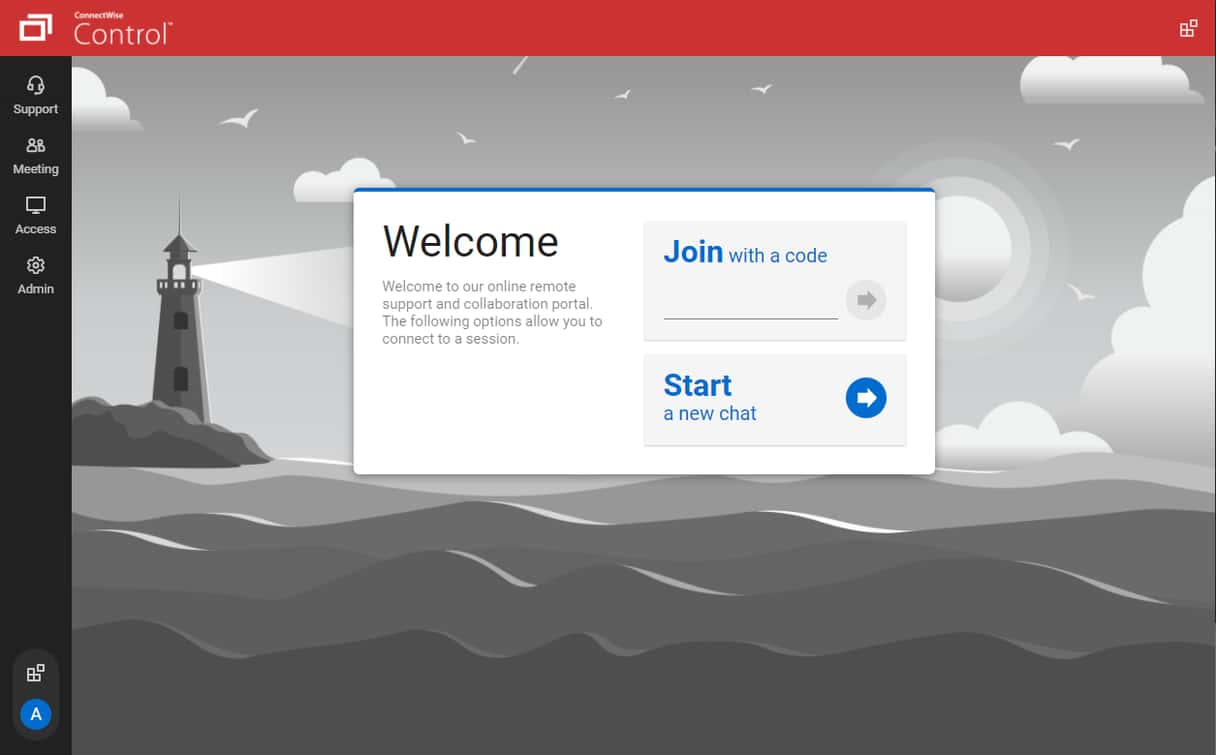
Why uninstall ScreenConnect?
The main reason for uninstalling ScreenConnect is that you no longer use it. It could also be the case that you inherited a Mac, perhaps from a previous or current employer that has ScreenConnect installed, and you don’t need it. Whatever the reason, it’s a good practice to uninstall software you no longer need or use. Not only does it free up space on your startup disk, but it will also reduce the risk of conflicts with other files on your Mac in the future. And it will make you less vulnerable to malware attacks that use fake updates to install malicious software on your Mac. In the case of ScreenConnect or any other remote access software, it’s important to uninstall it if you don’t know whether the person or organization that installed it is still able to use it to access your Mac. By uninstalling it, you will make sure that they can’t.
How to uninstall ScreenConnect on your Mac
There are a few different ways to uninstall ScreenConnect on your Mac. One is a manual method that involves you tracking down every file ConnectWise ScreenConnect, or ConnectWise Control, has installed on your Mac and dragging it to the Trash. The second method uses Terminal to do the same job. And the third is the easiest of all. It uses a specialist uninstaller to do all the hard work for you. We’ll show you how to do all three, but we’ll start with the easiest one.
How to uninstall ScreenConnect the easy way
As you will see from the two methods below, uninstalling ScreenConnect manually or using Terminal involves quite a few steps and quite a lot of work. However, there is a much easier way. By using a specialist uninstaller tool, you can uninstall any app with just a couple of clicks. We recommend the Applications feature in CleanMyMac. You can use it to uninstall any app that’s not part of macOS, and it will hunt down all those files for you and then allow you to remove them with a click.

With it, you can uninstall multiple apps at the same time, reset apps that are misbehaving (by removing all the files they have put on your Mac except for the application binary itself), and even get rid of files left over by apps that are no longer on your Mac. You can test CleanMyMac for free — get your free trial here. Once you’ve grabbed your copy of the app, follow the steps below to uninstall ScreenConnect:
- Open CleanMyMac and choose Applications in the sidebar.
- Click Scan > Manage My Applications.
- Locate ScreenConnect or ConnectWise Control and select it or use the search tool to find it.
- Click Uninstall.
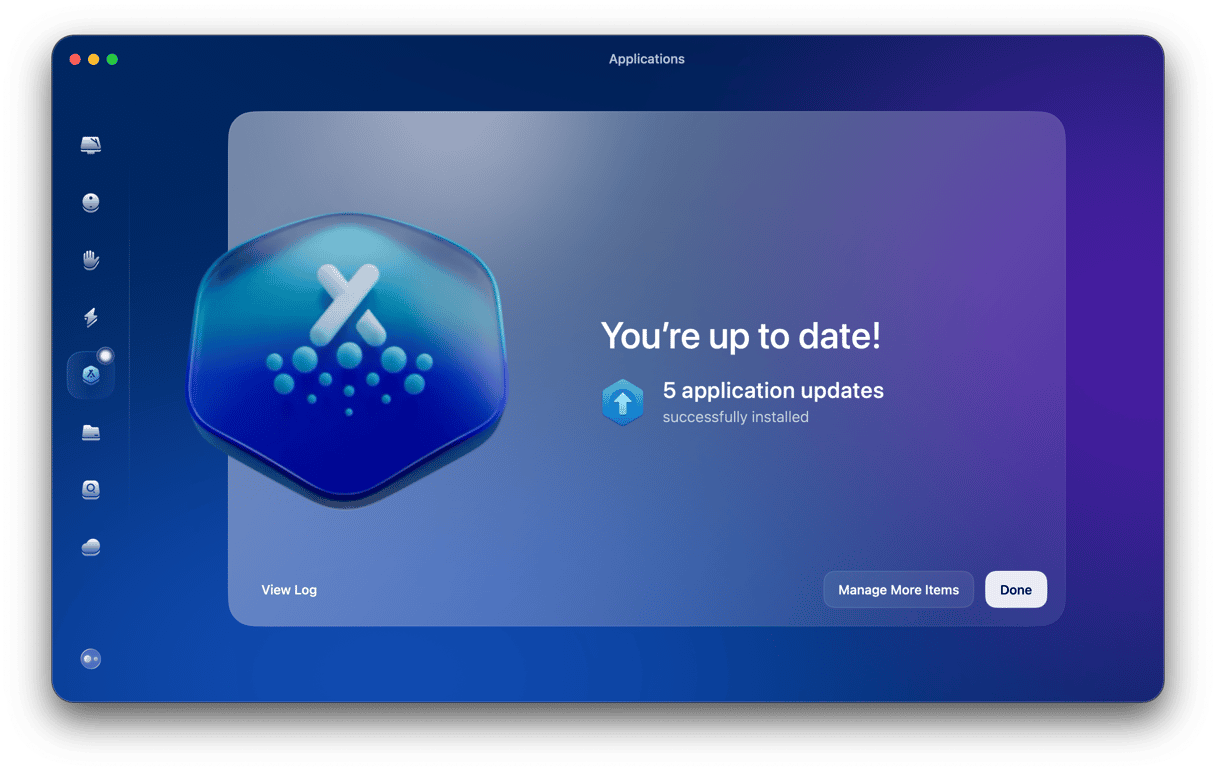
If you want to uninstall multiple apps at the same time as uninstalling ScreenConnect, just select them before you click Uninstall. If you want to reset an app, instead of uninstalling it completely, click the arrow (>) next to the app’s name, select every file except the application binary, and click Remove.
How to uninstall ScreenConnect manually
First, you will need to delete the applications client. If there is a client application for ScreenConnect installed on your Mac, it will be in the Applications folder. It could be called either ScreenConnect or ConnectWise Control. You can find it by navigating to your Applications folder or by searching for it using Spotlight or the search box in the Finder window. In addition to the application binary, there are other files in different locations on your Mac that need to be removed to uninstall ScreenConnect completely.
Here’s how to remove leftover files:
- Click the Finder icon in the Dock, then the Go menu > Go to Folder.
- In the text box, paste each of the folder paths below, one at a time. Press Return. At each location, look for any files or folders with ‘ConnectWise’ or ‘ScreenConnect’ in their name. If you find any, drag them to the Trash.
/Library/LaunchDaemons/
/Library/LaunchAgents/
/opt/
~/Library/LaunchDaemons/
~/Library/LaunchAgents/
/Library/Application Support/ - Once you have checked each of these locations and dragged files or folders to the Trash, empty the Trash.
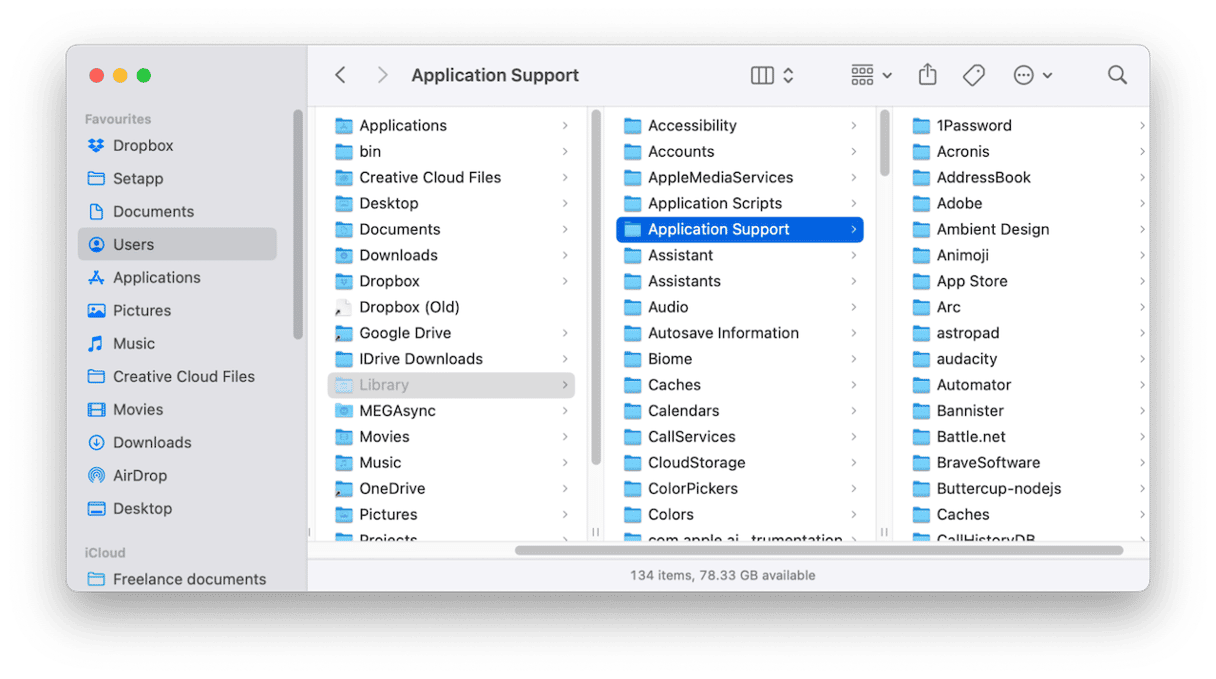
How to uninstall ScreenConnect using Terminal
Some people are daunted by the prospect of using the command-line interface in Terminal. There is no need to be. While it’s true that using commands to access deep within the system can cause problems if you’re not very careful, it’s unlikely that anything you do can’t be undone. The commands here are very simple and will only remove the specific files named in each command.
- Go to Applications > Utilities and open Terminal.
- Type or paste the following commands, pressing Return after each one. You may need to enter your admin password.
sudo rm -r /opt/connectwisecontrol*sudo rm -r /Library/LaunchDaemons/connectwisecontrol*sudo rm -r /Library/LaunchAgents/connectwisecontrol*sudo rm -r /opt/screenconnect*sudo rm -r /Library/LaunchDaemons/screenconnect*sudo rm -r /Library/LaunchAgents/screenconnect* - Quit Terminal.
- Restart your Mac.
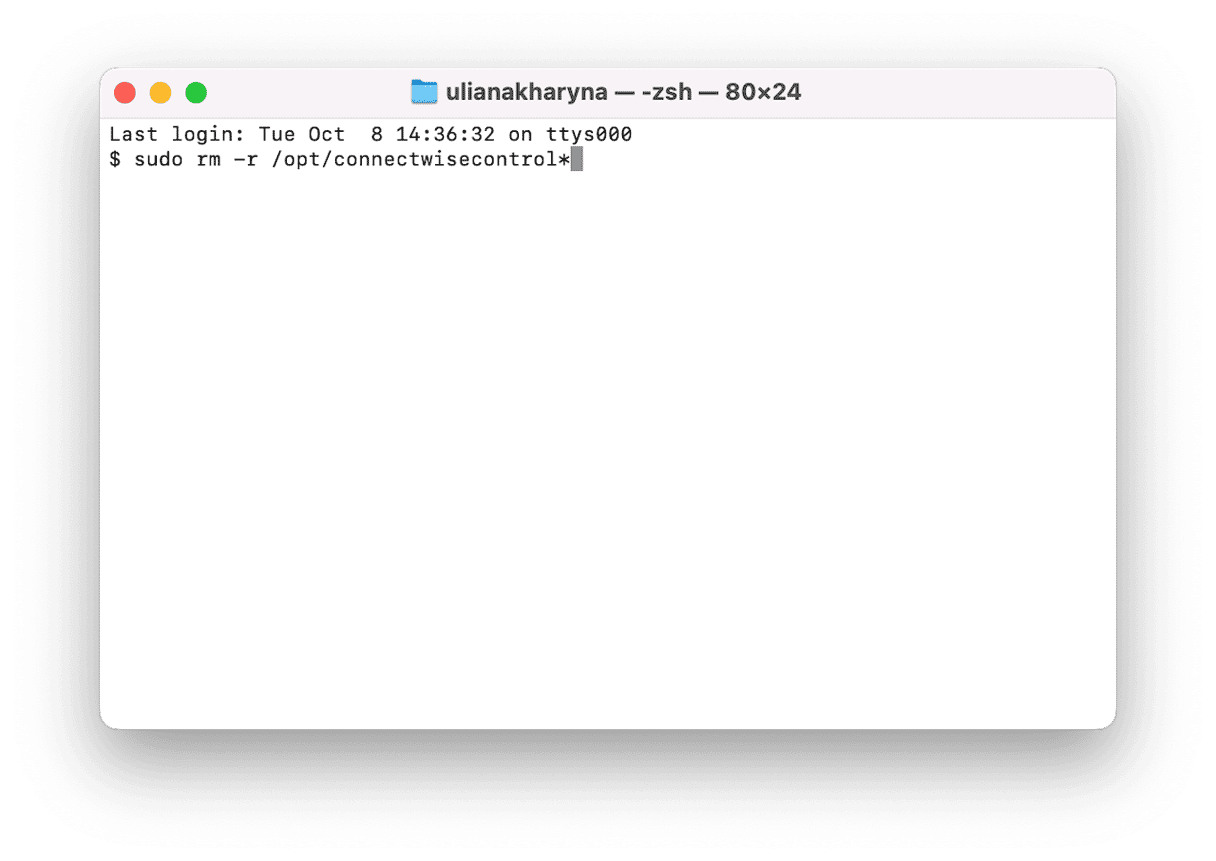
ScreenConnect, also known as ConnectWise Control, is remote access software that is often used to provide tech support to Mac users working from home or another remote location. It emphasizes security and the ability of the Mac user to continue working without disruption while the support technician works on their Mac to fix a problem or install an update. If you or someone else has installed it on your Mac and you no longer need it, follow the steps above to uninstall ScreenConnect or ConnectWise Control on your Mac.






