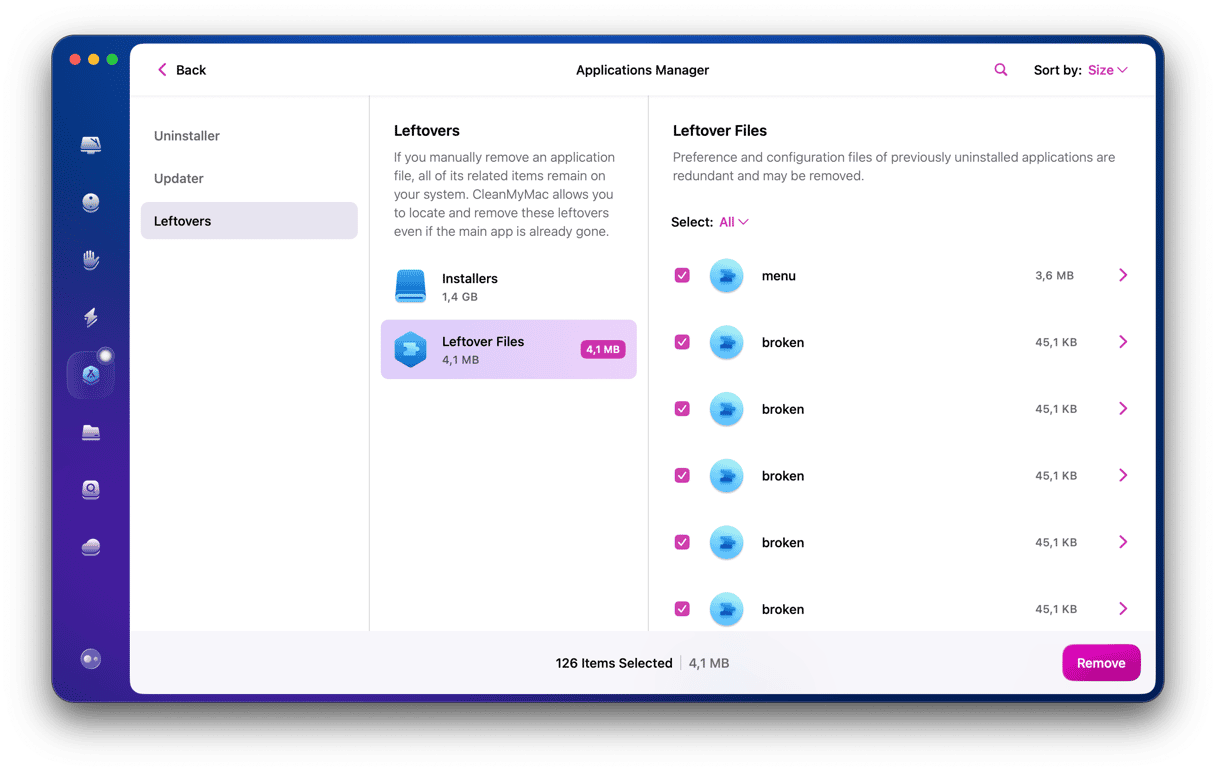While many people still think that Macs don’t get viruses, most of us know that malware is a real threat to our privacy as well as the security and integrity of our computers. And we know that antimalware tools can help keep us safe. But what if you download and use an antimalware tool and realize that it’s not right for you or it’s causing your Mac to slow down to an unacceptable degree?
I’ll show you how to uninstall Webroot from your Mac. Let’s dive in!

What is Webroot?
Webroot, or Webroot SecureAnywhere, is an antimalware tool designed for Macs and PCs. Now, you should know that it works a little differently than most antimalware tools.
In short, most antimalware tools scan computers and compare what they find against a database of known malware. While Webroot SecureAnywhere runs every unknown program, it finds on your computer in a ‘bubble’ or ‘sandbox,’ preventing it from accessing your system. Then, it uses cloud-based artificial intelligence to monitor its behavior, deciding whether or not it is malware.
Which tool is better is hard to say since it mostly depends on the user’s preferences. This article is for those of you who are not fond of Webroot and are looking for ways to get rid of it.
How to uninstall Webroot on your Mac automatically
A fast and no-hassle way to uninstall Webroot SecureAnywhere — or any other application — on your Mac is to use a trusted uninstaller. My top pick is CleanMyMac. The Uninstaller feature is just one of this handy app’s valuable tools. It also allows you to free up disk storage, optimize performance, and protect your Mac from malware.

Here’s how to remove Webroot with CleanMyMac:
- Get your free CleanMyMac trial.
- Open it and click Applications from the sidebar.
- Run a scan and click Manage My Applications > Uninstaller.
- Locate Webroot SecureAnywhere in the list of all apps (you can use the search box to search for it) and select it.
- Click Uninstall.
Done! Your Mac no longer contains Webroot.
How to uninstall Webroot manually
If you prefer to delete Webroot by hand, follow the instructions in this block. Just keep in mind that you’ll have to double-check several places on your Mac to ensure you’ve also removed leftover files:
- Open Webroot.
- Click the Webroot SecureAnywhere menu, then choose About Webroot SecureAnywhere.
- Click Uninstall Webroot SecureAnywhere at the bottom of the window. Select Yes to confirm.
- The uninstaller will run. If the Webroot icon is still in the Dock, right-click on it, choose Options, then Remove from Dock.
Now, it’s time to check for the remaining files that the uninstaller has not removed. Use this guide to get rid of them:
- Top menu bar > Go > Go to Folder.
- In the text box, paste each location below one at a time. Check each folder for any files that contain Webroot in its name and drag them to the Trash:
~/Library/Application Support
~/Library/Saved Application State
~/Library/Logs
~/Library/Containers
~/Library/Application Scripts - Once you’re done dragging all the Webroot files to the Trash, empty it.
Webroot SecureAnywhere is an antivirus tool that uses artificial intelligence to identify malware on your Mac. Because of the way it works, it uses fewer system resources than other antimalware tools and can identify false positives. So, if you wish to uninstall it, a surefire way to use the Uninstaller tool that comes with CleanMyMac. As an alternative, follow the manual steps described above.