If you’ve installed WinZip on your Mac — perhaps as a free trial version in order to test it out — and now don’t want it, you should uninstall it to free up space. In this article, we’ll show you all the ways to do that and explain why uninstalling WinZip is a good idea.
What is WinZip?
WinZip, as its name suggests, is a tool for zipping and unzipping files and folders on your Mac. It started out as a Windows app, but there has been a Mac version available for several years. As well as zipping and unzipping archives, WinZip can encrypt them using AES encryption to keep them safe from prying eyes. While WinZip does a reasonable job of the basics of compressing and uncompressing archives, it lacks some of the features of its rivals, like the ability to preview the contents of an archive without uncompressing it. And WinZip macOS doesn’t have the features of the Windows version that allow you to convert documents to PDF.
Why uninstall WinZip from your Mac?
If you downloaded WinZip and now no longer use it or if you decided that it wasn’t for you after trying it out, you should uninstall WinZip to free up space on your Mac and remove the potential for it to conflict with other apps you may install later. Uninstalling apps you no longer use is good practice to keep your Mac organized and free from junk.
How to get rid of WinZip
There are a couple of different ways to uninstall WinZip. One is very quick and easy, and the other needs a bit of time and effort. We’ll show you them both, starting with the more difficult method.
Here’s how to delete WinZip manually:
- Go to your Applications folder and drag WinZip to the Trash.
- Click on the Finder icon in the Dock, then click on the Go menu and choose Go to Folder.
- In the text box, type the paths below one at a time, pressing Return after each of them. When you get to each folder, look for any files or folders with ’winzip’ in their name and drag them to the Trash.

~/Library
~/Library/Caches
~/Library/Preferences
~/Library/Application Support
~/Library/LaunchAgents
~/Library/LaunchDaemons
~/Library/PreferencePanes
~/Library/StartupItems - Once you’ve dragged all the files you’ve found to the Trash, empty the Trash.
How to uninstall WinZip the easy way
You're right if you think tracking down all those files and folders manually is a lot of effort. Thankfully, there is an easier way to uninstall WinZip — or any other app you need to remove. The Applications feature in CleanMyMac can track down all those files for you and allow you to remove them all in one go. As well as uninstalling apps and ensuring they leave no trace behind, CleanMyMac helps keep all your apps updated to ensure you won't miss any critical updates. Download CleanMyMac here and follow the steps below to uninstall WinZip.
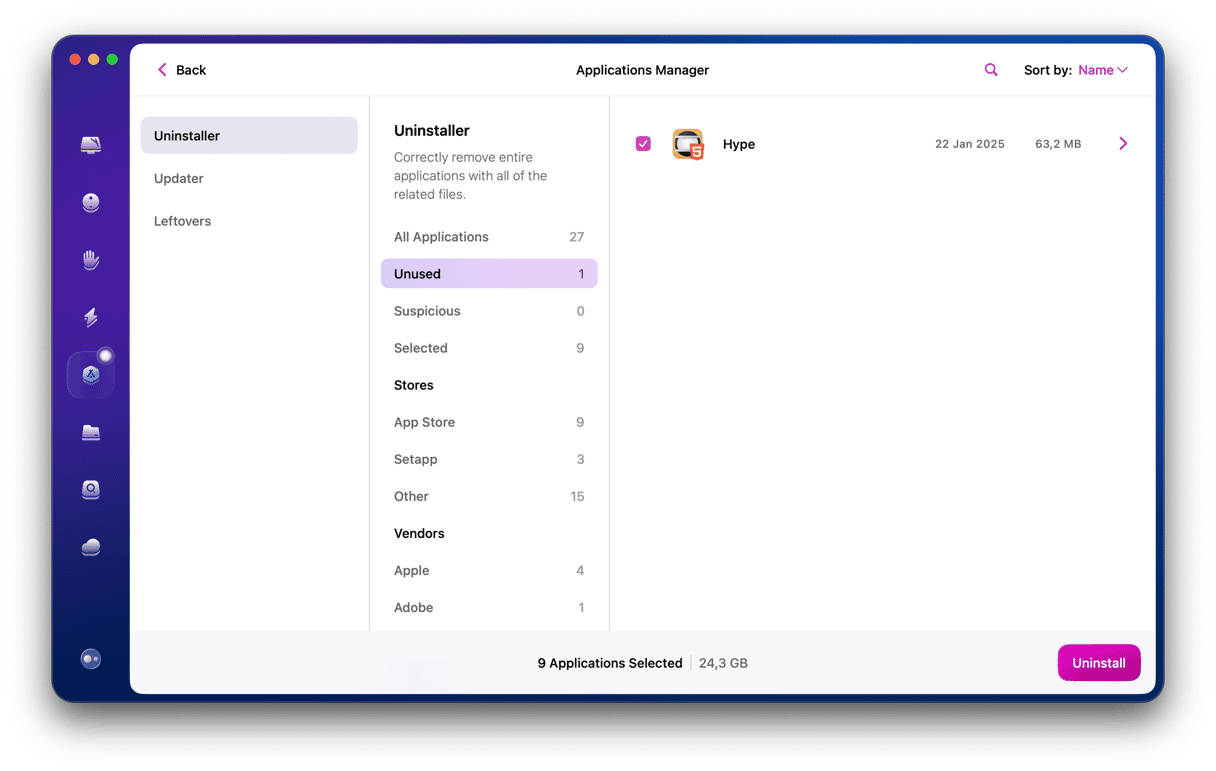
- Open CleanMyMac and select Applications in the sidebar.
- Click Scan > Manage My Applications.
- Search for WinZip using the search box.
- Select the box next to WinZip and click Uninstall.
WinZip is an archiving utility that allows you to create and open zip archives. It has some useful features, like the ability to encrypt archives. But if you’ve installed it and no longer use it, it’s good practice to uninstall it and remove all the files it has stored on your Mac. Follow the steps above to do that.





