Google Chrome is one of the most popular browsers on Mac. In fact, it’s probably the most used browser after Apple’s Safari. And while it has had performance problems in the past, it’s now a very fast and capable browser. It’s built using the Chromium engine, which is also the basis for other well-known browsers like Microsoft Edge and Opera. In this article, we’ll show you how to update Chrome on Mac manually and automatically. We’ll also explain how to keep it up to date on iPhone and iPad.
Why update Chrome?
It’s important to keep every application on your Mac updated, but this is especially the case with web browsers. Chrome updates improve performance, add features, and make it more secure. New threats appear online constantly, and browsers need to be updated regularly to combat them. And, as we said in the introduction, Chrome hasn’t always performed well on Mac. It was notorious for grabbing lots of RAM and CPU cycles, especially when there were lots of tabs open. Regular updates over the last couple of years have improved that hugely. But if you don’t update Chrome, you won’t benefit from the improved performance.
How to update Chrome
There are a few ways to update Chrome. We’ll cover them all.
- Open Chrome.
- At the right of the address bar, click the three vertical dots.
- Choose Help > About Google Chrome.
- If there is an update available, you’ll see an Update button. Click it and wait for Chrome to update.
- When it’s finished, click Relaunch.

How to set Chrome to update automatically
If you set Chrome to update automatically, you can forget about manual updates. Here’s how to do it:
- Click the three dots at the right of the address bar.
- Choose Help > About Google Chrome.
- Click Automatically Update Chrome for all users.
How to update any app on your Mac with one click
As we said earlier, it’s very important that you keep all the applications on your Mac updated, even the ones you don’t use often. Out-of-date apps can leave your Mac vulnerable to malware. However, checking for and installing updates manually can take a lot of time if you have lots of apps. For example, for every non-App Store app on your Mac, you need to open it, check for updates, and then choose to update. Or you may even have to visit the developer’s website and download an update.
Thankfully, there is a much easier way to keep the applications on your Mac updated — CleanMyMac’s Updater module. It scans your Mac to check what applications are installed and whether there are updates for all of them. When it’s done, which is very quickly, it presents you with the apps that need to be updated, and you can update them all with a click or choose which ones you want to update. You can download CleanMyMac for free here. Then, follow these steps:
- Open CleanMyMac.
- Go to Updater from the sidebar.
- Select apps and click Update.
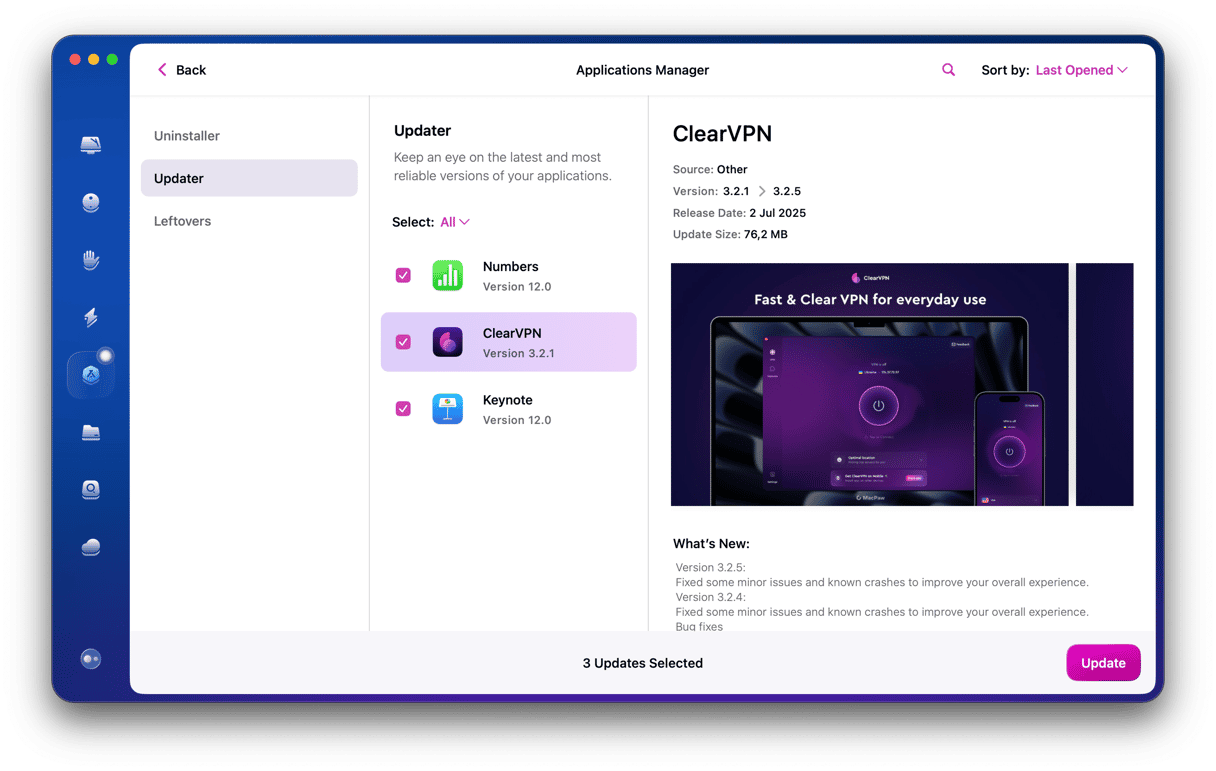
What to do if Chrome won’t update
If the update fails when you attempt to install it, disable extensions and then try again:
- Click the three dots at the right of the address bar.
- Choose Extensions > Manage Extensions.
- Click the switch next to each extension so that it turns off.
- When you’ve disabled them all, relaunch Chrome and try again.
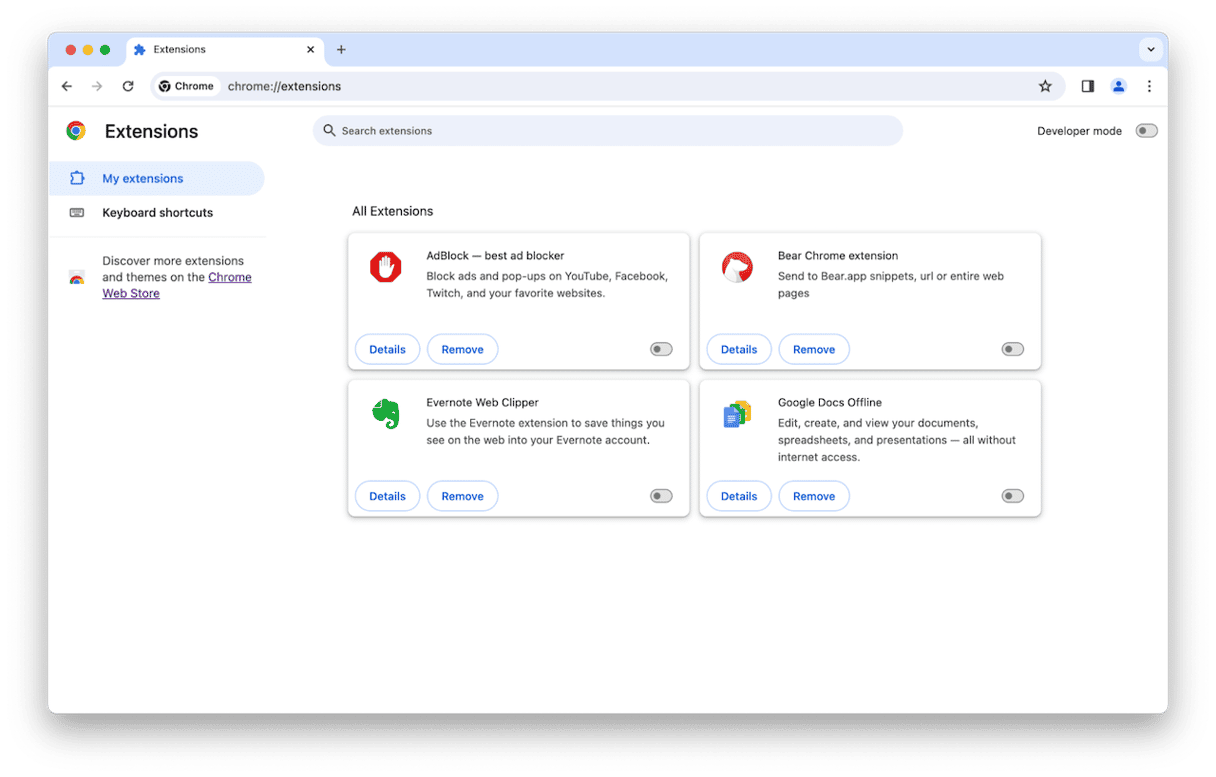
If disabling extensions doesn’t work, the next step is to remove them completely:
- Click the three dots and choose Manage Extensions.
- This time, click Remove next to each extension.
- When you’ve removed them all, restart Chrome and try the update again.
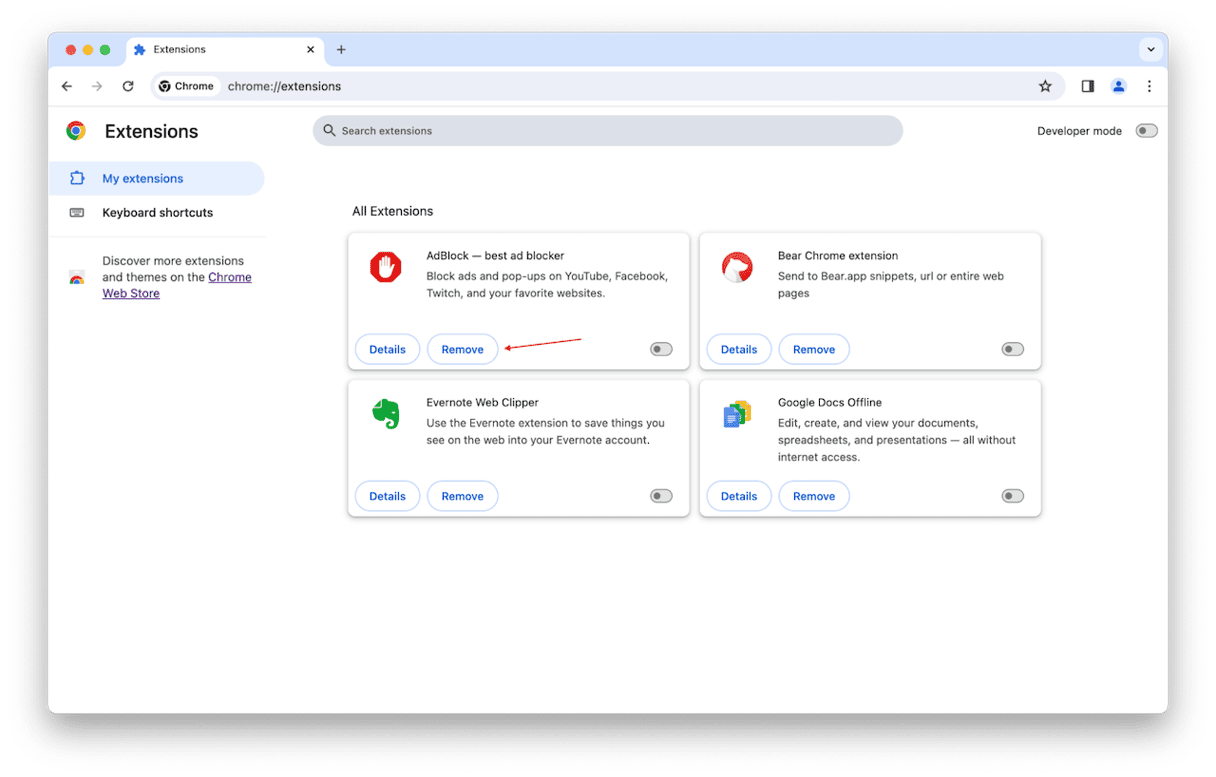
If Chrome still won’t update after you’ve removed extensions, the next step is to uninstall Chrome and try again. The easiest way to uninstall it is to use the Uninstaller module in CleanMyMac or another dedicated uninstaller tool. That will ensure you remove all the files Chrome has placed on your Mac. You can then download and install the latest version from the official website.
How to update Chrome on an iPhone or iPad
- Open the App Store app on your iPhone or iPad
- Tap your profile pic at the top of the screen.
- Scroll down to the Updates section.
- If you see Chrome there, tap Update. If you don’t see Chrome, there is no update available.
Google updates Chrome frequently, so it’s a good idea to set it to update automatically so that you know you will always be running the most recent version. However, all those updates can sometimes get in the way of working. So, if you’d rather do it manually, follow the steps above to update Chrome on your Mac and take advantage of the latest features, improvements, and security fixes.






