Do you love Instagram, but hate posting photos and videos from the tiny screen on your phone? Do you keep Instagram captions short and sweet to avoid typing with your thumbs? As awesome as Instagram is, there is one huge downside to the platform. Instagram is steadfast in its dedication to remaining a mobile app, which means it lets you post only from a phone or a tablet.
Does that mean that you can’t ever post to Instagram from a Mac? Not necessarily. Here’s our complete guide to help you upload to Instagram from your Mac.
Can I post on Instagram from my Mac?
While it’s totally possible to post to Instagram from your Mac using various methods, they are not without limitations. As we go over your options, we will mention any drawbacks or limitations that you should be aware of so you can choose the best Instagram posting method available.
How to upload to Instagram from your Mac
Instagram makes it easy to browse through your feed on your Mac, as well as like posts and comment on them, but to actually upload photos, you have to be a bit savvier. You can upload to Instagram directly from your browser using a few extra steps, a third-party app, or an Instagram scheduler. Here’s how you can post to Instagram from your Mac using these methods.
Post to Instagram from a Mac using Safari
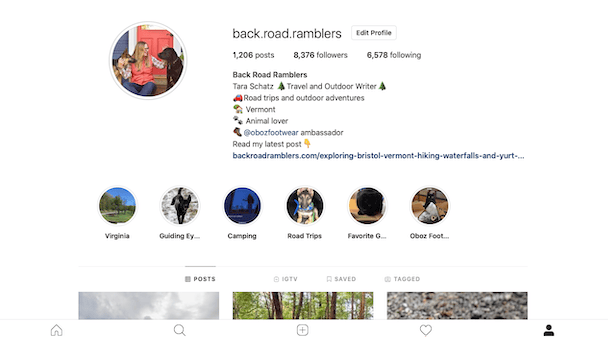
If you already use Apple’s native Safari as your browser, you’ll be happy to know that you can upload to Instagram from your Mac without a whole lot of extra work. The secret is to use developer tools, so that you can view Instagram exactly as if you were using an iPhone or iPad.
- First, open Safari on your Mac.
- Go to Safari > Preferences > Advanced.
- In the Advanced menu box, tick the checkbox that says Show Develop menu in menu bar.
- Open Instagram in Safari.
- From the top menu, go to Develop > User Agent > Safari > iOS 11.3 iPhone (or current version of iOS).
- Your Instagram will now show up exactly as it looks on your iPhone, and you can click the upload icon to post photos as usual.
There are some limitations to using Safari in Develop mode:
- You can only upload single photos to your Instagram profile, not videos or galleries.
- Instagram’s custom filters are available, but editing features are not.
- You can geotag your location, but you can’t tag other accounts.
- You can also post to Instagram Stories using this same method, but again you can only post photos, not videos.
Post on Instagram from a Mac using Google Chrome
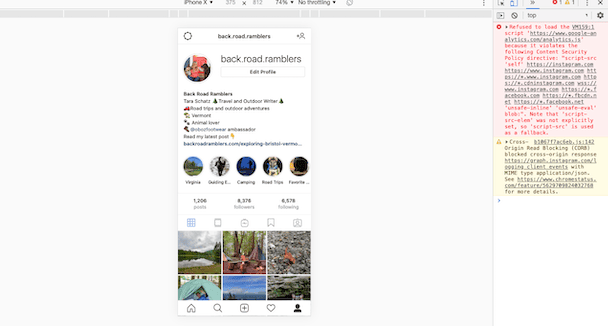
If you use Google Chrome as your browser of choice, you’ll find that there is a similar method for uploading photos to Instagram. Here’s how it’s done:
- Open Instagram using Google Chrome.
- From the top menu, go to View > Developer > Developer Tools.
- This will open Developer Tools. At the top of the sidebar, click on the icon that looks like a tablet and a phone next to each other.
- Now your Instagram will show up exactly as it would on your phone. You can even choose your exact phone model from the menu above the Instagram screen.
- You should also see the upload icon at the bottom of the Instagram screen, but if you don’t, simply refresh the page and it will show up.
- Click on the upload icon to upload your photo to Instagram. You will have access to Instagram filters, but not the editing tools. You’ll also be able to tag your location as well as other accounts.
- When you’re ready to publish, click Share, and your post will appear on Instagram.
The downside to uploading to Instagram using Chrome is that it currently only works with photos, not videos or galleries of images.
Upload to Instagram from a Mac using a third-party app
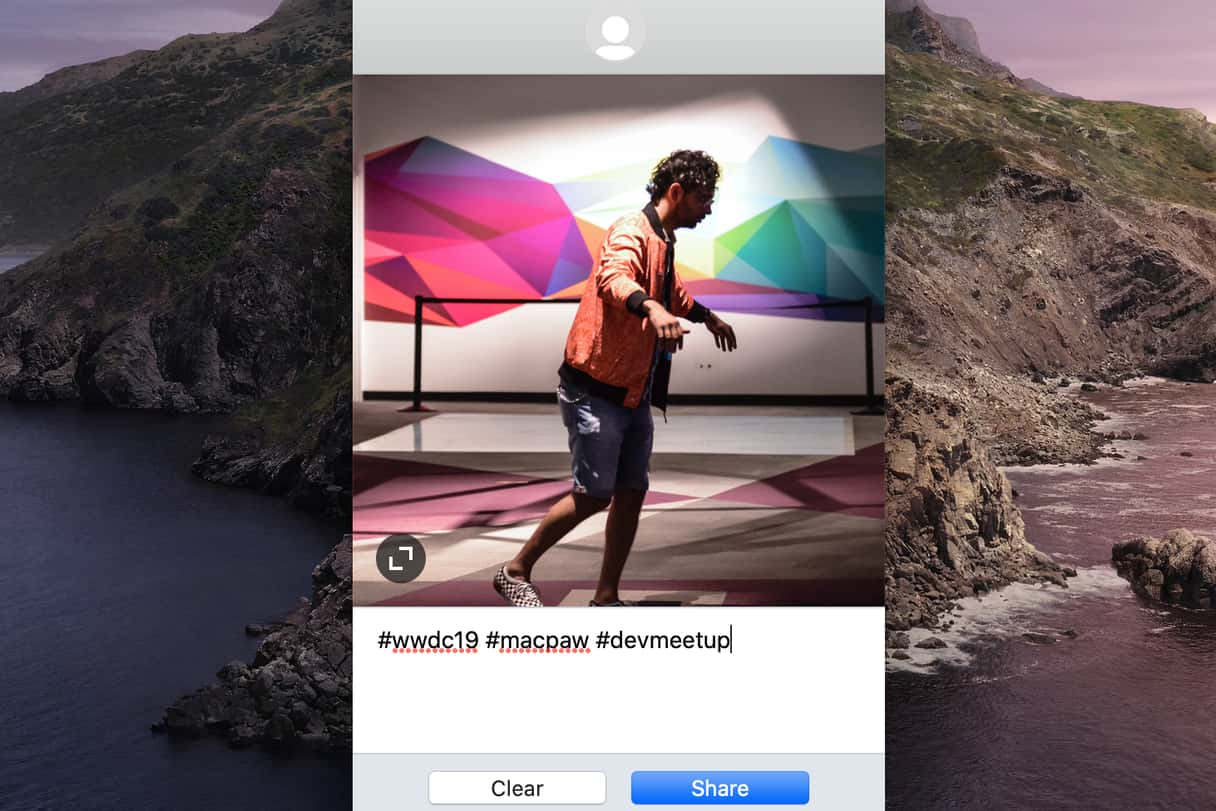
If using developer tools within your browser doesn’t appeal to you, you’ve still got several options.
One of them is Uplet, a bulk Instagram uploader Mac. No need to transfer content to your phone first. Uplet will take photos or videos from your Mac and post them directly to your Instagram profile, one by one. You can customize the appearance of your posts and add captions — just as you do on mobile. Uplet and 180+ other Mac apps are available with Setapp membership, which is a very good deal.
Here’s how to use Uplet to post to Instagram from your Mac:
- Install Uplet from Setapp
- Log in using your Instagram credentials
- Click the plus button to upload your photos/videos
- Change image/video appearance by clicking on the resize button in the top left corner
- Add a caption with or without hashtags to the text box below your photo
- Click Share to publish your photos/videos to Instagram.
Another huge perk of Uplet is it allows you to manage several Instagram accounts very flexibly. Just click on the account picture to switch to your business/personal account. The app won’t ask you to sign in and out again, so it’s really a one-click deal.
Post to Instagram from a Mac using a scheduler
If you don’t want to be chained to your Instagram account, but still want to post awesome photos on a regular basis, you should definitely look into an Instagram scheduler to post from your Mac.
These allow you to schedule your Instagram posts weeks, or even months, in advance. The most expensive schedulers come with lots of bells and whistles, but Later allows you to take advantage of some pretty advanced scheduling tools for free.
With a free Later account, you can schedule up to 30 Instagram posts a month using a simple drag-and-drop platform. You can add a caption and geotag your location, but you can’t schedule videos, carousel-type posts, or Stories. Also, if you want your posts to publish to Later automatically, you will need an Instagram business account. Otherwise, you will receive a notification when it’s time to publish, but you will have to do it manually.
Here’s how to post to Instagram from your Mac using Later:
- Go to www.later.com and create a free account. If you like the platform, you can always upgrade to a paid plan.
- Log in with your Instagram credentials to connect Later with Instagram.
- Upload your photos to the Later media library by clicking Upload Media and choosing one or more photos from your files. You can also upload directly from Google Drive or Dropbox by clicking the appropriate icon.
- Your photos will show up in the Later library. From there you can drag and drop the photos to the calendar at whichever day and time you choose.
- You can view your calendar by week or by month, or you can switch to your grid by clicking Preview. When viewing your grid on the Preview screen, you can easily move things around just by dragging and dropping.
- When you drag a photo to a slot in Calendar view, a pop-up will appear where you can enter a caption, geotag a location, and change the date or time.
- Once you’re happy with everything, click Auto to post automatically, and then click Save.
Hopefully, these tips will help you up your Instagram game by allowing you to post photos directly from your Mac. And maybe someday Instagram itself will jump on the bandwagon to make life easier for all of us.







