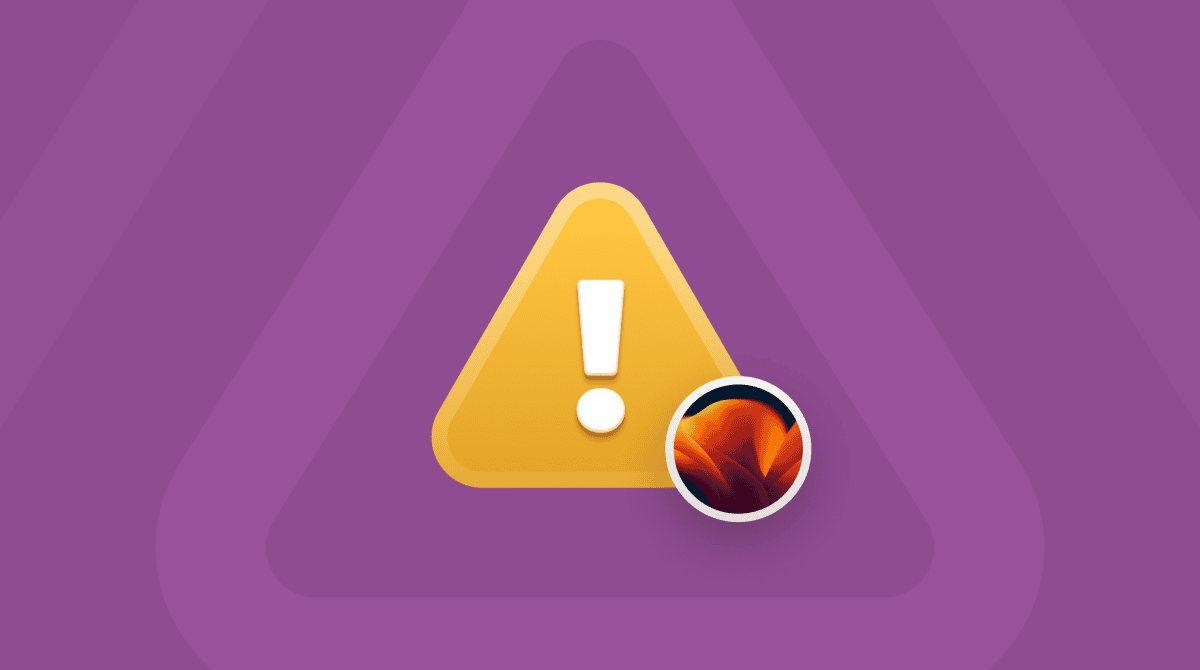Whether it’s a USB stick, an iPhone, an external hard drive, a microphone, or an audio interface, most Mac users have devices connected to their Macs using USB. Like everything else on the Mac, most of the time, these just work, and you don’t have to think about them. However, it doesn’t always happen like that, and sometimes, for example, you might find that an external hard drive keeps disconnecting in macOS Ventura. In this article, we’ll show you how to fix it when that happens.
Why is macOS Ventura USB not working?
There are lots of potential reasons for Ventura USB not working the way it should. These include:
- The USB device is faulty.
- The hub or dock connecting the device to your Mac is faulty.
- The cable connecting the USB device or interface to your Mac is broken.
- There’s a problem with macOS Ventura.
- There’s an issue with the apps you’re running.
How to fix it if USB devices are disconnecting on macOS Ventura
1. Restart your Mac
This is the first thing you should do whenever you have a problem with your Mac, and sometimes it’s the only thing you’ll have to do. That’s because restarting your Mac clears out temporary files and frees up memory. If temporary files are the cause of the problem, a restart will fix it.
2. Check the USB device
Does the problem occur with one USB device or more than one? If it’s just one, try plugging it into another computer or device and check if it works ok. If so, you’ll know that it’s not the USB device that’s the problem.
3. Check the hub and cable
If you connect the USB device to your Mac using a hub or a dock, try connecting it directly to your Mac if you can. If that works, you’ll know that it’s the hub that is the problem. Similarly, try a different USB cable.
4. Try a different USB device in the same socket
The last hardware check is to connect a different USB device to the same USB socket. If that doesn’t work, it may be the socket that’s at fault. If none of the steps above provide an answer, you can rule out the device, hub, and cable as the cause of the problem. If the socket seems to be the problem, that could be a hardware issue, but it may also be software.
5. Update macOS
Once you’ve ruled out hardware as the problem, it’s time to find out whether the issue is in macOS or an app. The first step is to update macOS. If there’s a bug in the version you’re running, the update may fix it and solve your Ventura USB issues.
To check for updates, follow these steps:
- Click on the Apple menu.
- Choose System Settings.
- Click General, then Software Update.
- If there is an update available, install it.

5. Update your apps
If you’re already running the latest version of macOS, or if updating doesn’t fix it, the next step is to update the apps you use. Those that you downloaded from the Mac App Store can be updated from the Update section in the App Store. Non-Mac App Store apps can be updated by clicking on the app’s name in the menu bar and choosing Check for Updates.

6. Run maintenance on your Mac
Your Mac runs regular maintenance scripts to keep itself running smoothly. It’s possible to run those scripts manually to fix problems. However, it usually involves typing commands in Terminal. Thankfully, there is an easier way — use an app that allows you to run those scripts without typing commands. We recommend CleanMyMac. It has a Maintenance module that, in addition to running these maintenance scripts, can also free up RAM, repair disk permissions, and thin out Time Machine snapshots, all of which can solve problems on your Mac. You can download it for free here. Next, follow these steps:
- Open CleanMyMac and choose Maintenance in the sidebar.
- Select Run Maintenance Scripts.
- Click Run.

7. Restart in safe mode
If updating your Mac and your apps, as well as running maintenance scripts, doesn’t work, the next thing to do is to reboot your Mac in safe mode. Rebooting in safe mode runs disk checks and can fix some problems without you having to do anything else. However, the main reason for restarting your Mac in safe mode is that it disables all but the most critical extensions. If those extensions are causing USB not to work, when you restart your Mac in safe mode, the problems will go away. If that happens, the next step is to identify which extensions are causing the conflict.
You can find out how to restart your Mac in safe mode on Apple’s website.
8. Reinstall macOS
If nothing we’ve covered so far fixes the problem, the next step is to reinstall macOS. To do that, you’ll need to first back up your Mac, preferably using Time Machine.
Once you’ve backed up your Mac, restart while holding down Command-R until you see the macOS Utilities screen, then choose Reinstall macOS.
9. Get help from an expert
The last step, if even reinstalling macOS doesn’t work, is to make an appointment at a Genius Bar in an Apple Store or with an Authorized Service Center. They will be able to advise you further and fix hardware problems or replace parts if that’s what is needed.
There are a number of possible reasons why you might be having Ventura USB issues. They fall into two groups: hardware and software. The first part of fixing the problem is to find out what’s causing it by identifying which of these groups it belongs to. You can then narrow it down to identify the specific problem and, hopefully, fix it. Following the steps above will give you the best chance of doing just that.