If you spend a lot of time working on your Mac and regularly find yourself so deep in concentration that you miss important things or even just let your coffee go cold, one solution is to set a timer. By telling your Mac how long you want to set the timer for, you can have it alert you exactly when you need it. No more cold coffee! Here are all the ways to set a timer on MacBook.
Reasons for setting a timer on Mac
- To keep track of how long you spend working on a project or piece of work
- To remind you your favorite TV show is about to begin
- To remind you to drink your tea or coffee before it goes cold
- To remind you to leave for an appointment
Those are just a few reasons, and there are lots more. So, let’s find out how to set a MacBook timer.
How to set a timer on Mac
Use the Clock app
The easiest way to set a Mac countdown timer is to use the Clock app. Here’s how:
- Go to your Applications folder and open the Clock app.
- Select the Timer tab at the top of the window.
- Click in the hours, minutes, or seconds field and type the numbers that represent how long you want to set the timer for.
- In the ‘When timer ends’ menu, choose the alert you want to be played.
- Click Start to start the Timer.
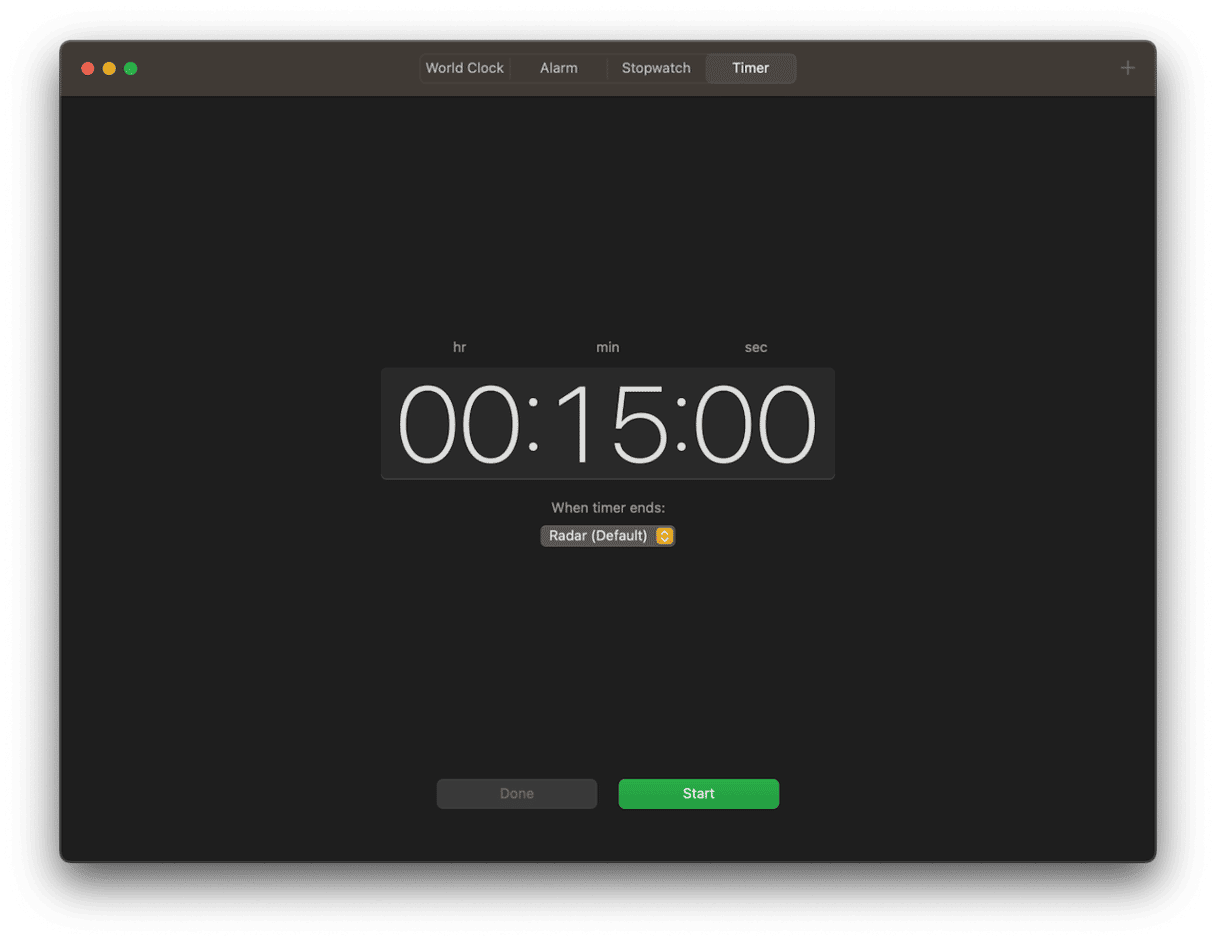
Use Siri to set a timer
Just as you can on iPhone and iPad, you can use Siri to set a timer. Previously, setting a timer in Siri used the Reminders app, which meant that if you had notifications in Reminders silenced — perhaps as part of a Do Not Disturb profile — you would miss the notification. However, setting a timer in macOS Ventura using Siri uses the timer in the Clock app. Here’s how to ask Siri to set a countdown timer for Mac:
- Click the Siri icon in the menu bar, or if you have ‘Hey, Siri’ enabled, say ‘Hey, Siri.’
- Say ‘Set a timer for’ followed by the amount of time you want to set the timer for.
- If you have ‘Type to Siri’ enabled, you can also type ‘set a timer for’ in the text box when you click on the Siri icon in the menu bar.
- However you set it, the timer will run in the Clock app.
Create Shortcut
You can also use the Shortcuts app to set up timers you use often and then start them using Siri or using a different trigger. However, the easiest way to set a timer using Shortcuts is to use one of the ready-made timers in the Gallery. Here’s how to do that using the Break Timer:
- Open Shortcuts from your Applications folder.
- Click on Gallery in the sidebar.
- In the search box, type ‘timer.’
- Click on Break Timer, then click Add Shortcut.
- Go to the All Shortcuts section in the sidebar and double-click on the Break Timer shortcut you just added.
- You’ll see a list in the Dictionary section of the timers that have already been created.
- You can edit the existing timers by clicking on their name and giving them a new name and emoji or by clicking on the number in the Value column and changing that to the time you want to set.
- Alternatively, you can click the ‘+’ at the bottom of the Dictionary window to add a new timer of your own.
- Click the ‘i’ at the top right of the Shortcuts window and choose Details.
- You can now pin the shortcut to the menu bar or add it to the Quick Actions menu in the Finder or Services menu, so you can trigger it using point-and-click instead of speaking to Siri.

How to easily clean and optimize your Mac
Setting timers to remind you to take breaks or focus on specific tasks is a great way to organize your time and improve your productivity. However, when you work on your Mac, the effort and time you put in are only part of your productivity. Your Mac is another key part, and so it’s important to make sure it runs as smoothly and quickly as possible. One way to do that is to keep it free from junk that will clutter your desktop and other folders and slow it down. Another way is to run macOS maintenance scripts regularly, repair disk permissions, and reindex Spotlight as well as keep your Mac malware-free. The easiest way to do all of that is to use CleanMyMac’s Smart Scan module, which scans your Mac looking for ways to clear out junk, optimize performance, and protect it from malware. The app does all that with just a couple of clicks. You can download it for free here and try it out for yourself.

Use timer app for Mac
There are lots of third-party apps that allow you to set timers for different things. With Be Focused, you can create custom timers, start and stop them from the menu bar, and track the time you spend on certain tasks. Other apps, like Timemator and Timing, allow you to track the time you spend in each app or on different projects. And Smart Countdown Timer allows you to set a timer that counts down to zero and display it in your menu bar or Dock or in a window with a background you can customize. The main rule here is to download an app from the App Store to make sure it’s safe to use or research the developer before getting the app from their official website.
It’s a lot easier to set a timer on your Mac in macOS Ventura than it used to be in previous macOS versions. You can do it quickly in the Clock app, use Siri, or play around with the Shortcuts apps to create your own custom timers. If none of those options work for you, there are plenty of third-party apps that will count up, count down, and help you track time.






