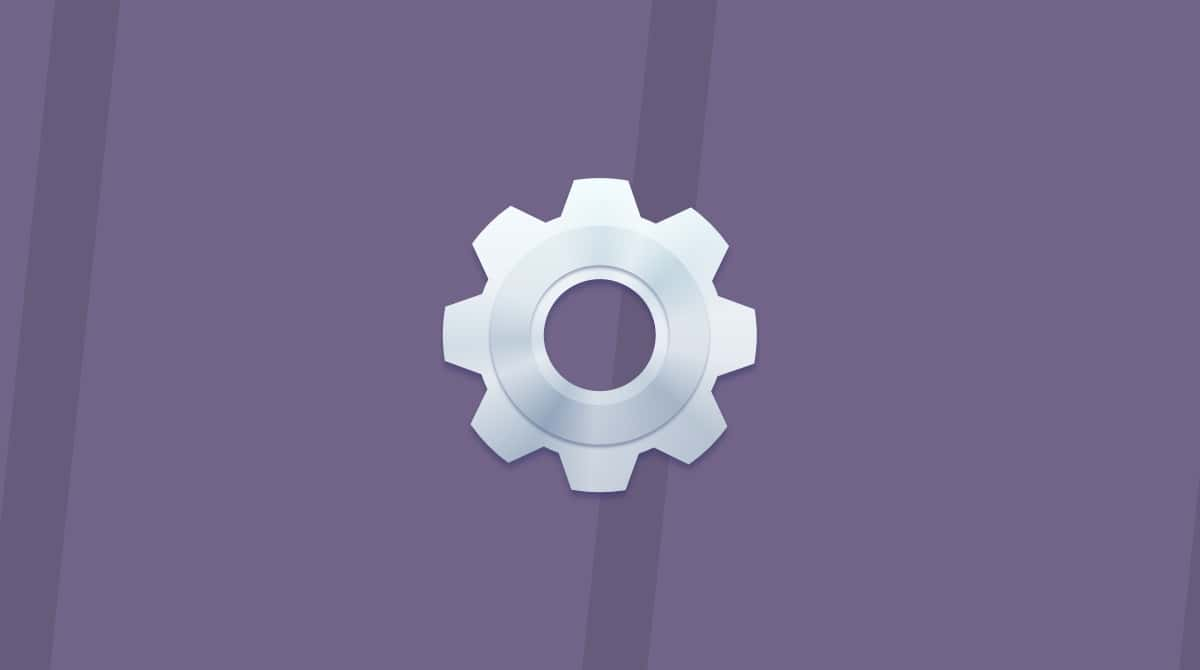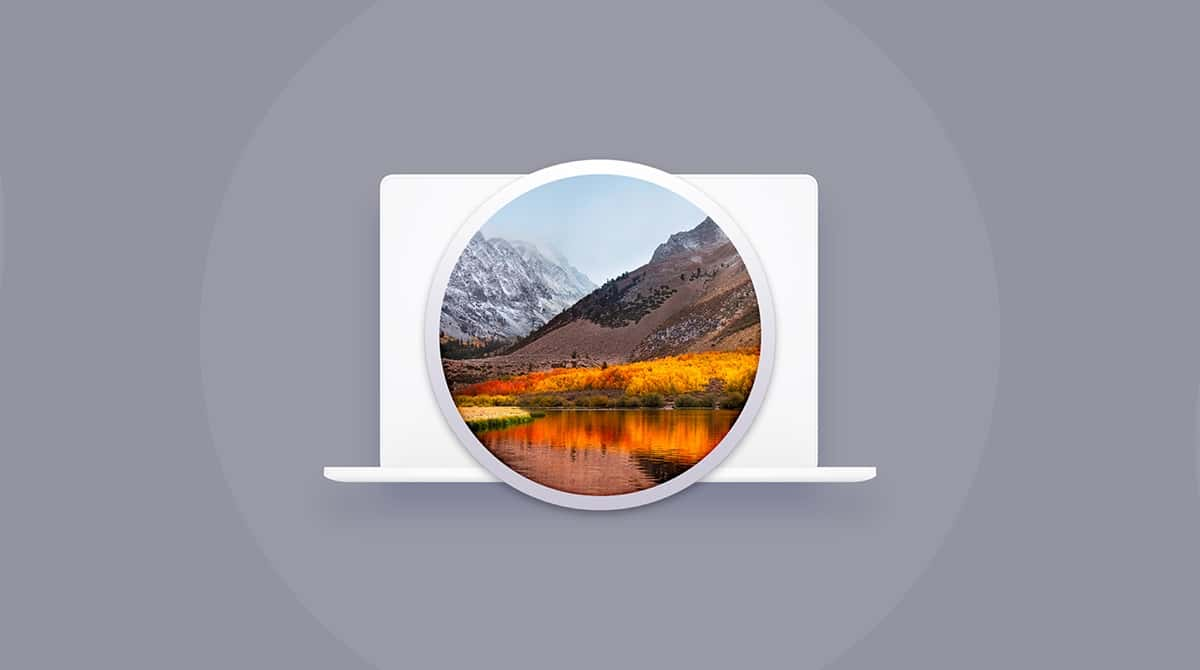macOS Mojave has a host of new features, some of them designed to improve security and privacy, others designed to make it more useful, and yet more that are there purely to make it more fun. Dark mode falls into another category — it’s supposed to make macOS more comfortable for some users.
What is Dark Mode in Mojave?
It’s a user interface adjustment that makes menu bars, menus, backgrounds, and other parts of the OS that would normally be light grey or white black. It inverts the background and text so that the latter is white. Unlike the dark mode introduced in macOS Yosemite, the Mojave version doesn’t just work with the menu bar and Dock in the Finder. It works with apps, too. Naturally, Apple’s own apps like Photos and iTunes support Dark Mode, and photos in the Photos app really stand out when you use it. Because it works with apps, it needs third-party developers to explicitly add support for it in order that they work in Dark Mode.
How to activate Dark Mode in Mojave
Currently, there’s no macOS Mojave dark mode shortcut, so the only way to activate dark mode is to use System Preferences.
1. Go to the Apple menu and choose System Preferences.
2. Click on the General pane.
3. Next to Appearance, click Dark.
4. Quit System Preferences.

How to turn off Dark Mode in Mojave
1. Launch System Preferences from the Apple menu, the Dock, or by launching Spotlight (Command + spacebar) and typing “System Preferences.”
2. Choose the General pane.
3. In the Appearance section, select Light.
4. Quit System Preferences.
Why don’t all apps work with Dark Mode?
Many apps already support Dark Mode, and you’ll notice them change as soon as you switch it on. Others need to be updated by their developer in order to support it. A third category, those whose user interface doesn’t lend itself to being viewed in Dark Mode, may never support it.
Sadly, there’s currently no macOS Mojave shortcut to make it quicker to turn it on or off, nor any way to invoke macOS Mojave dark mode automatically.
Dynamic desktop background
Related to Dark Mode are the new dynamic desktop backgrounds in Mojave. Currently, there are two of these: Mojave and Solar Gradients. These backgrounds change color throughout the day, in sync with the rise and fall of the sun wherever in the world you are. To enable it:
1. Launch System Preferences.
2. Choose Desktop & Screensaver.
3. Choose one of the two options from the Dynamic Desktop section.
4. Make sure the menu is set to Dynamic.
5. Quit System Preferences.
Monitor your Mac’s health
The new features in macOS Mojave put additional strain on resources like your Mac’s RAM and CPU. You can monitor the health of these resources in CleanMyMac X’s menu bar item, along with other indicators like battery life, how much junk is in the Bin, and whether applications are consuming more than their fair of resources. If it’s not already enabled, you can enable it in CleanMyMac by going to Preferences and clicking on the Menu tab.
Dark Mode is a great addition to macOS and is very easy to switch on and off, although it could do with a keyboard shortcut to toggle it.