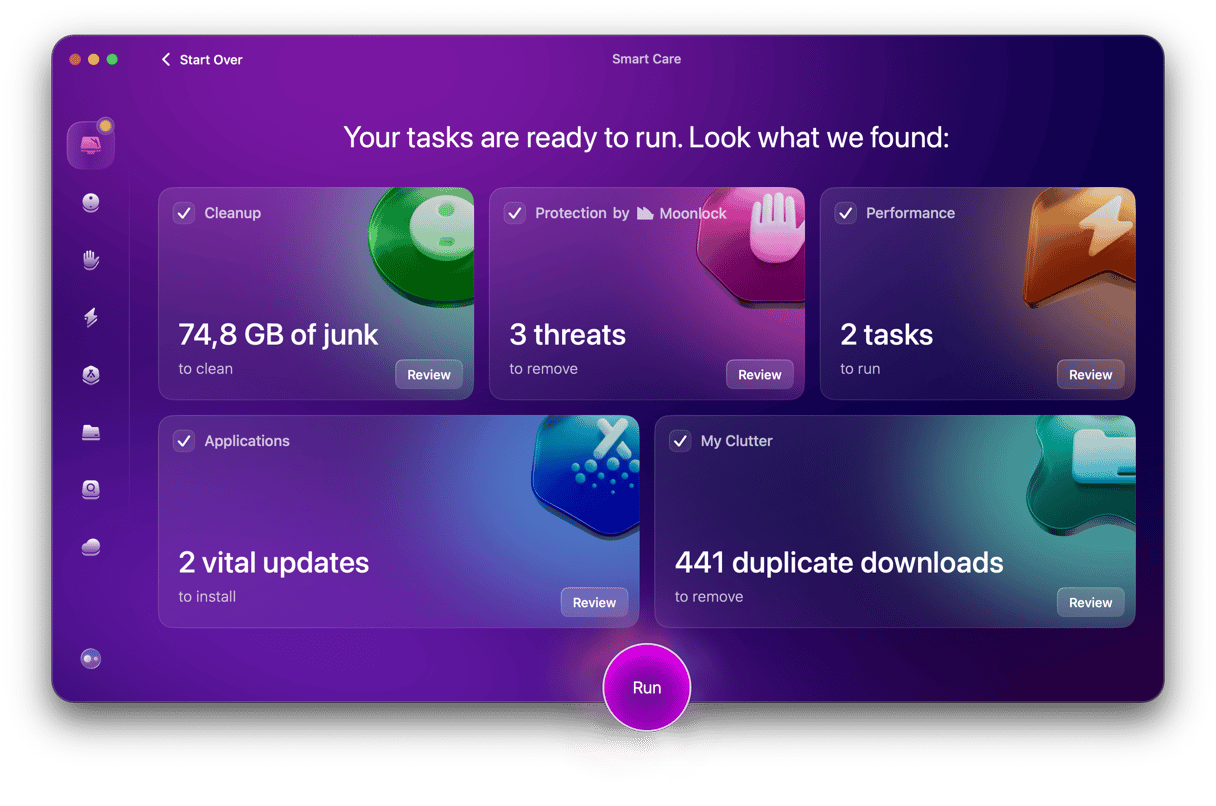Many of us listen to music or podcasts while we work. We also watch YouTube videos and Apple TV or even enjoy the sound effects in the applications we use. All of those things need sound, which means they use the speakers on your Mac, headphones, or external speakers. And for that, you need to be able to control the volume. While you can do that from the Control Center, most of us prefer to use the volume buttons on the keyboard. So when they don’t work, it’s frustrating. We’ll explore the reasons why the volume buttons on your Mac are not working and explain how to fix them.
What are the volume buttons on Mac?
Before we start, it’s useful to explain exactly what we mean by ‘volume buttons’. We’re talking about the three volume controls in the row of media keys at the top of the keyboard. They are used to increase and decrease the volume of sound coming through your Mac’s speakers or headphones connected to your Mac. The row of keys also doubles as a row of function keys.
Why are the volume buttons on Mac not working?
There are several reasons the volume keys may not be working on your Mac. They can be split into software and hardware.
Some of the software reasons include:
- Keyboard settings have changed
- A problem with macOS
- A conflict with a third-party app
Hardware reasons include:
- The keys themselves are damaged
- You have an external audio output selected and it has its own volume control
We’ll deal with each of these possible reasons one by one and explain what to do in each case.
Software causes
Keyboard settings
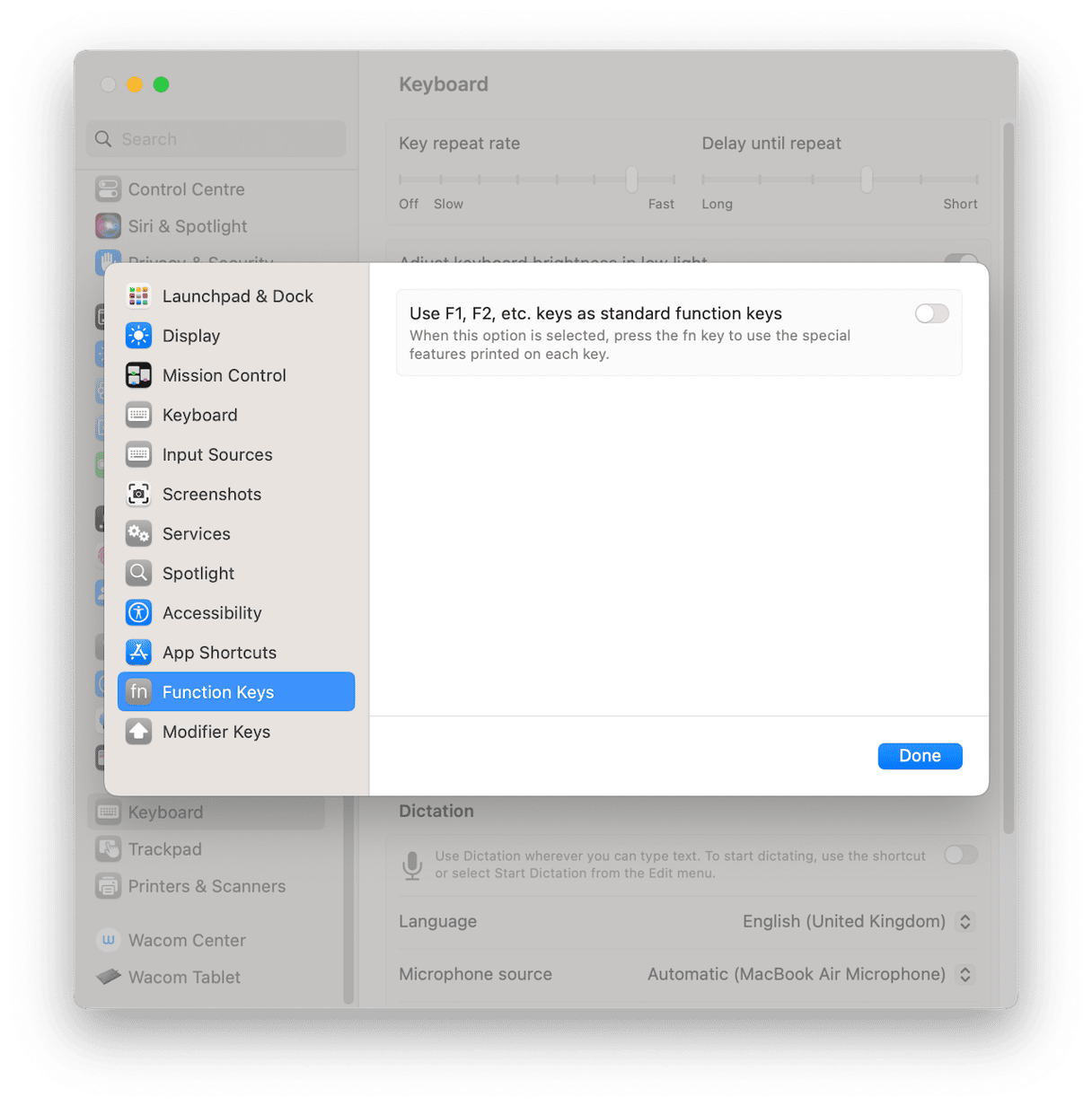
By default, your Mac’s keyboard is configured so that the row of keys along the top of the keyboard controls media functions as well as Mission Control, Spotlight, and Dictation. In order to use the keys and function keys, you need to press the ‘fn’ key. However, you can change that in System Settings so that they work as function keys by default. If that has happened on your Mac, it may seem like the volume buttons are not working. To check, follow the steps below:
- Click on the Apple menu and choose System Settings.
- Select Keyboard in the sidebar.
- Click Keyboard Shortcuts and select Function keys in the sidebar.
- Make sure ‘Use F1, F2, etc as function keys’ is set to the off position.
A problem with macOS
It’s possible that there may be a problem with the version of macOS that you’re using that’s causing the volume keys not to work. The solution is to update to the latest version.

- Click on the Apple menu and choose System Settings > General.
- Choose Software Update
- If there is an update available, follow the instructions on the screen to install it.
A conflict with a third-party app
This one is more difficult to diagnose because most of us have lots of third-party apps installed. The first step is to make sure all the apps you use are up to date. You can do that on the App Store for apps downloaded from there or by clicking on the app’s name in the menu bar when it’s running and choosing ‘Check for Updates.’
Hardware causes
Damaged keys
To check whether the keys themselves are damaged, use the steps in the Keyboard Settings section above, but on this occasion, set ‘Use F1, F2, etc as function keys.’ Now try and use the F10, F11, and F12 keys in an app where those keys have a function. If they don’t work, then it may be the keys themselves that are faulty. The only option is to book an appointment with an Apple Genius Bar or an Authorized Service Center to see if they can be fixed.
External audio device connected
If you connect your Mac to a TV or other display with its own speakers and choose the display as the audio output, you may not be able to use Mac’s volume buttons to change the volume. For example, if the display has a remote control, the volume buttons on that would be used to control the audio. However, when you try to use Mac’s volume buttons, you should see an icon on the screen indicating that you can’t use them with the selected audio output.
If the volume buttons on your Mac don’t work, there’s no need to panic. Follow the advice above and you may get them working again very quickly.