There aren’t many things more frustrating in the digital world than finding an app that you need and not being able to download it on your iPhone. The App Store is basically your one-stop shop for all kinds of awesome finds, from productivity and business apps to mind-numbing games that you’d rather not live without.
And when one of more than two million apps available on the App Store refuses to download? Unfair, unbusinesslike, and downright incomprehensible. But what if I told you that there’s likely an easy fix for when a new app won’t download on your iPhone?
It’s true! There are several likely reasons why you can’t download apps on your iPhone. Before your frustrations take over, check out these six reasons why your iPhone might be preventing you from downloading apps. There’s a good chance that you’ll solve the problem within minutes.
Why can’t I download apps on my iPhone?
You open the App Store, find the app you’re looking for, and tap ‘Get’ as always. The message ‘unable to download the app’ appears without any additional explanation. Before we go any further down this rabbit hole, be sure you’re connected to the internet.
Still nothing? Here are six of the most common reasons why you can’t download apps on your iPhone and how to fix it.
Check the storage space on your iPhone
Insufficient storage space on your iPhone is the most likely cause of a new app not downloading on your iPhone. Apps are notorious for taking up a lot of room on your phone, as are photos.
When you are running out of storage space on your phone, you’ll find that not only are new apps impossible to download, but you won’t be able to update existing apps either.
To free up space, you can delete apps you’re not using and get rid of sub-par photos that are gobbling up space.
First, let’s see how much storage you actually have to work with. Here’s how to check your available storage on your iPhone:
- Navigate to Settings on your iPhone.
- Tap ‘General’.
- Tap ‘iPhone Storage’.
- You will be able to see how much storage is being used on your iPhone and how much is left to use. You will also see categories telling you what is taking up the most space. From here, you can tap on an app and delete it if you aren’t using it.
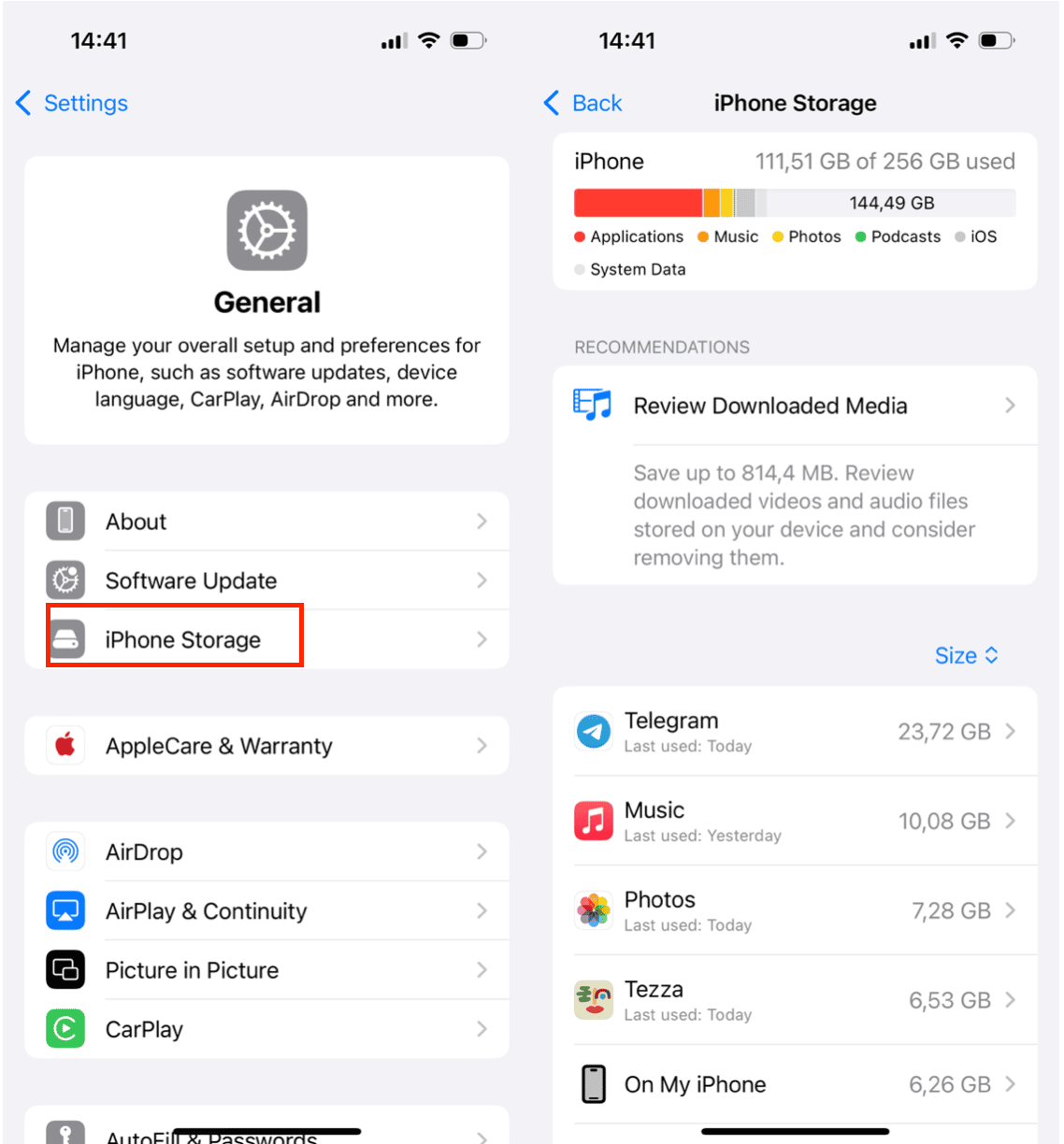
Clean storage if you unable to install app on an iPhone
If you are one of the many people who take hundreds of photos with your iPhone, you will have additional work to make room for new apps.
First, download CleanMy®Phone to help manage your photo library, then follow these steps to reduce your visual clutter:
- Open CleanMy®Phone on your iPhone. Allow the app full access to your library — fear not; with on-device scanning, all your photos are safe from prying eyes.
- Tap Declutter > Scan and browse through the categories of clutter waiting to be removed. Deselect anything you want to keep and then tap Clean.
- Finally, go to the Recently Deleted album in your Photos app and empty it — useless photos are gone.

After you spend a few minutes deleting apps and photos that you don’t need anymore, you can go back to the App Store and try to download your app again.
The app isn’t compatible with your version of iOS
Usually, when an app is updated, it becomes compatible with the most recent iOS version so that people can keep downloading it and using it. If an app manufacturer decides not to continue updating the app, it may stop working with newer versions of iOS.
On the flip side, if you are using an older iOS version, you may not be able to download new apps that have been designed for a new version of iOS.
My recommendation is to keep your iPhone updated to the most current version of iOS because Apple will make important security updates and fix bugs in the updates. If a bug is causing you to get an error message when downloading an app, then an iOS update will likely fix it.
First, ensure that you are running the most recent compatible iOS available for your iPhone:
- Navigate to Settings on your iPhone.
- Tap ‘General’.
- Tap ‘Software Update’.
- Tap ‘Update’.
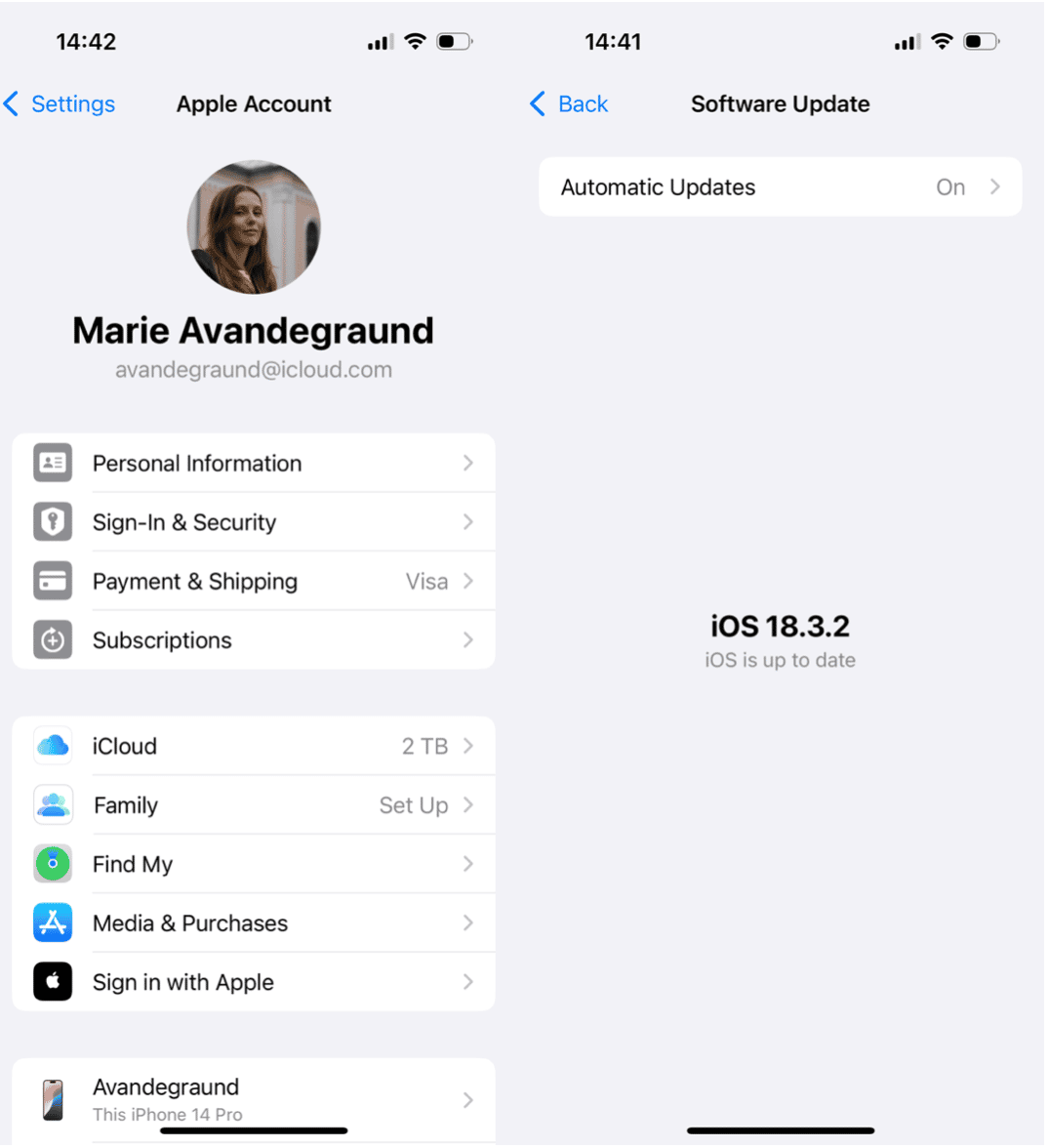
To find out if the app you want is compatible with your version of iOS:
- Navigate to the App Store and to the app you are interested in.
- Scroll down to the section called ‘Compatibility’ and tap the down arrow. You will be able to see whether the app is compatible with your iPhone and which iOS it requires to run.
The app may not be available in your country
There is a chance that the app you are trying to download isn’t available in your country. In most cases, when you see a price or download button, it means the app is available. If you search for the app outside of the App Store and get an error message when you try to download it, then it’s probably not available in your country.
If the app is important to you, you can try using ClearVPN to circumnavigate the location and make the app accessible on your iPhone.
Your payment method might be outdated
If you are trying to download an app that requires payment, but your payment info is outdated, then you will see an error message when you try to download the app from the App Store. In many cases, if your payment method isn’t valid, you can’t even download free apps.
Here’s how to manage your Apple ID payment:
- Navigate to Settings on your iPhone and tap your name/Apple ID.
- Tap ‘Payment & Shipping’.
- Tap the payment method on file to update it or tap ‘Add Payment’ to add a new payment method.
- Add your credit card number, expiration date, and CVV.
- Once you have a valid payment method on file, try to download your chosen app from the App Store.
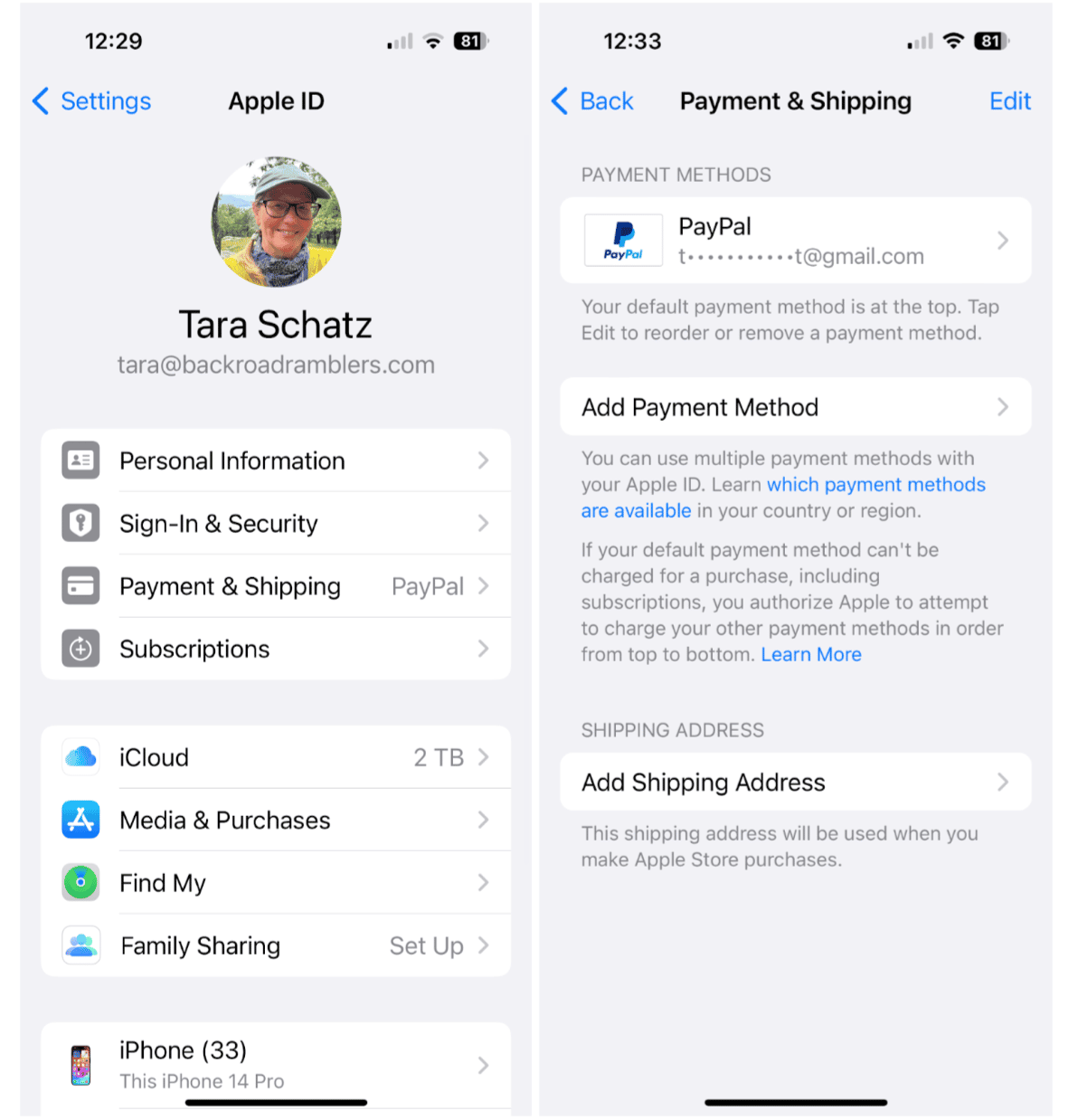
You may have security restrictions in place that are preventing apps from downloading
When you set up a new iPhone you can set up security restrictions to disable app purchases. This is useful to prevent accidentally purchasing an app or for preventing kids from downloading apps on your iPhone without asking.
If you have disabled app purchases, you will get an error message when trying to download an app. Here’s how to check your permissions under Content & Privacy Restrictions on your iPhone:
- Navigate to Settings on your iPhone.
- Tap ‘Screen Time’.
- Tap ‘Content & Privacy Restrictions’ and toggle it on.
- Enter your Screen Time passcode.
- Tap ‘Itunes & App Store Purchases’
- Set it to Allow Installing Apps, Deleting Apps, and In-app Purchases.
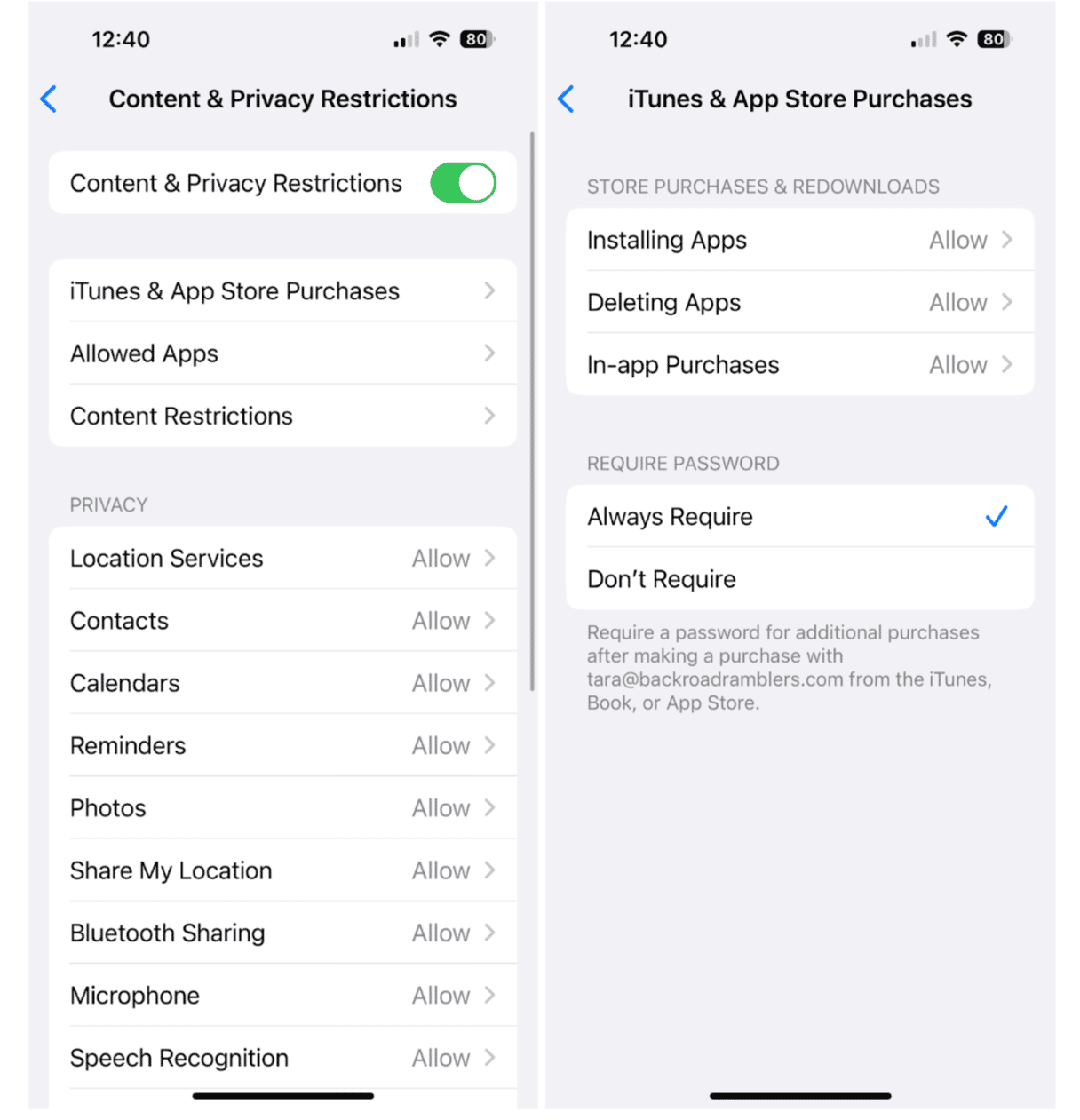
There’s a glitch with your iPhone or the App Store
Sure, this sounds like a very generic reason for why your apps aren’t downloading, and any number of things can be considered ‘glitches’, but the truth is that sometimes you just need to give everything a quick reboot, and your downloading problems will be magically solved.
Okay, it’s not actually magic; it’s more likely a caching issue that resets itself when you reboot things, but since it happens behind the scenes, it feels like magic.
Let’s completely shut down your iPhone and restart it to get things moving:
- Press and hold either volume button and the power button at the same time.
- When the power slider appears, slide your finger across it to power down your iPhone.
- Wait for 30 seconds.
- Hold your finger on the power button until the Apple logo appears.
- Once your iPhone is powered on, navigate to the App Store and try to download your chosen app.
Hopefully, the tips outlined above have solved your issues with being unable to download apps from the App Store onto your iPhone. While iPhone glitches are frustrating, they are often easy to solve with troubleshooting to rule out additional problems.









