Something is exciting about unboxing a new iPhone. Whether you’re upgrading yours to a newer model or you want to set up a new iPhone for the first time, you want to make sure it’s done right from the start. You’ll want all your data on your new phone and set it up to the configurations you like. Keep reading, and we’ll go over how to do all that and some things to watch out for when you’re setting up a new iPhone.
How to switch iPhones
Switching from an older iPhone to a newer one couldn’t be more seamless. Depending on what you want to transfer your data, there are a handful of ways to transfer your data. But that doesn’t guarantee you won’t run into a couple of hiccups along the way. Here’s how you can make the switchover as smooth as possible.
Before you transfer data to a new iPhone
Before you dump all your photos, notes, and other data onto your new iPhone, make sure you’re moving over the things you actually want, not the useless clutter that’s taking up space on your device.
Your photo library probably has a good amount of pictures you’ve been meaning to clean up, like similar and blurry shots. you can use an app like CleanMy®Phone to help you quickly sift through similar-looking selfies and old screenshots you don’t need anymore.

Now that you’ve cleared some of the unneeded data on your old iPhone, you can prepare for the transfer. Here are a few more things to do in preparation:
- Back up your old iPhone. The last thing you’d want is to lose your data in transit and then be unable to recover it because you don’t have a backup anywhere.
- Have your Apple ID and Password ready. There is nothing less fun than trying to reset your Apple ID or password while setting up a new iPhone.
- Unpair your Apple Watch. If you’re using an Apple Watch, this will create a backup so you can use it with your new iPhone.
How to set up a new iPhone from your old iPhone
If you’ve been using iCloud to backup your old iPhone then you can set up your new one using that backup.
- Follow the setup prompts on your new iPhone until you get to the Apps & Data screen.
- Tap Restore from iCloud Backup.
- Sign in to iCloud with your Apple ID and password.
- Choose a backup. Check the date and size of each to ensure it’s correct.
- Stay connected to Wi-Fi and power while you wait for the transfer to finish.
- Complete the rest of the setup steps.
You can also transfer data directly from your old iPhone to your new one without using iCloud if you’re running iOS 12.4 or later on your old device.
- Turn on your new iPhone and place it near your old iPhone.
- On your old iPhone, tap Continue. Note: If you don’t see the option to continue on your current iPhone, ensure Bluetooth is turned on.
- Wait for an animation to appear on your new iPhone. Hold your old iPhone over the new iPhone and center the animation on the camera.
- Wait for a message that says Finish on New iPhone.
- Enter your current iPhone passcode on your new iPhone.
- Follow the instructions to set up Face ID on your new iPhone.
- Tap Transfer from iPhone to transfer your data from your previous iPhone to your new iPhone.
Keep your devices close to each other, and make sure they stay connected to power for the duration of the transfer.
How to transfer data from your old iPhone to a new iPhone
If you’ve already set up your iPhone as a new device, then you’ll have to erase it to get to the transfer options. After you do, follow these steps:
- Make sure you have a recent iCloud backup to restore from.
- Go to Settings > General > Transfer or Reset iPhone.
- Then tap Erase All Content and Settings and click Continue.

- Your iPhone will restart. Tap through the setup screens.
- On the Apps & Data screen, tap Restore from iCloud Backup, then sign in to iCloud.
- Tap Choose Backup, then choose from a list of available backups in iCloud.
This process will erase all current data on your new iPhone, so make sure you've backed up any important information before proceeding. Once the transfer is complete, your new iPhone will have all the data from your old device, allowing you to pick up right where you left off.
How to switch SIM cards on iPhone
At some point in setting up your new iPhone you might realize you’ve never had to install the SIM card in one yourself and you don’t really know how it’s done. No worries: all you need is the special SIM card removal tool that comes with your new iPhone. And if you don’t have that, a regular paperclip will do.
- Insert the tool or paperclip into the small pinhole on to the SIM tray. The SIM tray is usually on the right side of an iPhone.
- Gently press the paperclip until the SIM tray pops out of the iPhone.
- Pull the SIM tray out.
- Take out your SIM card.
- Re-insert the tray.
- In a similar way, pull out the SIM tray on your new iPhone and insert the SIM card.
How do I reset my iPhone for a new user?
If you’re giving your old iPhone to someone else and want to ensure all of your data has been deleted, just reset the iPhone. Here’s how to do that:
- You can sign out of iCloud on your iOS device by going to Settings > [your name] > Sign Out.
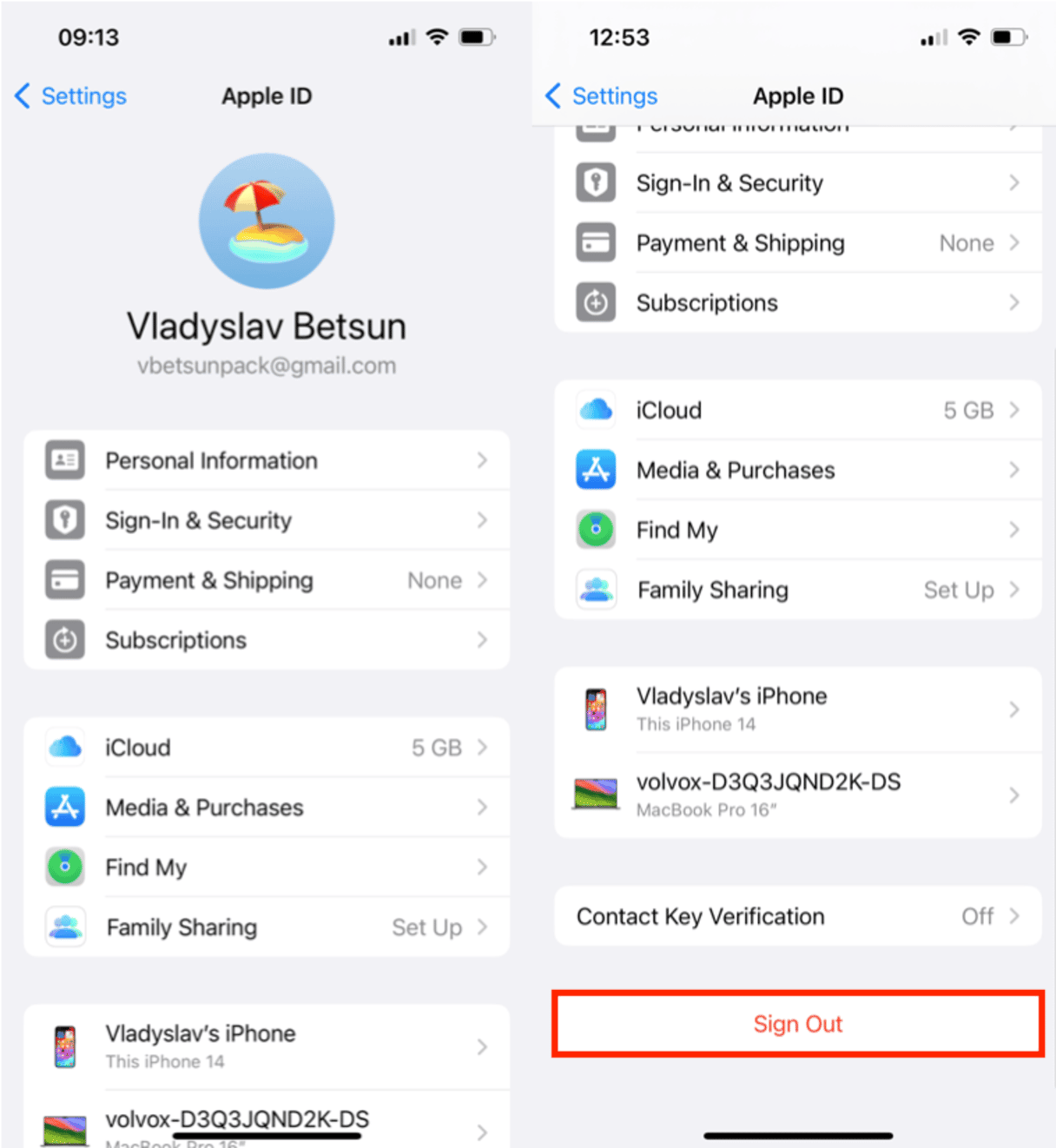
- Then, go to Settings > General > Transfer or Reset iPhone.
- Tap Reset and Continue
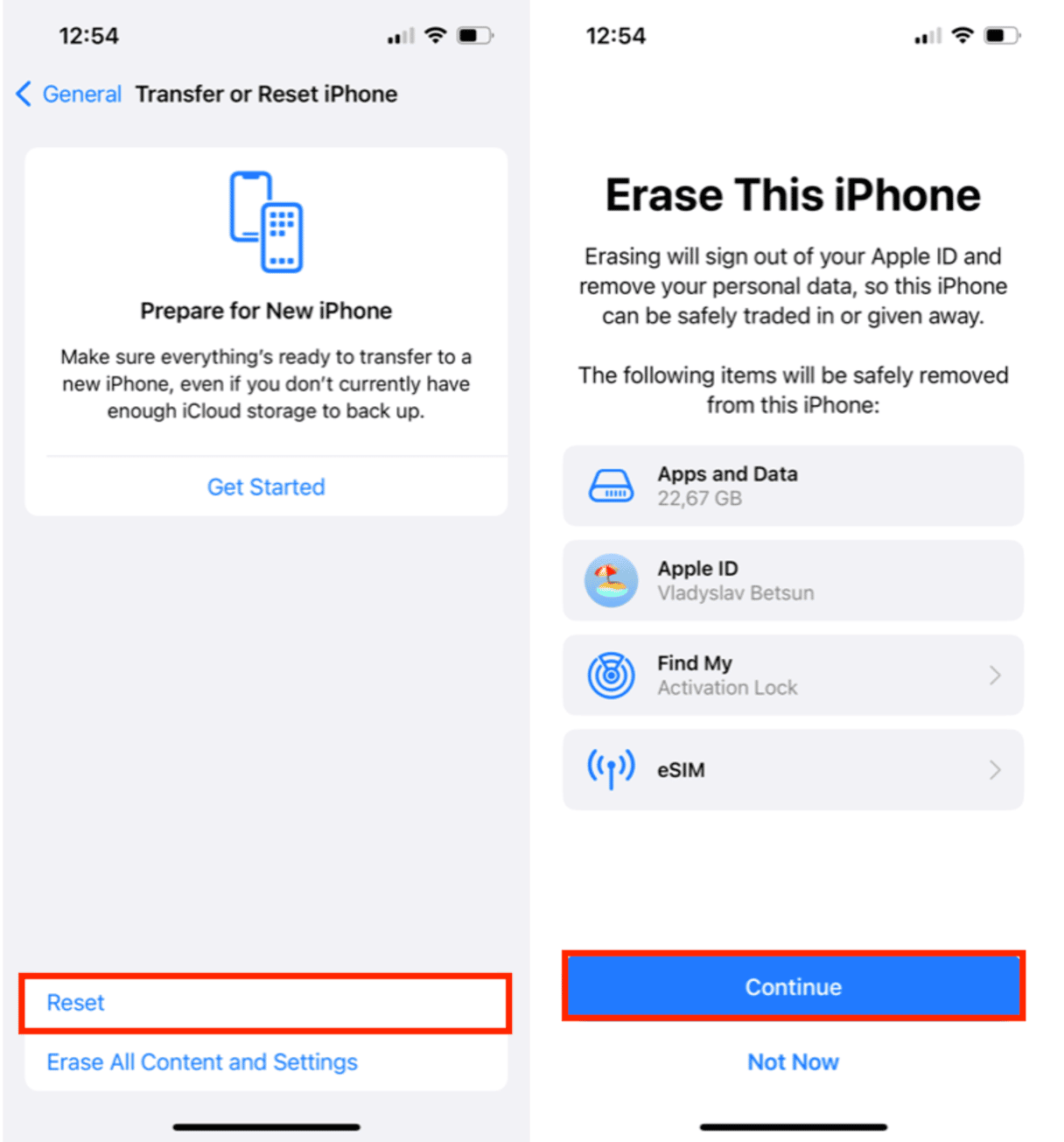
How to set up a new iPhone from scratch
Whether this is your first Apple product or just your first iPhone, you’ll want to make sure you’re setting it up right from the start. Follow the instructions below to get started on the right foot.
How to create a new Apple ID on iPhone
If you’re just turning on your iPhone, you can create a new Apple ID while you’re setting up the phone.
- Follow the setup screens until you get to the Apple ID screen.
- Tap Create a Free Apple ID.
- Enter your birthday and your name.
- Tap Next.
- Tap “Use your current email address” or “Get a free iCloud email address.”
- Enter your email address.
- Create and verify your password.
- Select a security question and enter your answer.
- Repeat for two more security questions.
- Tap Agree on the Terms and Conditions screen.
- You’ll be automatically logged in to iCloud with the email you entered. Tap Merge or Don’t Merge to sync your previous iCloud data to this iPhone.
- Tap OK to activate the Find My iPhone feature.
How to set up a new iCloud account
When creating a new Apple ID, you’re creating a new iCloud account as well. To reiterate, here’s how to set up an Apple ID and your iCloud account:
- Go to the Settings app on your iPhone.
- Tap Sign in to your iPhone at the top of the screen.
- Tap “Don’t have an Apple ID or forgot it?”
- Tap Create Apple ID when the window pops up.
- Tap Don’t Have Apple ID, then tap Create Apple ID
- Follow the setup screens to enter your birth date and name.
- Select your current email address or get a new iCloud email address.
- Enter your email address and create a password.
- Set up your security questions.
- Tap Agree.
- Tap Merge to sync iCloud data from Safari, reminders, contacts, and calendars.
- Tap OK if you want to turn on Find My iPhone.
How to activate new iPhone
Whether you’re switching from another iPhone or a different smartphone, you’ll want to follow these steps to ensure your iPhone activates properly:
- Make sure both phones haven’t been turned on yet.
- Swap the SIM card, if necessary.
- Power on the new iPhone.
- Follow the on-screen setup steps.
Note: If the setup steps ask you to turn the old phone back on, then it’s all right to do so.
Who doesn’t love getting a new iPhone? Getting it all set up is both fun and exciting. And hopefully, after you’ve read this article, you’ll be able to avoid some of the frustrations of transferring your data to your new device.










