You’ve just found the perfect productivity app and are set to download it and turn over a new leaf. You tap the ‘Get’ button for a typically seamless transaction, and an error message pops up saying, “Your account has been disabled in the App Store and iTunes.”
What is this trickery, and why is it happening now when you have a huge to-do list?
Take a deep breath and read on. The “Your account has been disabled in the App Store and iTunes” error pop-up sounds scary, but it’s usually an easy fix that can be remedied with a few simple steps.
Why does it say, “Your account has been disabled in the app store and iTunes”? In this article, we’ll explain the causes of this error and devise quick ways to help you fix it so you can get on with your day anxiety-free.
“Your account has been disabled in the App Store and iTunes” error meaning
When you see the error message saying that your account is disabled in the App Store and iTunes, you’ll find it nearly impossible to access iCloud and your apps, which can be incredibly frustrating.
When you encounter the “Your account has been disabled in the app store and iTunes” error, your first thought is that your account has been hacked. You now have to change all 1,435 passwords, get new credit cards, and change the locks on your doors.
Not so fast! There are a few different scenarios that can cause this error message to appear. Let’s take a look at some of the more common issues you may be dealing with:
- You entered one too many incorrect passwords. This is the most common reason for getting locked out of your Apple account in the App Store or iTunes. You can attempt to enter your password several times, but eventually, Apple will assume you’re a hacker and lock you out of your own account.
- A technical glitch has affected your account. We love modern technology that promises to make life easier, but sometimes it disappoints with random errors.
- You’ve got money issues. Perhaps you made a purchase and then disputed the charges. Or maybe your credit card has expired or been declined. If Apple can’t access a payment method for your App Store or iTunes account, you may find yourself locked out with an error message.
- You turned off in-app purchases. It’s possible that you accidentally or purposely turned off in-app purchases for your account, or you have other privacy restrictions in place that are keeping you from accessing your account.
- You haven’t signed into your account for a while. Did you take an extended break from screen time? Did you switch over to Android for a bit before switching back to your iOS device? Apple may have locked your account to keep it safe while you’re on hiatus.
- Someone attempted to hack into your account. If someone has relentlessly tried to get access to your account, entering the wrong password over and over, Apple may have decided to lock your account as a precaution against a hacker gaining access to your sensitive data.
Tip: Maximize storage on your iPhone
One more thing that can stop you from downloading apps is lack of available storage space. If you check your iPhone storage in Settings, you’ll probably see Photos taking most of the space. All the screenshots, duplicates and blurred images may clutter up your iPhone wasting valuable storage. Here’s how to remove unneeded photos and optimize your photo library:
- Get CleanMy®Phone — it’s available on iPhone and iPad.
- From the Declutter tab, tap Scan.
- The app will sort your photos into different folders, such as Duplicates, Screenshots, Blur, and others.
- Tap any of the folders and review the pictures. Deselect any photos you’d like to keep.
- Tap Clean.

You can now go back to the main screen of the app and tap Organize to get your photos categorized based on things they have in common. You’ll see categories like Pets, Travel, Food, etc. Look through each of them and remove unneeded similar images — they all will be grouped in stacks.
How to fix the “Your account has been disabled in the App Store and iTunes” error
Now that you have an idea of why you might receive an account disabled error from Apple, here are some steps you can take to fix the issue.
Wait it out
This may not be the advice you want to hear, especially if you’ve got things to do on your iPhone that require being logged in to your Apple account. If you’ve entered the wrong password one too many times, the best solution may be to leave your account alone for 24 hours so that it will automatically reset.
Make sure you have the correct password and then sign back into your account when the temporary lock-out is over.
Log out and back into iCloud
If your account is being affected by a technical glitch, the easiest solution is to log out of your Apple account and then log back in.
Because this is the simplest way to reset your account, you should try this first before anything else. If you don’t remember your password, move on to the next tip.
Here’s how to log out and back into your Apple account on your iPhone:
- On your iPhone, navigate to Settings.
- Tap on your name at the top of the screen.
- Scroll to the bottom of the screen and choose ‘Sign Out.’
- Enter your Apple ID password and tap ‘Turn Off.’
- Confirm your decision to log out of iCloud by tapping ‘Sign Out’ twice.
- Sign back into your account and continue to iTunes or the App Store.

Fix the "iPhone is disabled connect to iTunes" issue by resetting the iCloud password
The easiest way to get back into your Apple account is to reset your password. This is especially true if you can’t remember your password or it’s been several months since you’ve logged into your account. Here’s how to reset your password using iForgot:
- First, visit https://iforgot.apple.com/password/verify/appleid
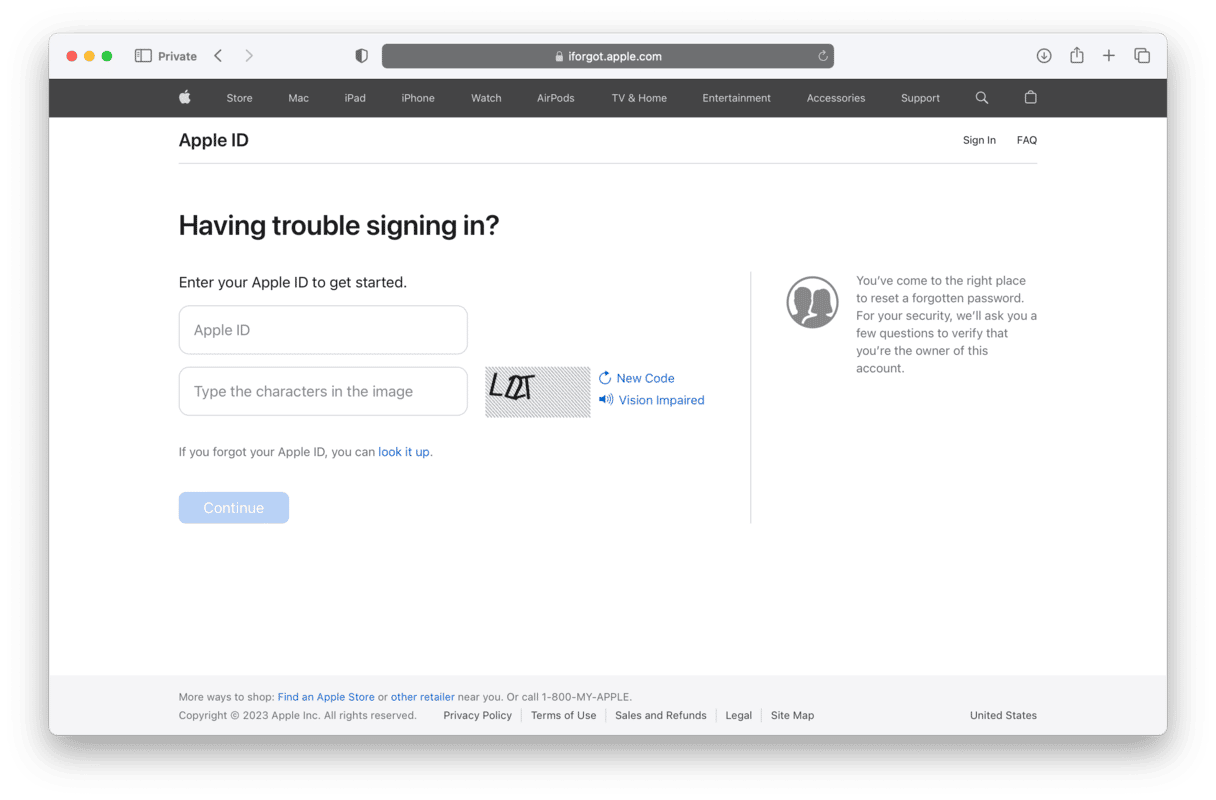
- Enter the email you use for your Apple account and click ‘Continue.’
- Confirm the phone number that you use with your Apple account and select ‘Continue.’
- A prompt will appear on your iPhone with instructions for resetting your password.
- If you’re using your iPhone for all of the steps above, you will have to enter the 6-digit passcode. Then you will be prompted to change your password.
- Once you have successfully changed your password, use it to log back into your account.
Another way to reset your Apple ID password
Because it’s always wise to have a plan B, here’s another way to reset your Apple ID password directly from your iPhone so you can get back into your locked account.
- On your iPhone, navigate to Settings and tap your name at the top of the screen.
- Tap ‘Sign-In & Security.’
- Tap ‘Change Password.’
- Enter your iPhone’s log-in passcode.
- Follow the on-screen instructions to change your password before logging back into your account.

Check for restrictions on your iPhone
You may have disabled in-app purchases or other restrictions on your iPhone, which has made you unable to access your account. You can easily check this by following these instructions:
- Go to Settings on your iPhone.
- Tap on ‘Screen Time’ and then ‘Content & Privacy Restrictions.’
- Tap on ‘iTunes & App Store Purchases.’
- If you have screen time restrictions set up, you may need to enter the passcode for your device.
- Be sure that you have permissions in place that allow for Installing Apps, Deleting Apps, and in-app Purchases.
- Once you have adjusted your Settings, try accessing your Apple account.
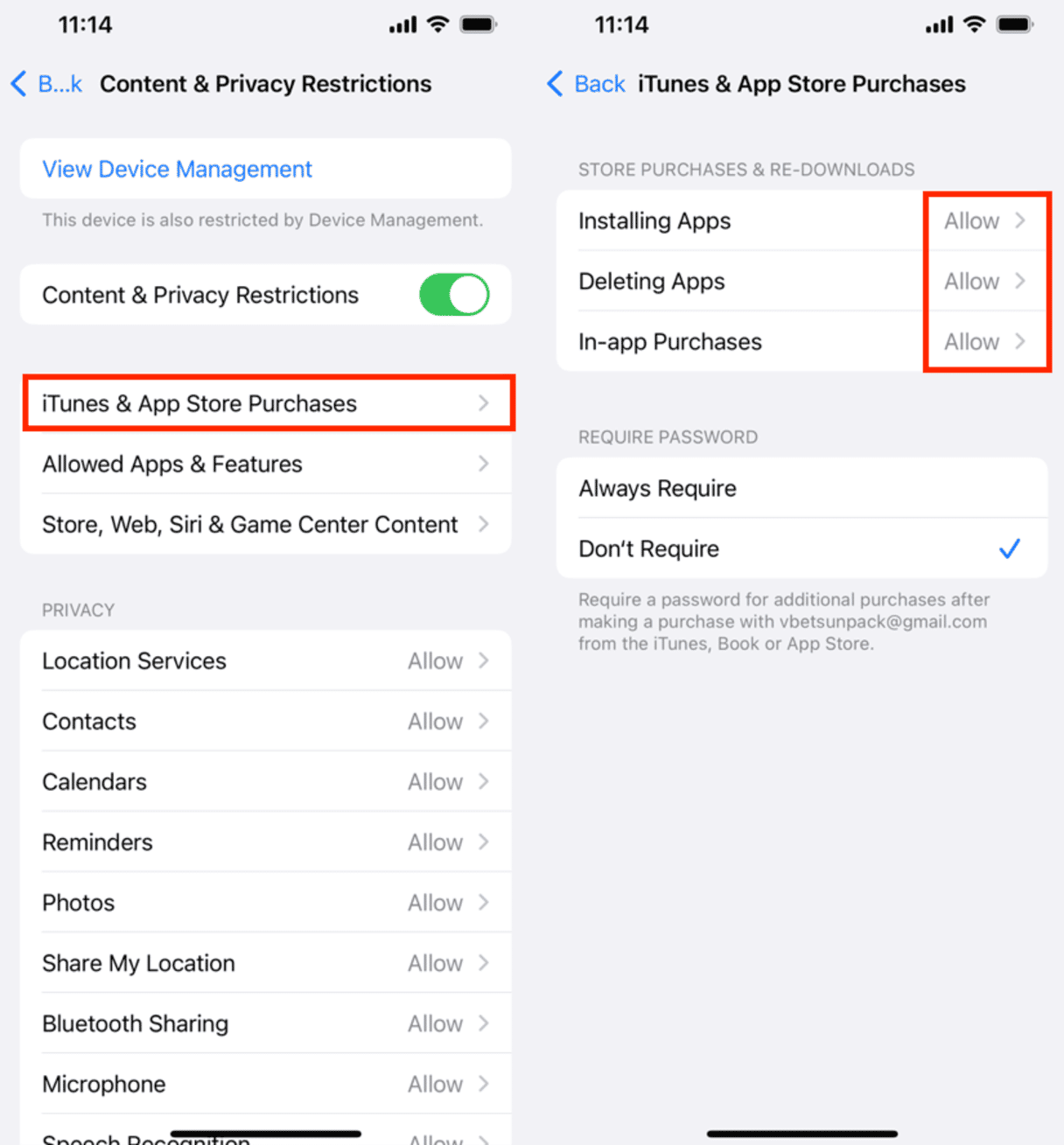
Access iTunes from another device
Sometimes a technical glitch on one device can be fixed by resetting your account from a different device.
If you receive the error message on your iPhone, try logging into iTunes from another device connected to your Apple ID, and if you are using a Mac to access your account, try using a different browser to log in.
Getting fast answer to "Why is my account disabled in the app store and iTunes"

If your account has been suspended and locked because of a payment issue—an expired credit card, gift card error, or a disputed charge—you will likely have to change your payment information to make things right.
Unfortunately, you can't change or update your payment info without access to your account. Since this isn’t the hamster wheel you want to climb onto, it’s time to call Apple Support to help with this issue.
Visit Apple Support to chat with a technician or to open a support ticket via phone or email.
In my experience, the easiest way to work with Apple Support is to start a support request online. Still, if you live close to an Apple Store, you may be able to find a technician who can troubleshoot the error message associated with your account.
Getting a “Your account has been disabled in the App Store and iTunes” error message is frustrating, especially if you’re not sure why you’ve been locked out in the first place. Before panicking, read through the possible scenarios and follow the above steps to gain access.
Remember, if you’ve tried these steps and you still haven't been able to log in, you can contact Apple Support for help.










