Ti piace scattare tante foto? Non c'è cosa più bella che custodire i ricordi, ma con il tempo le foto possono finire per occupare gran parte dello spazio sul disco. E quante di queste foto sono doppie o pressoché identiche? Probabilmente moltissime e occupano tanto spazio prezioso che, purtroppo, non è infinito.
A questo punto starai già pensando di procurarti un disco rigido esterno o di acquistare un archivio cloud su cui spostare la libreria (se non lo hai già fatto). Nel tempo però, miliardi di foto inutili continueranno ad accumularsi inesorabilmente e ti sembrerà di non avere via di scampo. Non preoccuparti, una soluzione c'è. Oggi ti mostreremo come trovare e rimuovere i duplicati delle foto dal Mac.
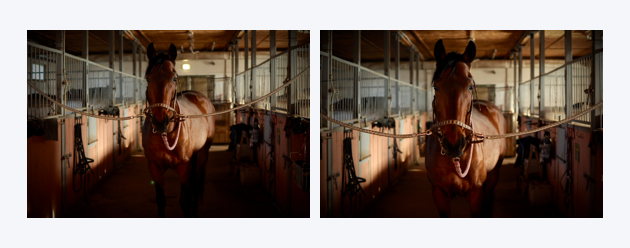
Starai già pensando di procurarti un disco rigido esterno o di acquistare un archivio cloud per spostare la tua galleria, perché lo spazio nel tuo Mac non è infinito. Oppure lo hai già fatto. In ogni modo, a lungo andare miliardi di foto inutili continueranno ad accumularsi e ti sembrerà che non ci sia via di scampo. Ma non preoccuparti, invece c'è.
Come rimuovere le foto doppie sul Mac
Trovare i duplicati delle foto sul Mac può essere un compito noioso e impegnativo, specialmente se svolto a mano. Il problema delle foto doppie o simili è talmente comune che un paio di consigli non guastano di certo. Quindi, diamo un'occhiata più approfondita a come mettere in ordine le foto, sia manualmente che con l'ausilio di un'app.
1. Usa un'app di pulizia specifica per i duplicati
Innanzitutto, devi trovare le fotografie duplicate nella tua libreria. Poi, devi decidere quale versione eliminare, caso per caso. Tutto ciò richiede molto tempo se fatto manualmente, ma CleanMyMac sbriga il 90% del lavoro al posto tuo.
Per trovare le foto duplicate sul tuo Mac procedi come segue:
- Ottieni la prova gratuita di CleanMyMac e aprilo.
- Seleziona Il mio disordine nella barra laterale e poi clicca Avvia la scansione.Seleziona la posizione da scansionare.

- Al termine, clicca Controlla tutti i file.
- Tutte le foto duplicate che hai sul tuo Mac verranno raggruppate in Duplicati. Puoi vedere il numero di copie accanto a ciascuna immagine. Per visualizzarle, fai clic sul gruppo di foto (CleanMyMac ha un'anteprima foto integrata).

- Una volta scelti i duplicati da eliminare, spuntali e passa alla serie successiva.
- Infine, fai clic su Rumuovere per eliminare tutte le foto selezionate. Tieni presente che le istantanee schermo vengono eliminate immediatamente, mentre le foto finiscono nell'album Eliminati di recente dell'app Foto. Quindi, non dimenticare di svuotarlo!

2. Rimuovi manualmente i duplicati dall'app Foto
Quando importi le foto, l'applicazione Foto rileva automaticamente i duplicati, ma non ti aiuta con quelle già presenti nella tua libreria. Per le foto che sono già nella tua libreria di foto, devi adottare un sistema manuale.
È lecito supporre che la maggior parte dei duplicati siano stati scattati alla stessa ora o almeno nello stesso giorno. Fortunatamente l'applicazione Foto, ordina per default le foto in base alla data in cui sono state scattate, semplificando la ricerca dei duplicati mentre scorri la libreria.
Ma se hai ancora problemi a trovare tutti i duplicati, puoi restringere ulteriormente la ricerca utilizzando gli Album smart. Puoi filtrare le tue foto in base al nome del file, al modello di fotocamera, al tipo di obiettivo e ad altri criteri per capire se una foto è stata duplicata. Segui questi passi per iniziare a utilizzare gli Album smart in Foto:
- Apri l'applicazione Foto.
- Fai clic su File > Nuovo album smart.
- Nella finestra pop up, assegna un nome al tuo album smart e imposta i criteri di filtro.

- Seleziona le foto che desideri eliminare.
- Fai clic con il tasto destro (o tieni premuto Comando e fai clic) su una di queste foto e fai clic su Elimina.
- Apparirà una finestra. Fai clic su Elimina per confermare.

- Nella barra laterale fai clic su Eliminati di recente.
- Fai clic su Elimina tutte nell'angolo in alto a destra.

Gli Album smart vengono salvati nella barra laterale dell'applicazione Foto, in modo da poter tornare alla pulizia in qualsiasi momento e riprendere dal punto in cui hai interrotto. Questo è utile se hai un bel po' di duplicati da esaminare.
Usa uno strumento integrato per trovare i duplicati
Se sul tuo Mac hai installato macOS Ventura o Sonoma, l'app Foto è dotata di uno strumento integrato capace di individuare i file duplicati. Ecco come funziona:
- Apri l'app Foto.
- Nella barra laterale, clicca Duplicati.
- Seleziona le foto duplicate. Puoi scegliere una o più foto contemporaneamente.
- Clicca su Unisci [x] duplicati. I duplicati cancellati verranno spostata nell'album Eliminati di recente. Ora puoi eliminarli seguendo i passaggi sopra.

3. Trova e rimuovi i duplicati di foto con il Finder
È normale che il tuo Mac si riempia di file duplicati di ogni genere, soprattutto di foto. A volte si modifica una foto e si salvano le versioni delle proprie modifiche. Oppure scarichi più volte la stessa immagine da un'e-mail. E per questo motivo potresti non trovare sempre le foto nella cartella Immagini. Possono essere sparse in tutto il disco rigido dalla cartella Download fino alla Scrivania.
Per fortuna è possibile impostare le Cartelle smart nel Finder per trovare ed eliminare i duplicati, qualunque sia la cartella specifica in cui si trovano. Usare le Cartelle smart nel Finder per trovare i duplicati:
- Apri una finestra del Finder.
- Fai clic su File > Nuova cartella smart.
- Assicurati che sia selezionato Questo Mac.
- Fai clic su + nell'angolo in alto a destra.
- Cambia il primo menu a comparsa in Tipo e il secondo in Immagine.
- Fai clic sulla colonna Nome per ordinare i tuoi file per nome. (È probabile che le immagini duplicate abbiano nomi identici o consecutivi.)
- Seleziona le foto duplicate che desideri eliminare.
- Fai clic destro (o tieni premuto Comando e fai clic) su una di queste foto e fai clic su Sposta nel Cestino.

Uno dei modi migliori per cercare di evitare i duplicati è importare le foto direttamente nell'applicazione Foto. Come hai letto in precedenza, essa rileva automaticamente le foto duplicate man mano che le importi. Ma se le foto sono già nella tua libreria di foto, allora hai bisogno di uno dei metodi sopra citati.
La cosa bella della rimozione manuale delle foto con le Cartelle smart nel Finder è che potrai trovare e rimuovere le foto in tutto il disco rigido, non solo quelle nell'applicazione Foto. Ma ovviamente, più foto hai sul tuo computer, più tempo ci vorrà per rivederle una per una.
In questo CleanMyMac è davvero eccezionale. Si occupa al posto tuo di trovare le foto duplicate e simili sul computer. Così, invece di doverle trovare ed eliminare manualmente, non dovrai far altro che controllare i risultati di CleanMyMac.
Come sbarazzarsi delle foto simili sul Mac
Una volta eliminati i doppioni delle foto dal tuo Mac è ora di dare un'occhiata alle foto simili. Vedi, CleanMyMac distingue tra foto perfettamente identiche, ossia più copie della stessa immagine, e foto simili, che sono state modificate o scattate da angolazioni leggermente diverse.
Ad esempio, trova le immagini con o senza modifiche, ma anche quelle con piccole differenze, e le segnala come simili.
Per vedere tutte le immagini simili trovate dall'app, dai un'occhiata nel menu di sinistra, proprio sotto Duplicati.

Controlla le foto simili proprio come hai fatto con i duplicati, selezionando quelle che vuoi eliminare. Quando hai terminato fai clic su Rimuovi ed elimina tutte le copie indesiderate in una sola volta.
Dedicarsi alle foto simili è piuttosto gratificante in termini di spazio su disco, infatti, di solito occupano ancora più spazio dei duplicati. Dopo esserti sbarazzato delle foto simili è facile organizzare l'intera galleria e lasciare solo le immagini che usi veramente.
Un'ultima parola sulla rimozione delle foto duplicate
Tutti conosciamo quello stato di euforia quando si torna a casa con una scheda SD piena di nuove foto. Ci siamo passati tutti, modificandole febbrilmente per pubblicarle o stamparle subito. Va bene essere un poco disordinati in quel momento, ma dopo qualche mese ti accorgi che tutto il tuo Mac è in disordine.
Non lasciare che questi file inutili consumino lo spazio su disco che ti serve per i futuri servizi fotografici. Non c'è nulla di più frustrante dell'avviso "Il disco di avvio è quasi pieno" quando stai caricando nuove foto.
La cosa migliore è lasciare che CleanMyMac si occupi degli sprechi di spazio molto prima che ciò accada.
Ti auguriamo una buona giornata e che Photoshop sia con te.





