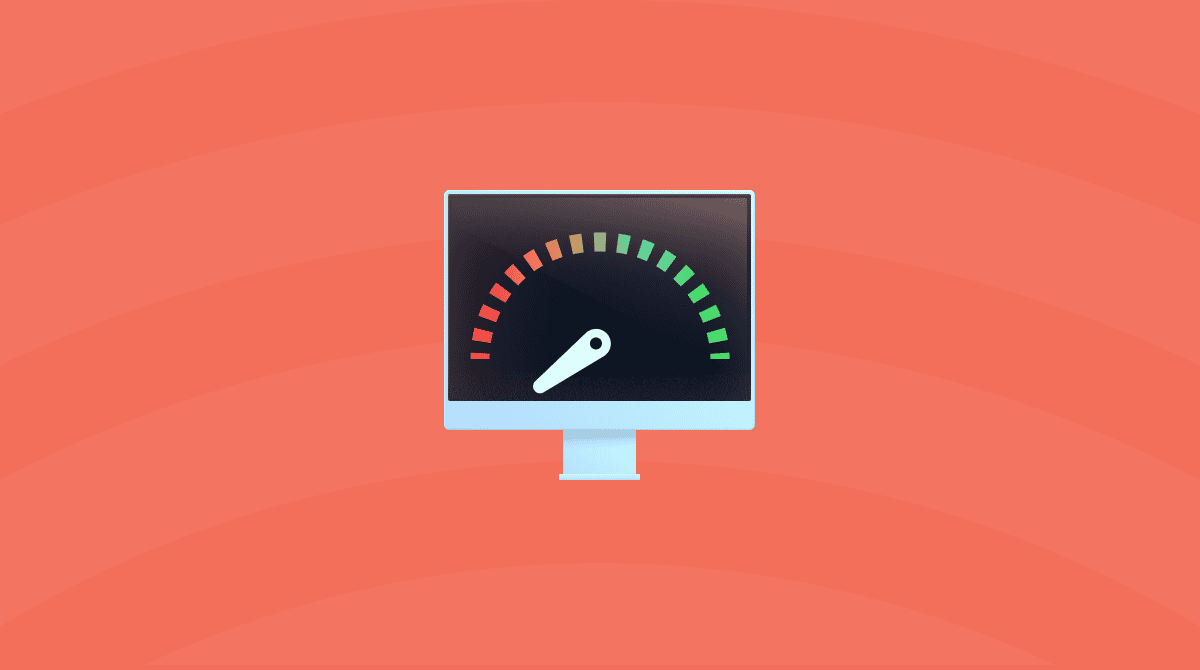Il pacchetto Microsoft Office (ora conosciuto come Microsoft 365) contiene alcune delle applicazioni più utilizzate per lavorare a qualunque tipo di progetto negli uffici moderni. Sebbene Apple abbia delle alternative integrate per le applicazioni di Microsoft Office, queste ultime sono comunque molto utilizzate sui Mac.
Tuttavia, per quanto popolare, Microsoft Office non sempre offre prestazioni impeccabili. Potrebbe rallentare e iniziare a mostrare l'icona di caricamento. Queste lunghe attese sono frustranti e possono avere ripercussioni sulla produttività. Per fortuna esistono alcuni metodi comprovati per velocizzare Microsoft Office sul Mac. Ne parliamo in questo articolo.

Perché Microsoft Office è lento?
Se da un lato esistono vari sintomi che indicano che Microsoft Office non sta funzionando al massimo, come i tempi terribilmente lunghi nell'apertura di un programma o la digitazione lenta di Microsoft Word, la questione rimane: perché Microsoft Office è così lento?
Esistono diversi motivi per cui Microsoft Office può funzionare lentamente, bloccarsi o causare il tanto temuto ritardo di digitazione. Spesso il problema deriva da un accumulo di file corrotti o temporanei che dovrebbero essere eliminati automaticamente ma, per un motivo o per un altro, questo non accade. La suite di applicazioni potrebbe anche essere obsoleta o tentare di caricare file danneggiati. Molto probabilmente si tratta solo di un gran numero di problemi minori che sono andati accumulandosi e che ora stanno causando problemi più seri. Ecco come sistemare le cose.
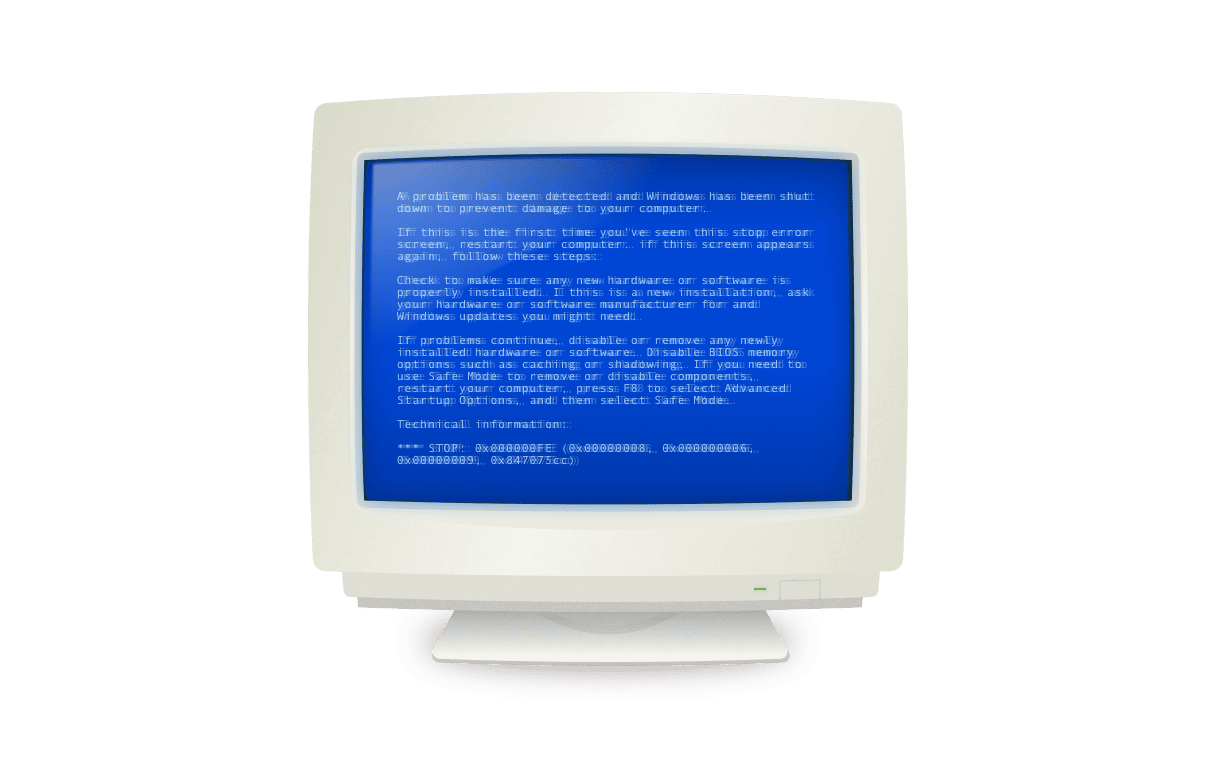
Come velocizzare Word e le altre app Microsoft
Aggiorna i modelli di riferimento
Il file modello normal.dot viene creato da Microsoft Word e memorizzato automaticamente sul computer. Salva tutte le impostazioni predefinite dell'applicazione. Quindi ogni volta che si modificano le impostazioni, tale preferenza viene aggiunta a normal.dot. In questo modo, la prossima volta che Microsoft Word apre un nuovo documento, le tue impostazioni preferite verranno caricate automaticamente. Se il file normal.dot è danneggiato o troppo complesso da caricare, può rallentare Microsoft Word.
L'eliminazione del file normal.dot esistente costringerà Microsoft Word a crearne uno nuovo. Iniziare da zero sarà facile per moltissimi utenti, poiché la maggior parte di noi non si allontana troppo dalle impostazioni predefinite. Per coloro che modificano le impostazioni predefinite in modi complessi, è consigliabile eseguire il backup dei file normal.dot su un'unità flash per evitare di perdere impostazioni importanti in modo permanente.
Per trovare ed eliminare manualmente normal.dot:
- Esci da MS Word e passa al Finder.
- Scrivi normal.dot nel campo di ricerca.
- Attendi il caricamento di tutti i risultati. Non è raro avere più di un file normal.dot. Possono anche apparire come normal.dotm.
- Seleziona tutti i file normal.dot e normal.dotm ed eliminali.
- Svuota il Cestino.
Infine, ricarica l'applicazione e verifica se la procedura è riuscita ad accelerare Microsoft Word.

Elimina i file temporanei
Tutti i programmi di Microsoft Office creano file temporanei per impedirti di perdere il tuo lavoro. Tuttavia, se la rimozione automatica di questi file non riesce, si possono accumulare e rallentare Microsoft Office.Puoi facilmente cercare e rimuovere questi file:
- Determina i file temporanei che desideri eliminare. Il sito web di Microsoft elenca diversi tipi di file temporanei che Microsoft Office produce automaticamente. È probabile che i file che ti interessano saranno ricercabili utilizzando il segno trigono ~*.doc, ~*.dot, o ~*.tmp.
- Usa il Finder per cercare file con ~*.doc o un altro marcatore.
- Seleziona i file da eliminare.
- Trascinali nel Cestino e svuotalo.
Una volta terminato, ricarica l'applicazione per vedere se ciò ha velocizzato Microsoft Word.
Tieni aggiornato Microsoft Office
Utilizzare una versione obsoleta di Microsoft Office finirà col farlo funzionare lentamente. Fortunatamente aggiornare la suite è molto semplice:
- Apri Microsoft Word.
- Nella barra dei menu in alto, seleziona ‘?’ e fai clic su “Controlla aggiornamenti”.
- Installa l'aggiornamento se rilevato.
Inoltre puoi attivare gli aggiornamenti automatici di Microsoft utilizzando la stessa finestra di dialogo, in modo che ogni volta che Microsoft Office rileva una nuova versione ti offrirà l'opportunità di installarla.Un altro modo per aggiornare Microsoft Office è scaricare direttamente l'ultima versione dal sito web di Microsoft. Ma prima di farlo, controlla che sia pienamente compatibile con la tua versione di macOS.
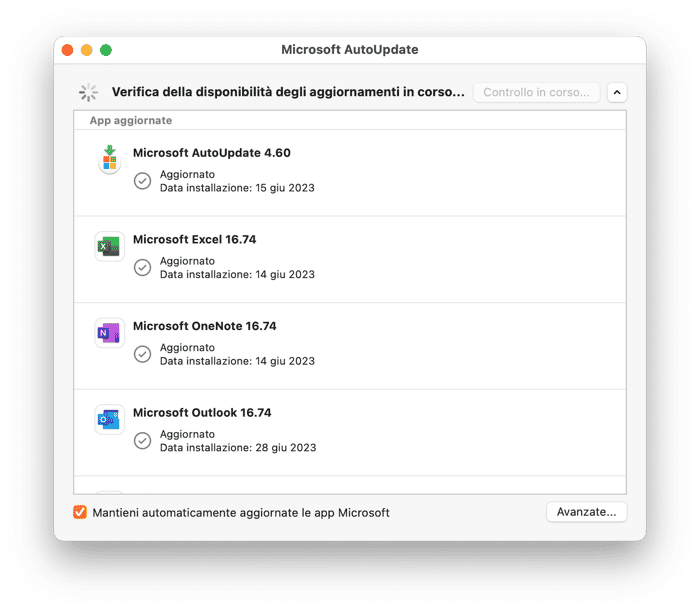
Ripristina le impostazioni predefinite dell'applicazione
Col passare del tempo, tutte le app per Mac accumulano molte preferenze che non servono e che si sovrascrivono continuamente. Un buon metodo per escludere un malfunzionamento dell'app è eseguire un ripristino delle impostazioni di fabbrica, cioè riportare l'app allo stato in cui si trovava al momento dell'installazione.
Puoi eseguire un ripristino delle impostazioni di fabbrica in due modi:
- Vai nel Finder.
- Premi i tasti Maiuscolo + Comando + G per aprire il menu Vai alla cartella.
- Digita ~/Libreria e premi Invio.
- Cerca i file di Microsoft Office nei risultati.
- Eliminali tutti tranne l'app stessa.
In alternativa, puoi fare la stessa cosa in modo più rapido e completo con la funzione Applicazioni di CleanMyMac:

- Ottieni la prova gratuita di CleanMyMac.
- Vai in Applicazioni e avvia una scansione.
- Cicca Gestisci le mie applicazioni e cerca Microsoft Office.
- Clicca il segno ">" e seleziona tutti i tipi di file dell'app, tranne Binari.
- Fai clic su Rimuovere per ripristinare l'app.
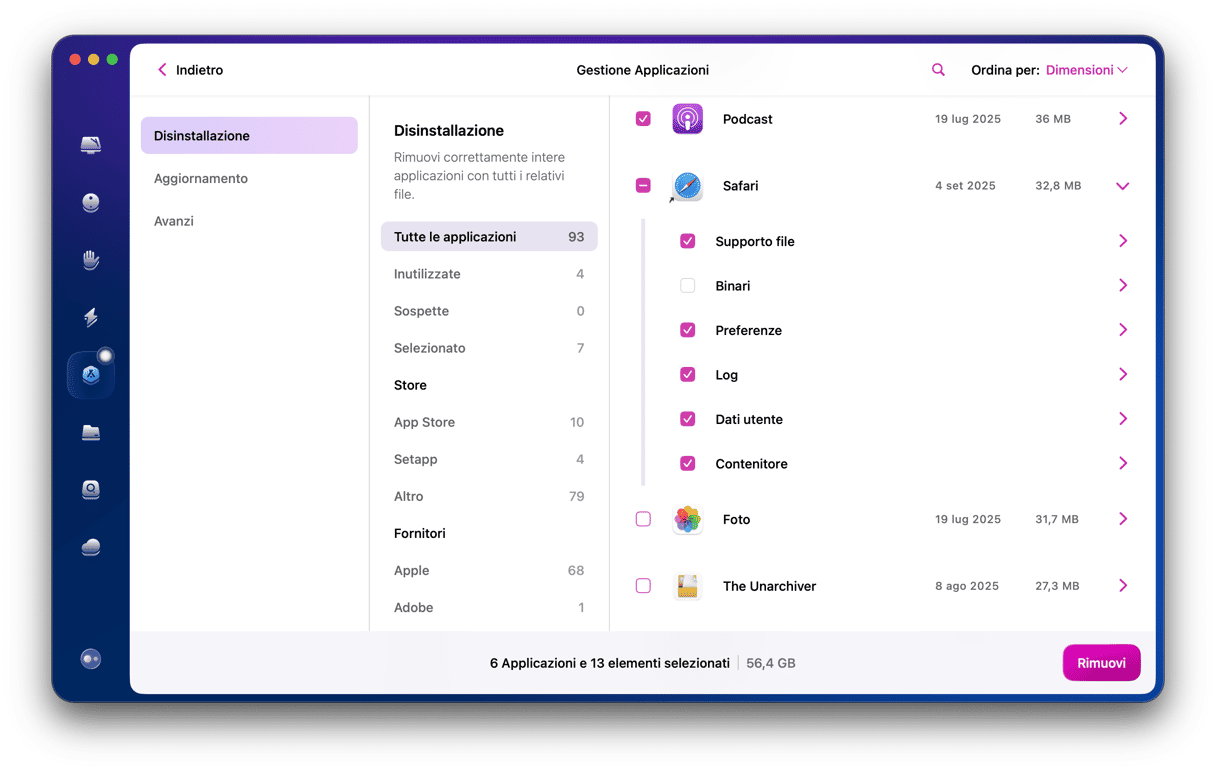
Elimina e reinstalla Microsoft Office
Il vecchio adagio informatico “Hai provato a spegnere e riaccendere?” si applica qui, ma in questo caso si tratta di eliminare l'applicazione e reinstallarla. Per eliminare completamente Microsoft Office, dovrai rimuovere alcuni file da due posizioni diverse sul tuo computer: elimina prima l'app e poi individua la cartella Libreria nel Finder per vedere i file associati che andranno rimossi.
- Vai alla cartella Applicazioni e sposta Microsoft Office nel Cestino
- Individua la tua cartella Libreria nel Finder accedendo al tuo computer in Dispositivi e quindi facendo clic sul tuo disco (per esempio Macintosh HD)
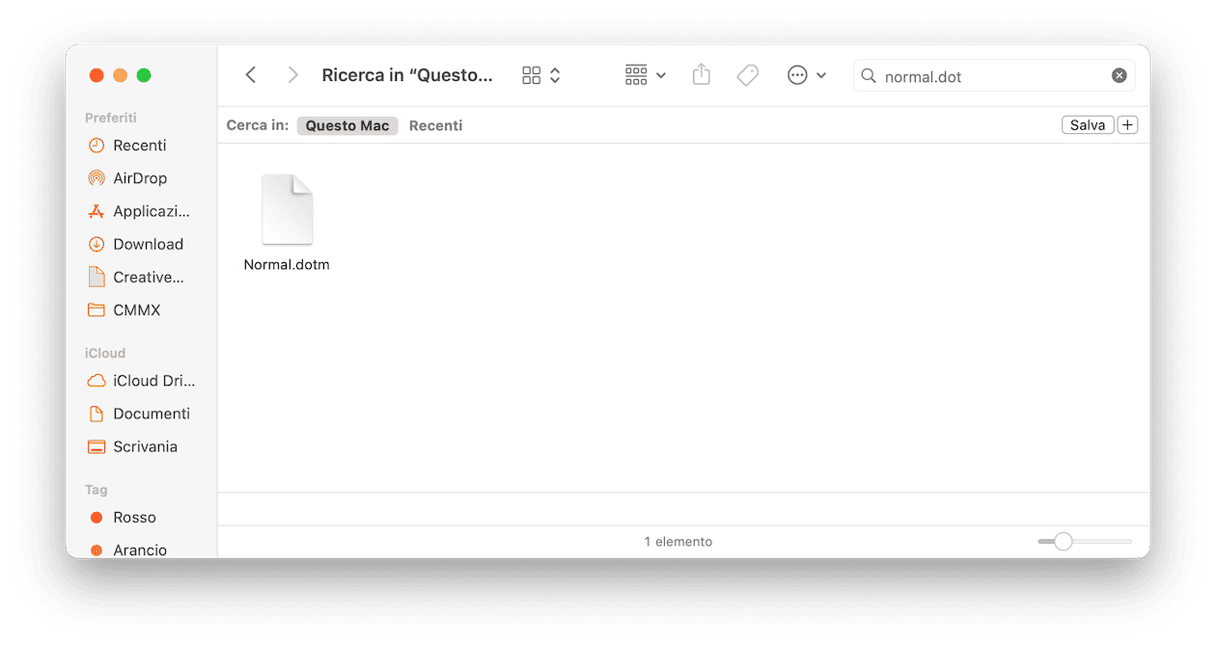
- Apri Libreria, e cerca la cartella Containers
- In Containers, sposta i seguenti file associati nel Cestino:
- com.microsoft.errorreporting
- com.microsoft.Excel
- com.microsoft.netlib.shipassertprocess
- com.microsoft.Office365ServiceV2
- com.microsoft.Outlook
- com.microsoft.Powerpoint
- com.microsoft.RMS-XPCService
- com.microsoft.Word
- com.microsoft.onenote.mac
- Apri anche la cartella Group Containers e rimuovi i seguenti file:
- UBF8T346G9.ms
- UBF8T346G9.Office
- UBF8T346G9.OfficeOsfWebHost
Una volta rimosso, torna al sito web di Microsoft, accedi al tuo account e installa la versione più recente.
Ottimizza i documenti per l'archiviazione
Mantenere il corretto funzionamento di Microsoft Office significa salvare i documenti nel loro stato più ottimizzato. Ridimensionare immagini o elementi grafici di grandi dimensioni e non sovraccaricare i file con troppe macro ti aiuterà a mantenere prestazioni rapide nel lungo termine.
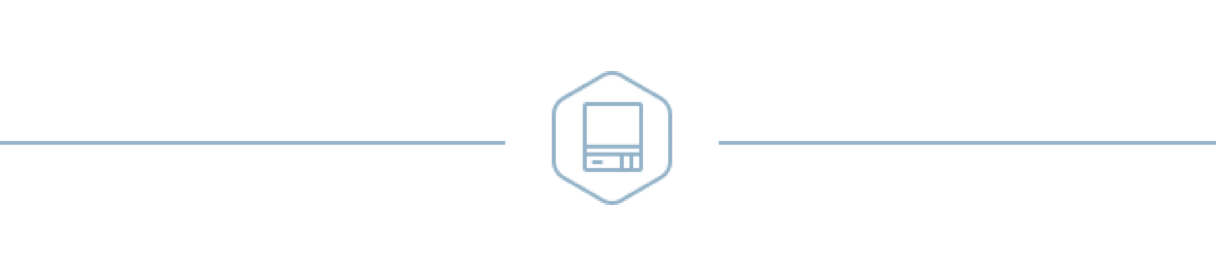
In definitiva, esistono diversi metodi funzionare di nuovo Microsoft Office senza problemi. Molti di questi hanno a che vedere con la pulizia e, per fortuna, è del tutto fattibile svolgere manualmente gran parte del lavoro. Speriamo che uno dei consigli qui sopra ti sia stato utile per risolvere i problemi di Microsoft Office e far ripartire la tua produttività al massimo della velocità.