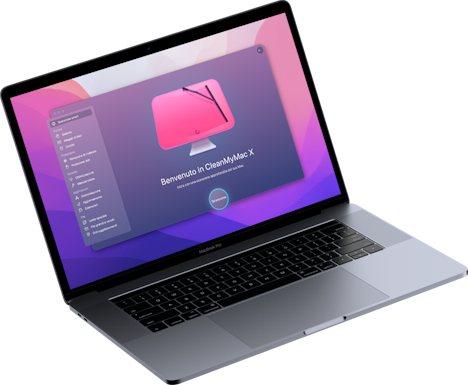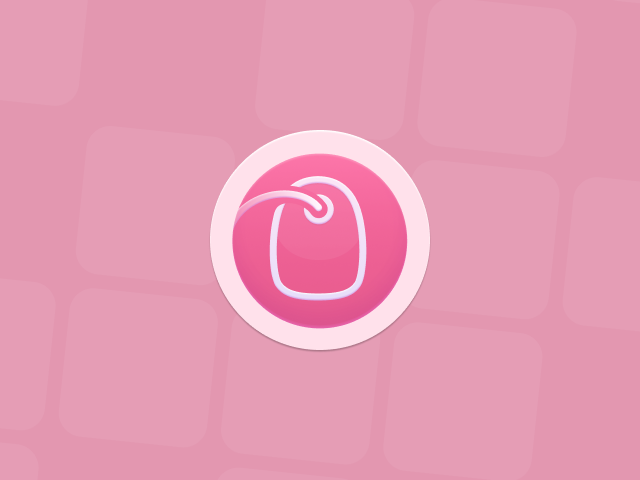Come evitare che la batteria del Mac si scarichi in stato di stop
Ti è mai capitato di aprire il tuo MacBook, MacBook Pro, o MacBook Air dopo averlo lasciato in stato di stop per un po' di tempo e scoprire che la batteria si era scaricata dall'ultima volta che lo avevi utilizzato? Sei in buona compagnia.
Potresti pensare che la batteria non debba scaricarsi affatto mentre il Mac è in stato di stop. Invece, ci sono diversi processi che funzionano in background e consumano batteria. Non si tratta di un difetto della batteria, è perfettamente normale. Puoi controllare il momento esatto in cui la batteria si è scaricata attraverso il grafico Livello batteria in Impostazioni di Sistema > Batteria.
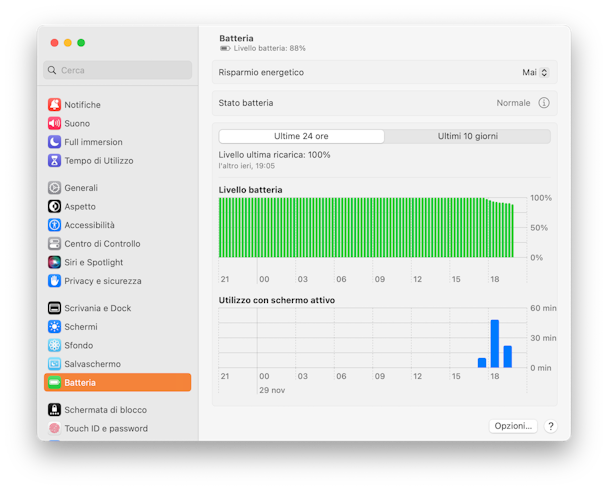
Ad ogni modo, se ti stai chiedendo perché la batteria del tuo MacBook si scarica tanto in fretta, ecco cosa puoi fare.
Perché la batteria del Mac si scarica così in fretta?
Ecco alcuni motivi comuni per cui la batteria del Mac si scarica troppo in fretta:
- Troppe app in funzione in background o troppe attività in contemporanea
- Impostazioni che consumano batteria (ad esempio, il Bluetooth sempre attivo anche quando non lo usi o la luminosità dello schermo troppo alta)
- Infezioni da malware
- Batteria in cattive condizioni
- Condizioni ambientali avverse (fa troppo caldo o troppo freddo)
Come evitare che la batteria del Mac si scarichi?
Ecco alcune soluzioni per evitare che la batteria del Mac si scarichi in stato di stop.
1. Scollega i dispositivi USB
I dispositivi USB alimentati tramite il Mac potrebbero continuare ad assorbire energia anche in stato di stop. Ad esempio, i ricetrasmettitori USB per mouse o tastiere esterne, rimasti collegati al dispositivo e inseriti nel MacBook, fanno scaricare la batteria. L'unico modo per evitarlo è scollegare il dispositivo.
2. Controlla la presenza di processi inutili in background
Una delle possibili ragioni per cui la batteria del MacBook si scarica in stato di stop potrebbe essere la presenza di processi che funzionano in background a tua insaputa. Spesso vengono avviati dagli elementi di login. Gli elementi di login sono programmi che si caricano automaticamente all'avvio e che consumano molte delle risorse CPU e dell'energia del Mac.
Disabilitare gli elementi di login è facile:
- Apri Preferenze di Sistema.
- Vai a Utenti e Gruppi e fai clic sul tuo account.
- Passa alla scheda Elementi login.
- Seleziona gli elementi che desideri rimuovere al login e premi il segno "-" sotto.
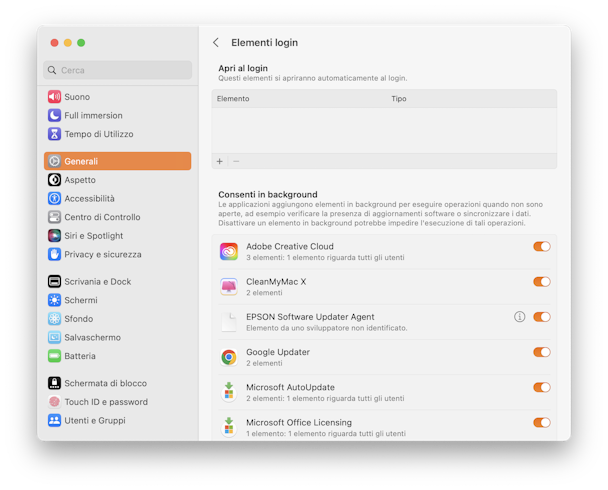
Ecco fatto.
3. Effettua una scansione dei malware
Virus, trojan, adware e altri malware possono diminuire la durata della batteria. Spesso gli agenti dannosi fanno funzionare alcune componenti del software in background. Per questo è consigliabile controllare la presenza di minacce per la sicurezza sul Mac.
Fortunatamente, effettuare una scansione dei malware sul Mac è facile e veloce, se si ricorre a un'app come CleanMyMac X. Questo strumento è in grado di individuare diversi tipi di malware e rimuoverli immediatamente.
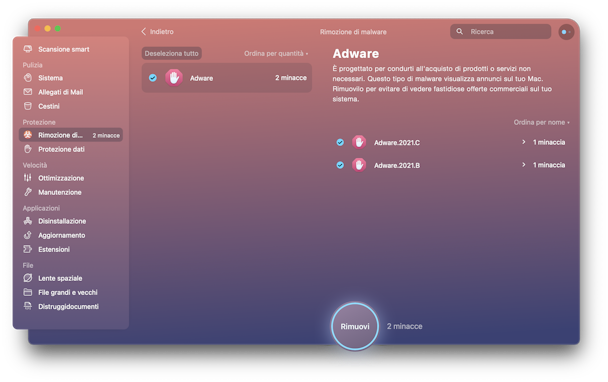
- Scarica la versione gratuita di CleanMyMac X. Installa e avvia l'app.
- Seleziona il modulo Rimozione di malware nella barra laterale.
- Fai clic su Scansiona.
- Ci auguriamo che CleanMyMac non segnali nulla di sospetto e che il tuo Mac sia privo di malware. Se così non fosse, segui le istruzioni sullo schermo per rimuovere il malware trovato.
Individuare i malware manualmente può rivelarsi un processo lungo e sfiancante; CleanMyMac X effettua una scansione profonda del sistema del tuo Mac per individuare minacce che potrebbero annidarsi dove meno te lo aspetti. In alternativa, se non vuoi eseguire la ricerca manualmente, puoi configurare CleanMyMac X in modo che esegua una scansione automatica dei malware:
- Vai nella barra dei menu e fai clic sul menu di CleanMyMac X.
- Fai clic su Impostazioni.
- Vai alla scheda Protezione.
- Seleziona "Attiva monitoraggio malware" e "Cerca le minacce in background".
4. Disattiva la funzione Power Nap
Power Nap è una funzione di MacOS che permette al MacBook di continuare a controllare l'arrivo di nuove email, calendari e altri aggiornamenti iCloud. Per farlo però, deve connettersi a iCloud e quindi utilizzare batteria. Per questo motivo, al fine di ridurre o evitare l'utilizzo della batteria mentre il Mac è in stato di stop, è necessario disattivare la funzione Power Nap.
- Fai clic sul menu Apple e seleziona Preferenze di Sistema.
- Scegli Batteria.
- Seleziona Batteria nel menu a sinistra.
- Deseleziona la casella accanto a "Abilita Power Nap quando la batteria è in uso".
5. Trova app o processi che impediscono lo stop
Se il problema persiste, è una buona idea individuare le app e i processi che impediscono al Mac di andare in stato di stop. Così, potrai chiuderle quando non hai più bisogno del Mac e vuoi metterlo in stop, con la certezza che la batteria non si scaricherà durante la notte.
Per cercare le app e i processi interessati, procedi come segue:
- Da Applicazioni > Utility, apri Monitoraggio Attività.
- In alto, scegli la scheda Energia per vedere quali app e processi consumano più potenza.
- Scegli i principali consumatori e clicca sul pulsante a forma di X per chiuderli.
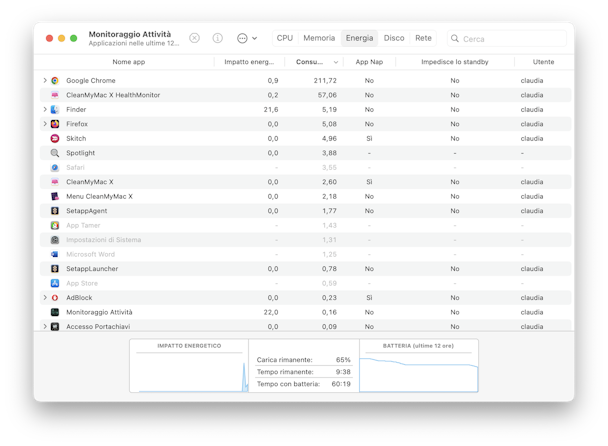
Attenzione: non tutti i processi possono essere chiusi. Puoi uscire dalle app senza problemi, ma prima di chiudere altri processi, dai una rapida occhiata online per assicurarti che sia una mossa sicura.
6. Controlla lo stato della batteria
Se noti che la batteria del tuo Mac inizia a scaricarsi più in fretta del solito, controllare il suo stato può aiutarti a prevenire problemi futuri e a prolungarle la vita. CleanMyMac X è dotato di un semplice strumento per aiutarti a prenderti cura della tua batteria. Il suo pratico Menu contiene tutto ciò che devi sapere.
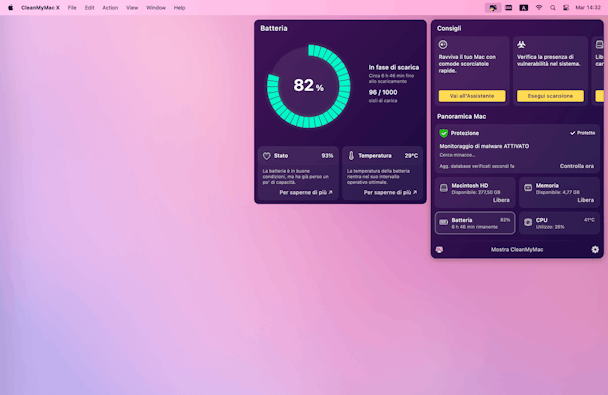
Vai nella barra dei menu e fai clic sull'icona di CleanMyMac X per aprire il Menu. Qui, vedrai la sezione Batteria, cliccaci sopra per visualizzare immediatamente le condizioni della tua batteria, la temperatura e non solo. Dal Menu puoi anche uscire dalle app che consumano troppe risorse della CPU e che potrebbero scaricare la batteria. Clicca su CPU per vedere e chiudere le app.
7. Disattiva le notifiche quando il Mac è in stato di stop
Non ci sono impostazioni che permettano di disattivare le notifiche quando il Mac è in stato di stop, ma ce n'è una per disabilitarle quando lo schermo è inattivo. Ovviamente, quando il Mac è in stato di stop, anche lo schermo non funziona.
- In Preferenze di Sistema, scegli Notifiche.
- In basso nella finestra, puoi vedere l'opzione "Consenti notifiche". Deseleziona le caselle accanto a "Quando il monitor è in stop" e "Quando lo schermo è bloccato".
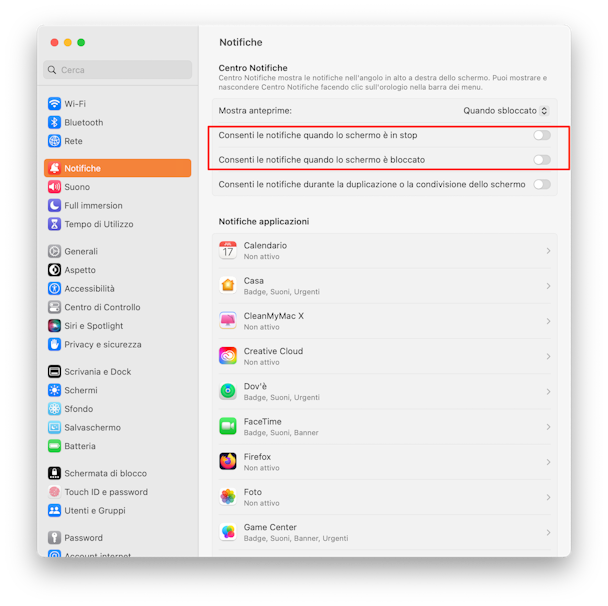
8. Reimposta il controller di gestione del sistema (SMC)
Se le altre soluzioni non hanno funzionato, puoi provare a reimpostare l'SMC del Mac. L'SMC gestisce vari processi hardware, tra cui il funzionamento della batteria. Pur essendo l'ultima spiaggia, si tratta di una soluzione che non danneggerà in alcun modo il tuo Mac ed è spesso consigliata da Apple per affrontare problemi che non si riescono a risolvere altrimenti.
Come reimpostare l'SMC sui MacBook con batteria non removibile
- Spegni il MacBook.
- Una volta spento, premi i tasti Maiuscole + Control + Opzione (Alt).
- Tenendo premuti questi tre tasti, premi il pulsante di accensione (sui MacBook dotati di Touch Bar, il tasto Touch ID corrisponde al pulsante di accensione).
- Tieni premuti i tasti e il pulsante di accensione per dieci secondi, quindi rilascia.
- Premi nuovamente il pulsante di accensione per avviare il Mac.
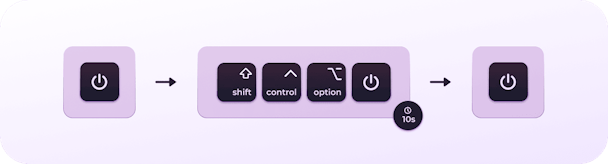
Come reimpostare l'SMC sui MacBook con batteria removibile
- Spegni il Mac.
- Rimuovi la batteria.
- Tieni premuto il pulsante di accensione (tasto Touch ID) per 5 secondi.
- Reinserisci la batteria.
- Premi il pulsante di accensione per avviare il Mac.
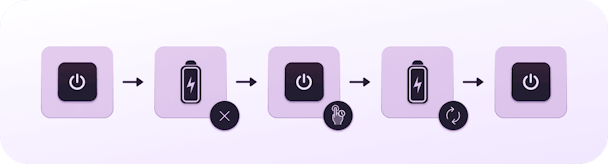
Per i Mac con processore Apple silicon è sufficiente riavviare.
Possono esserci molte ragioni per cui la batteria del MacBook si scarica durante la notte. La buona notizia è che c'è sempre una soluzione. Ti consigliamo di iniziare scollegando i dispositivi USB e disabilitando gli elementi di login. Puoi anche utilizzare CleanMyMac X per controllare la presenza di malware sul tuo Mac, che potrebbero essere il motivo per cui la batteria si scarica così velocemente. Seguendo i passaggi qui sopra, la durata della batteria del tuo MacBook tra una ricarica e l'altra dovrebbe aumentare.
Domande frequenti
Quanto dura la batteria del Mac?
Tutto dipende dal modello del Mac. La batteria dei Mac più nuovi dura di solito 12-15 ore a ricarica. La capacità complessiva della batteria è di 1000 cicli, cioè circa 5 anni di utilizzo.
Come risparmiare la batteria del Mac?
Ecco alcuni consigli preziosi: riduci la luminosità dello schermo, attiva l'opzione Risparmio energetico, esci dalle app che non usi, scollega i dispositivi non essenziali, usa Safari anziché Chrome e chiudi tutte le schede del browser che non ti servono.
Perché la batteria del Mac è in attesa?
Perché hai attivato l'opzione Caricamento ottimizzato. Per disattivarla, vai in Impostazioni di Sistema > Batteria. Poi, clicca sulla "i" accanto a Stato batteria e disattiva l'opzione Caricamento ottimizzato.