A parte i documenti di testo con cui abbiamo a che fare ogni giorno, cosa facciamo la maggior parte del tempo al computer? Guardiamo dei video! Dalle scenette divertenti in pausa, a intere serie tv nei weekend, i contenuti video occupano un ruolo fondamentale nelle nostre vite.
È per questo che quando YouTube non funziona o i film in MP4 non vogliono saperne di partire proviamo quella sensazione di abbandono: e ora che si fa? I responsabili potrebbero essere script invadenti in funzione sul sito web, oppure sistemi di blocco degli annunci attivi in background. In entrambi i casi, questa utile guida ti mostrerà tutte le possibili soluzioni ai problemi di riproduzione video su Mac. Iniziamo!
Come far ripartire i video sul Mac
1. Apri il video in una finestra privata
La primissima cosa da fare quando i video non funzionano sul Mac è provare ad aprirli in una nuova finestra privata. Questo potrebbe aiutare ad aggirare il problema, se legato a delle estensioni. Se usi Safari, vai in File > Nuova finestra privata. In Chrome, seleziona File > Nuova finestra di navigazione in incognito. Quindi, naviga come di consueto nella nuova finestra che si apre. Se il problema si risolve, potresti dover disattivare le estensioni del browser. In questo articolo ti spiegheremo come fare. In caso contrario, abbiamo altre strade da provare.
2. Attiva JavaScript sul browser
Se hai notato che YouTube non funziona da Safari, Firefox o Chrome, la prima cosa da verificare è che JavaScript sia abilitato.
JavaScript è il linguaggio utilizzato per tutte le interazioni all'interno del browser, quindi è particolarmente importante per la riproduzione dei video.
Per attivare JavaScript in Safari:
- Vai in Safari > Impostazioni nella barra dei menu (oppure usa ⌘ + virgola).
- Vai alla scheda Sicurezza.
- Spunta la casella accanto a Abilita JavaScript.
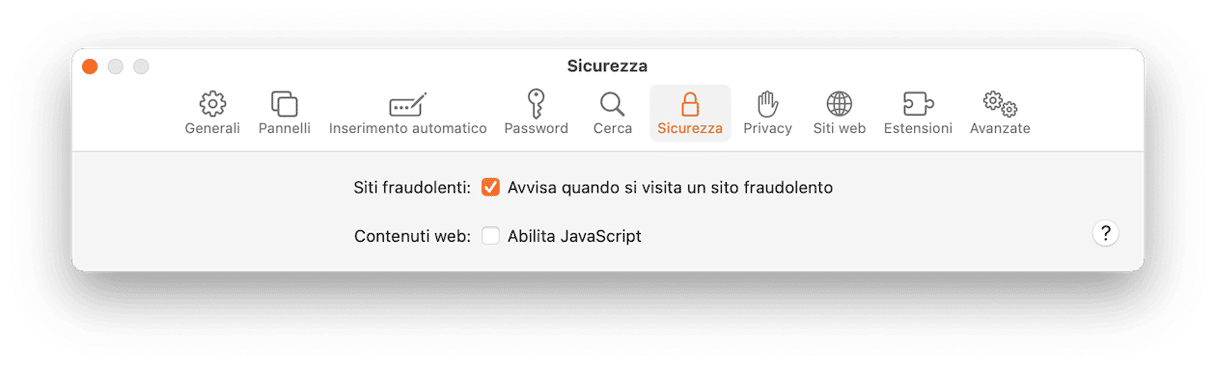
Altri browser, come Firefox e Chrome, hanno opzioni analoghe nelle loro impostazioni.
3. Risolvi gli errori interni del Mac
Se nessuna delle soluzioni qui sopra è servita per risolvere il problema di YouTube su Safari, bisognerà ricorrere all'artiglieria pesante. Ecco che entra in campo CleanMyMac. È in assoluto la migliore app di ottimizzazione software per Mac sul mercato. Esegue una scansione completa del tuo Mac alla ricerca di incoerenze e ti offre una soluzione automatica, a portata di clic, per risolverle tutte in una volta.
Per eliminare gli errori interni del Mac che ostacolano il funzionamento dei video, usa la funzione Prestazioni all'interno di CleanMyMac. Aiuta a risolvere i problemi di prestazioni e a ottimizzare il tuo Mac.
Ecco come effettuare la manutenzione del Mac con CleanMyMac:
- Ottieni una prova gratuita dell'app.
- Nella barra laterale, seleziona Prestazioni > Avvia la scansione.
- Clicca Mostra tutte le attività e seleziona tra le attività consigliate quelle che ti interessano.
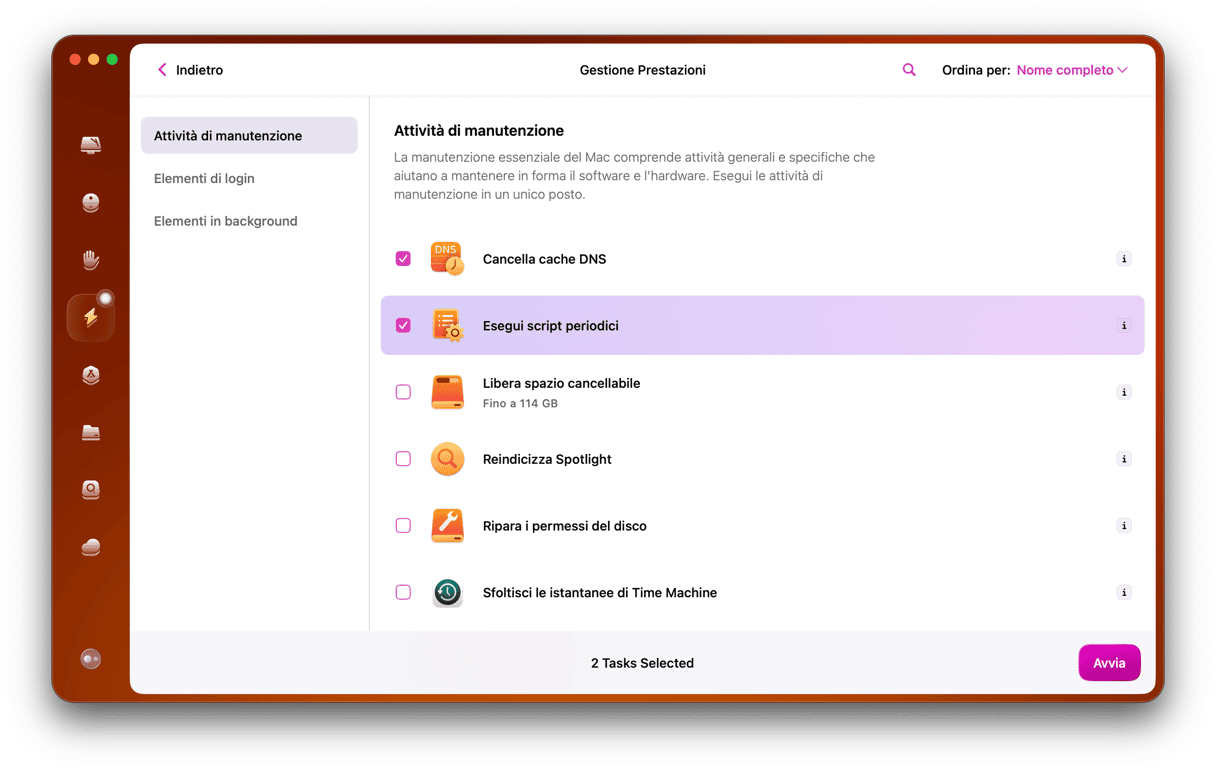
Ora, il tuo Mac dovrebbe funzionare come se fosse nuovo di zecca. Speriamo di aver risolto anche il problema dei video. In caso contrario, prima di prendere appuntamento al Genius Bar dell'Apple Store, ci sono altre strade da tentare. Continua a leggere.
4. Controlla le estensioni del browser
Il problema potrebbe anche essere dovuto a un comportamento anomalo o intenzionale delle estensioni del browser che bloccano i video.
Se non controlli le estensioni da un po', è il momento di dare un'occhiata.
Safari
- Apri di nuovo le Impostazioni.
- Vai alla scheda Estensioni.
- Disattiva una alla volta tutte le estensioni.
- Riavvia Safari e controlla se YouTube funziona.
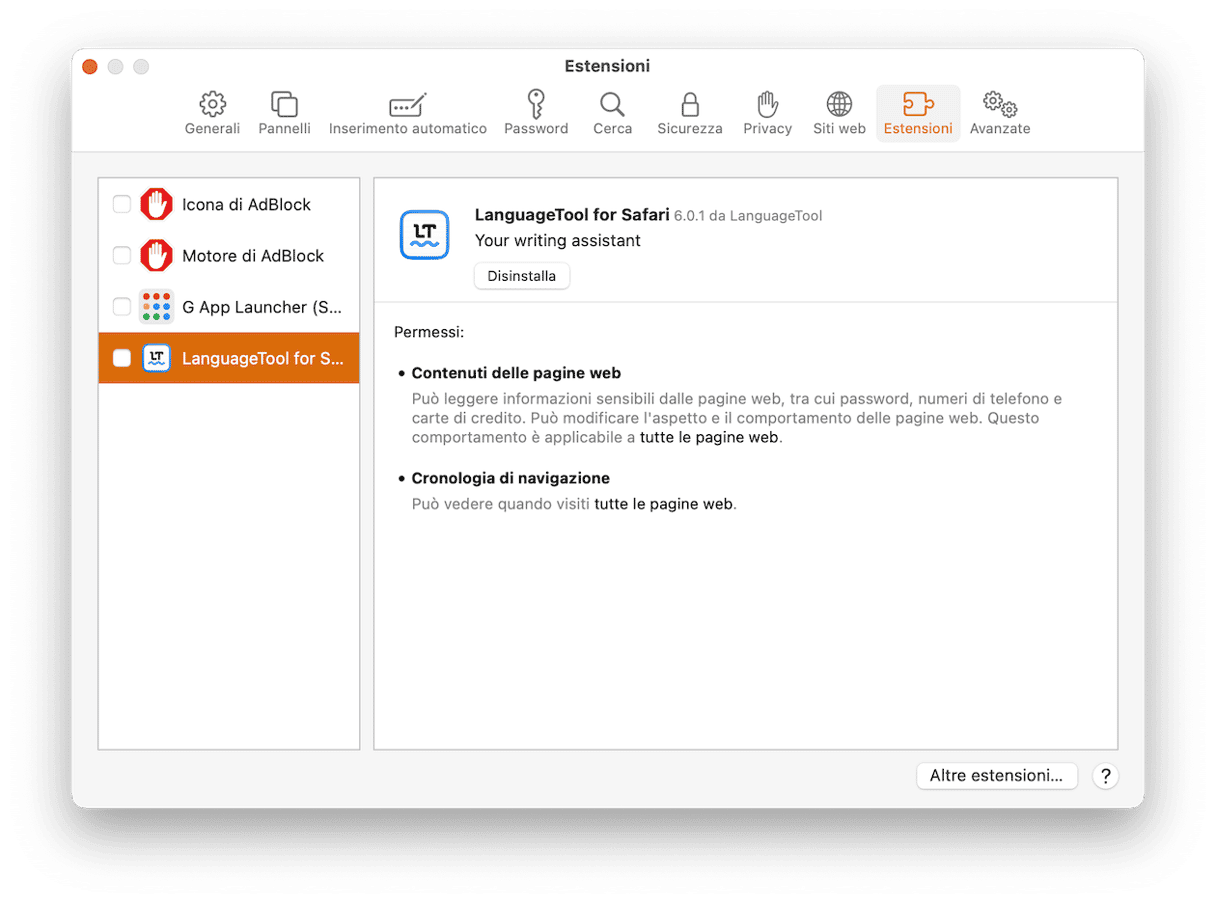
Chrome
- Apri Chrome e vai in Altri strumenti > Estensioni dal menu.
- Disattiva le estensioni una a una, riavviando il browser ogni volta per vedere se il problema è risolto.
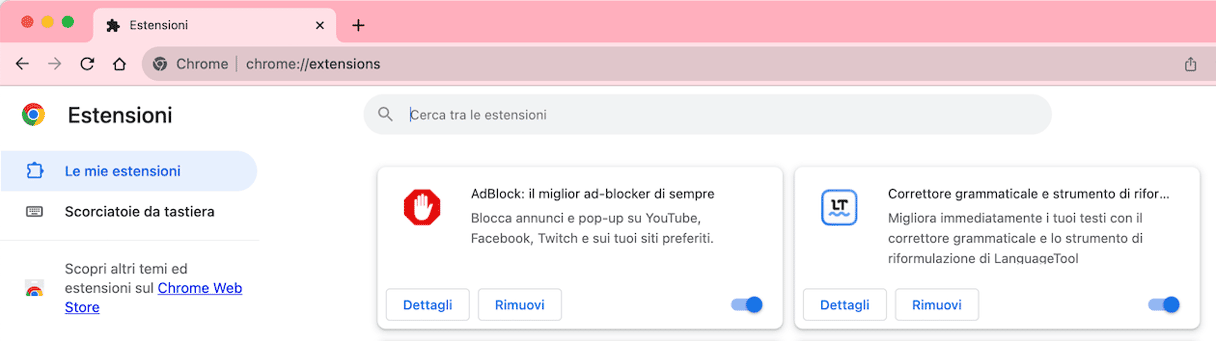
Firefox
- Apri Firefox e vai in Estensioni e temi > Estensioni.
- Disattiva le estensioni una alla volta.
- Riavvia il browser per vedere se funziona.
- Ripeti la procedura per tutte le estensioni.
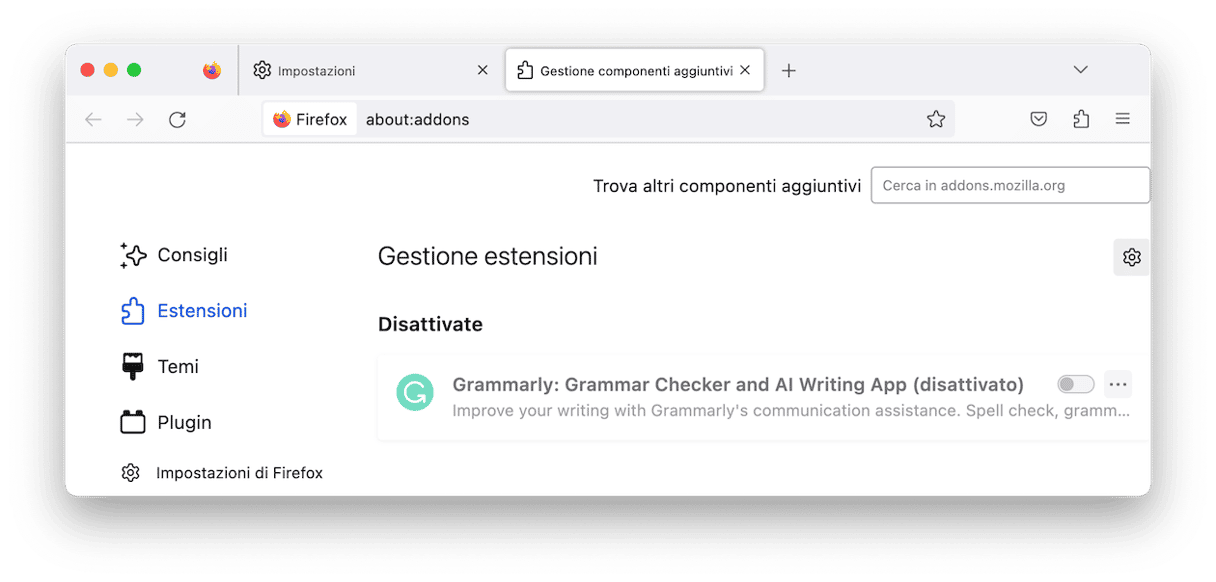
Se il problema è risolto, vuol dire che ha qualcosa a che vedere con le estensioni. Ripeti il procedimento, ma attiva le estensioni una a una per isolare la causa del malfunzionamento. Una volta individuata l'estensione responsabile, puoi disattivala mentre guardi i video, oppure contattare gli sviluppatori per richiedere un aggiornamento.
5. Svuota la cache del browser
Quando apporti dei cambiamenti sul browser, spesso non vengono registrati immediatamente, perché la maggior parte dei siti che hai visitato sono già stati salvati nella cache (localmente).
Per forzare l'aggiornamento di questi siti, dovrai svuotare la cache del browser. La procedura è diversa a seconda del browser.
Safari
- Vai al menu Safari > Impostazioni.
- Scegli la scheda Avanzate e spunta la casella "Mostra menu Sviluppo nella barra dei menu".
- Seleziona il menu Sviluppo e scegli Svuota la cache (oppure usa la scorciatoia Opzione + ⌘ + E).
- Riavvia Safari.
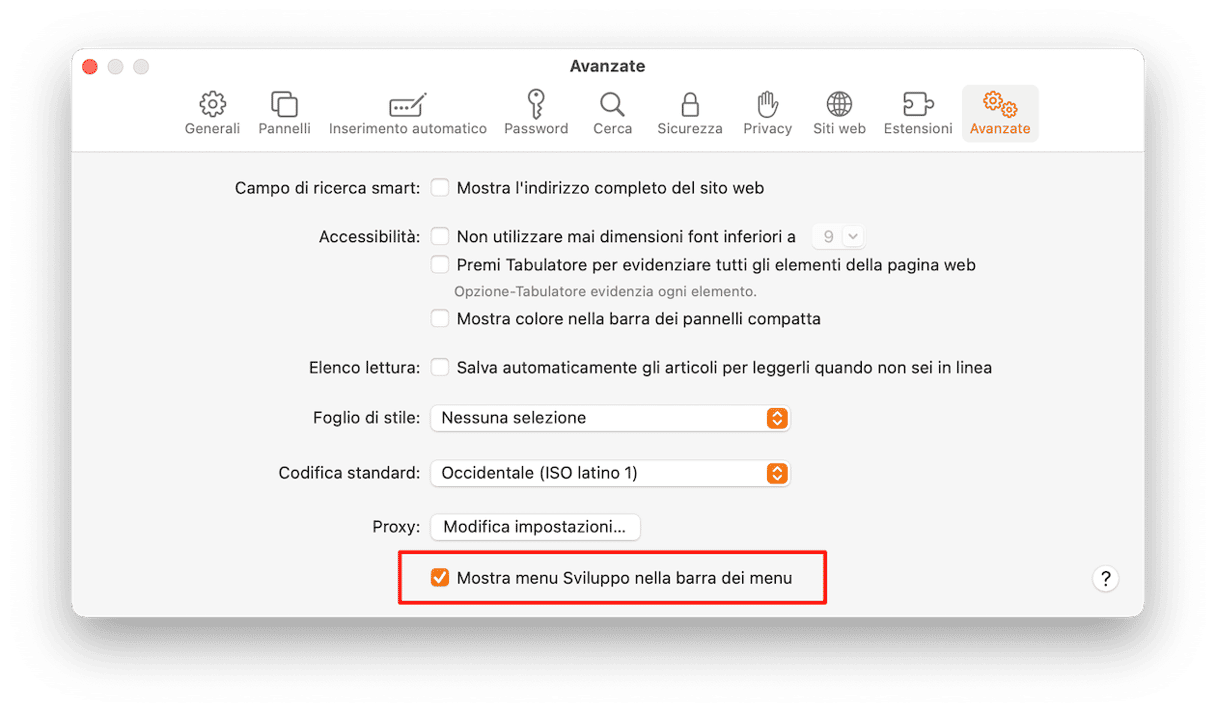
Chrome
- Apri Chrome e digita
chrome://settings/clearBrowserDatanella barra degli indirizzi. - Imposta un intervallo di tempo e seleziona l'opzione Immagini e file memorizzati nella cache.
- Fai clic su Cancella dati.
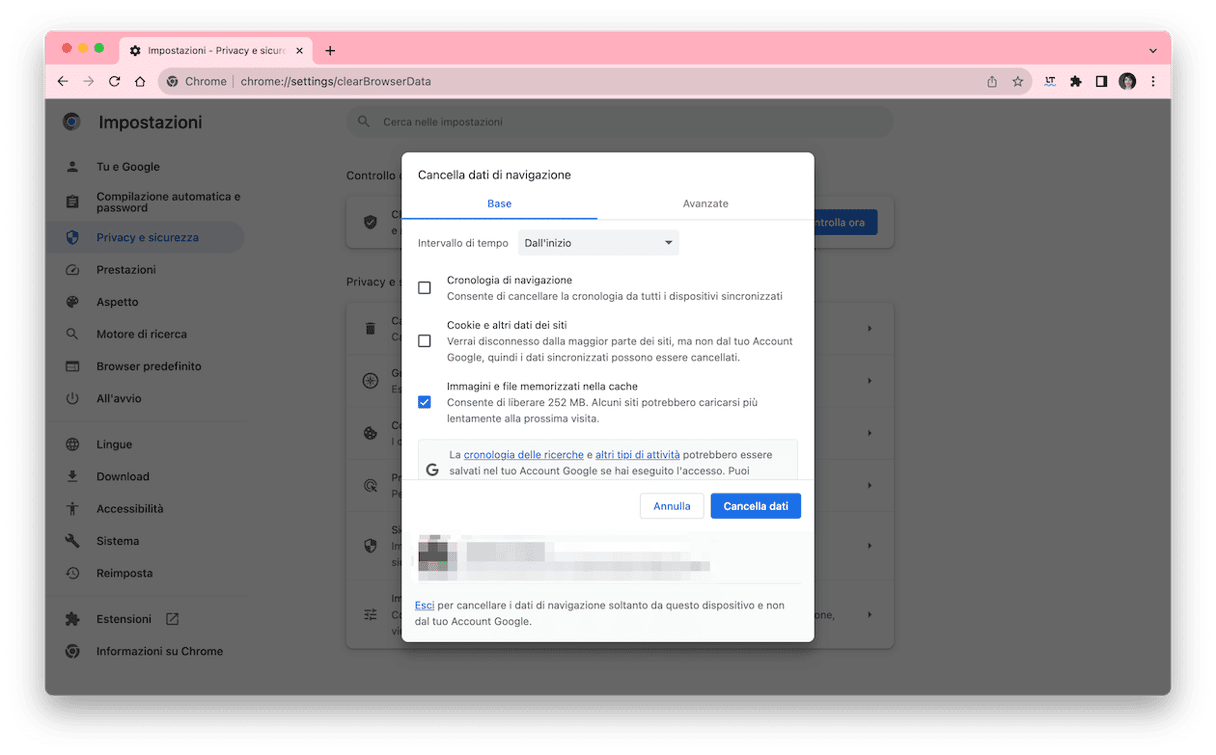
Firefox
- Apri Firefox e vai in Impostazioni > Privacy e sicurezza.
- Fai clic su Elimina dati e seleziona Contenuti web in cache.
- Fai clic su Elimina > Elimina adesso.

Ora, qualsiasi problematica legata ai siti web dovrebbe essere solo un ricordo. Se così non fosse, ecco un altro consiglio.
6. Effettua una scansione dei malware
Negli anni '90, la più grande paura di tutti era di prendere un virus. Oggi, sul web sono in agguato diverse le tipologie di malware (adware, spyware, ransomware...), specialmente quando si scaricano dei software.
Forse quel download di Adobe Flash Player era infetto? Non è la fine del mondo! Anche in questo caso, CleanMyMac può venire in tuo soccorso:
- Inizia la prova gratuita di CleanMyMac.
- Vai in Protezione nella barra laterale e premi Avvia la scansione.
- Rimuovi le minacce rilevate e gestisci gli elementi di privacy.
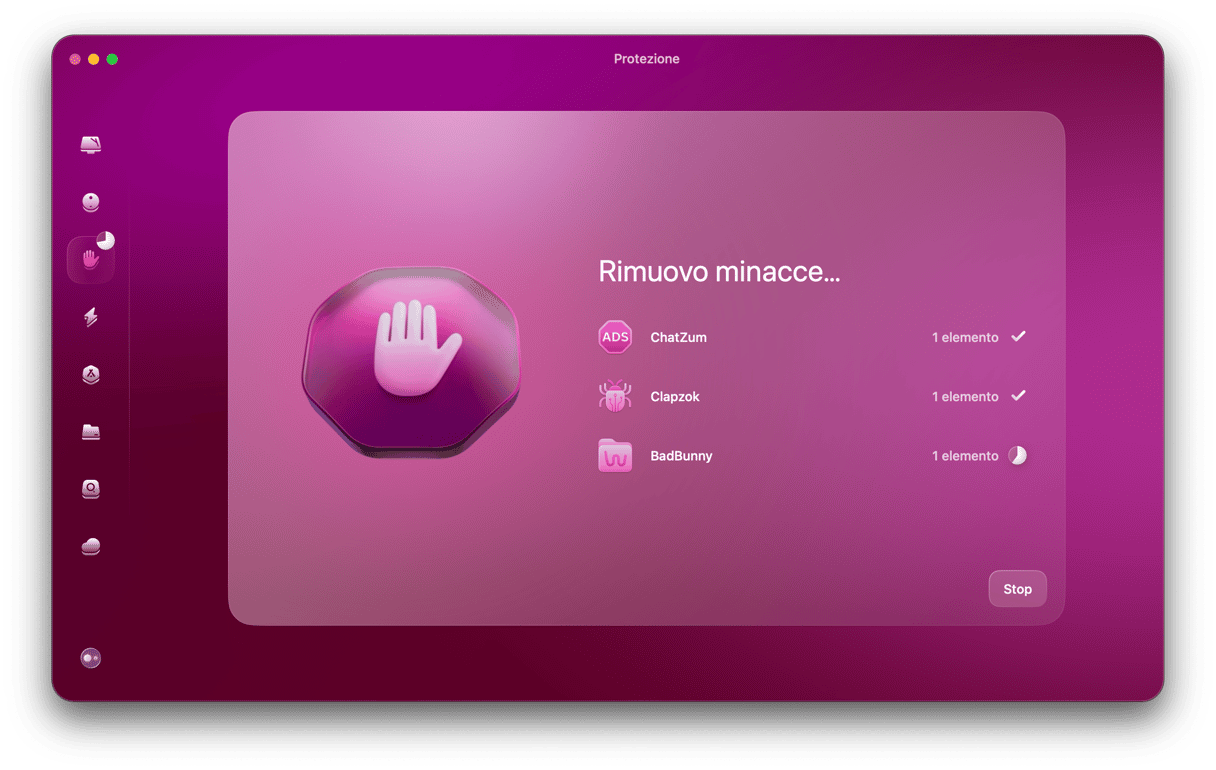
Bene, ora hai una guida completa per risolvere il problema con la riproduzione dei video sul Mac. Nel 99% dei casi, ti basterà seguire i passaggi qui sopra per eliminare il problema. A dire il vero, puoi saltare gran parte dei passaggi a piè pari e affrontare sin da subito il problema con CleanMyMac. Risparmierai tempo e fatica e in meno di un minuto il video ripartirà!






