Immagina di aver atteso per settimane e settimane il rilascio dell'ultima versione di macOS. Eccola finalmente! È disponibile, clicchi su Scarica e... compare un messaggio di errore che ti dice che non hai abbastanza spazio. Il tuo sogno di accedere alle nuove funzioni che non vedevi l'ora di provare sfuma all'istante. Ma non tutto è perduto. Basta capire quanto spazio ti serve e liberarne a sufficienza per macOS Sequoia. Perciò, in questo articolo ti spieghiamo cosa fare se sul tuo Mac non hai spazio disco sufficiente per macOS Sequoia.
Quanto spazio serve per macOS Sequoia?
Apple non ha mai risposto direttamente alla domanda "Quanto spazio serve per installare Sequoia?" Tuttavia, basandoci sulle ultime versioni di macOS, l'installer dovrebbe occupare circa 12 GB e dovrebbe essere necessario almeno il doppio dello spazio per l'installazione. Insomma, macoS Sequoia dovrebbe pesare circa 25GB.
C'è un ma. Una delle caratteristiche di Sequoia è che le app non avranno più bisogno del doppio dello spazio disco di quello occupato dall'installer. Gira voce che sarà lo stesso per il sistema operativo. Nel frattempo, l'unico requisito di sistema specificato da Apple è che Sequoia funzionerà soltanto sui Mac in questo elenco:
- iMac 2019 e successivi
- iMac Pro 2017 e successivi
- Mac Studio 2022
- MacBook Air 2020 e successivi
- Mac Mini 2018 e successivi
- MacBook Pro 2018 e successivi
- Mac Pro 2019 e successivi
Come controllare lo spazio a disposizione sul Mac
Il modo più rapido per controllare quanto spazio libero c'è sul disco di avvio è questo:
- Clicca sul menu Apple e scegli Impostazioni di Sistema.
- Fai clic su Generali > Spazio.
- Guarda la barra in alto nella finestra che mostra lo spazio occupato sul Mac rispetto al totale disponibile. La differenza tra i due è lo spazio libero.

Come liberare spazio per macOS Sequoia
Ecco cosa puoi fare se non hai abbastanza spazio per installare macOS Sequoia e hai bisogno di liberarne dell'altro:
1. Segui i suggerimenti di macOS
Nella sezione Spazio delle Impostazioni di Sistema potresti aver notato alcuni consigli per risparmiare spazio. Tra questi possono esserci Archivia su iCloud, che salva tutti i tuoi file su iCloud e solo quelli a cui accedi regolarmente sul Mac, oppure Svuota automaticamente il Cestino, che fa esattamente ciò che promette e ti impedisce di utilizzare il Cestino come un deposito di file. Attivando entrambe queste opzioni, dovresti riuscire a guadagnare un po' di spazio. Puoi anche dare un'occhiata alle altre opzioni sotto, come eliminare ebook e podcast (potrai sempre riscaricarli in caso di bisogno).
2. Liberati della spazzatura di sistema
La spazzatura di sistema comprende file temporanei che non sono mai stati cancellati, vecchi file di cache, file delle impostazioni di applicazioni che non sono più sul Mac e file delle lingue che non usi. Liberarsi di tutto questo disordine manualmente richiede parecchio tempo, perché bisogna cercare ed eliminare tutti i file. Ma non per forza devi fare tutto tu; il modulo Sistema di CleanMyMac può esserti d'aiuto. Esegue una scansione del Mac alla ricerca dei file spazzatura e quando ha finito ti mostra ciò che ha trovato. Dopodiché puoi scegliere se cancellare tutto, oppure controllare i risultati e decidere cosa vuoi cancellare. Puoi scaricare CleanMyMac da qui.

3. Controlla la cartella Download
Quasi nessuno pulisce regolarmente la cartella Download. Qui possono depositarsi immagini disco, installer delle applicazioni, PDF e altri file che non servono. Elimina dalla cartella Download i file inutili e sposta altrove quelli che vuoi conservare.
4. Cancella i backup di iPhone e iPad
Anche se non fai il backup dell'iPhone o dell'iPad regolarmente, potresti comunque avere dei vecchi backup sul Mac. Ad esempio, se hai fatto un backup dell'iPhone prima di aggiornare iOS. Segui i passi qui sotto per eliminare i backup.
- Collega l'iPhone o l'iPad al Mac tramite USB.
- Apri una nuova finestra del Finder e seleziona il dispositivo nella barra laterale.
- Nella finestra principale, scegli Gestisci backup.
- Seleziona il backup che vuoi rimuovere e clicca su Elimina.
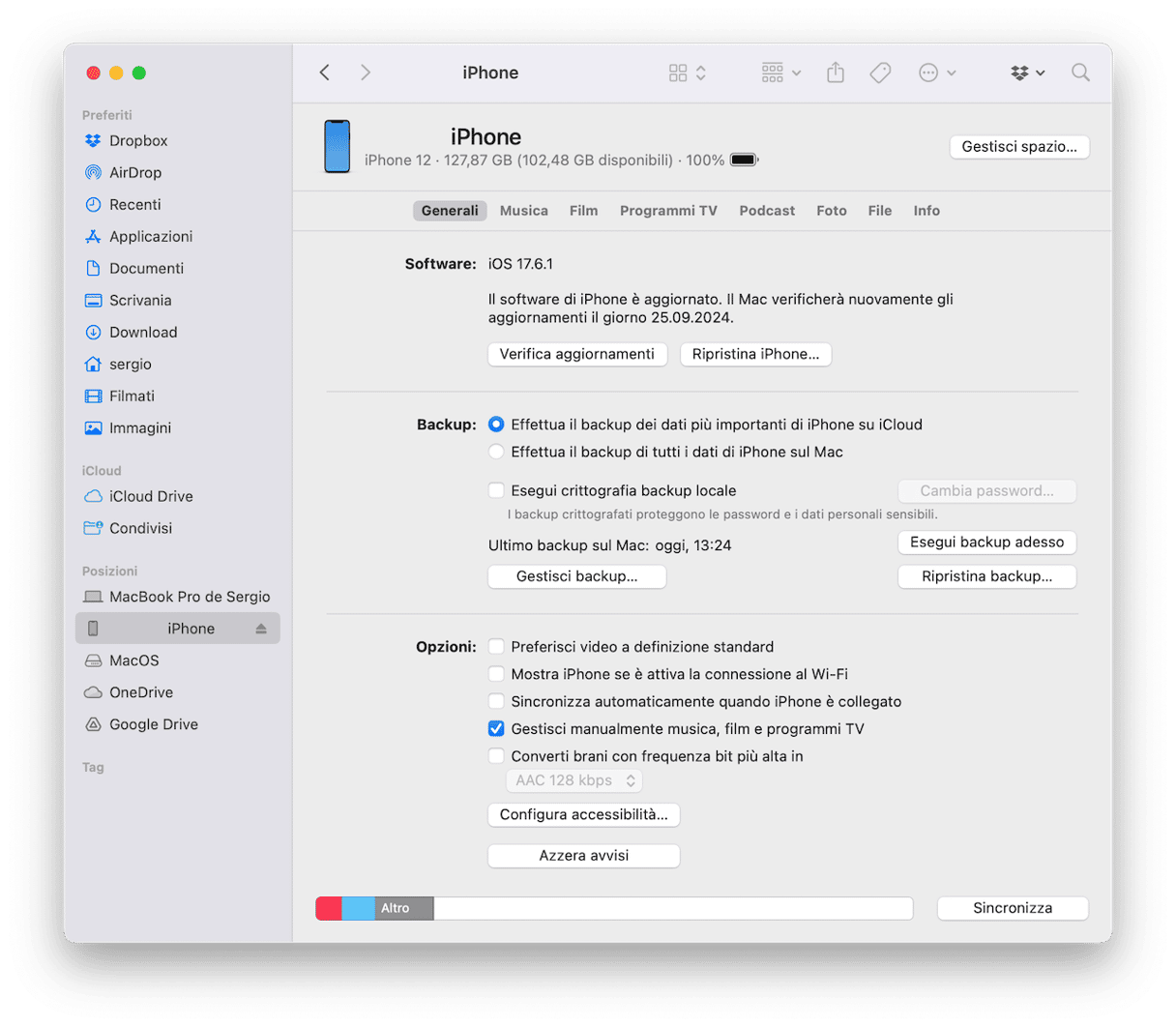
5. Elimina i podcast
L'app Podcast ti permette di scaricare gli ultimi episodi dei programmi che hai aggiunto alla Libreria. Se hai tanti programmi e non modifichi le impostazioni, lasciando, mettiamo, gli ultimi tre episodi, nel complesso possono occupare parecchio spazio disco. Per cancellarli, apri Podcast e clicca Download nella barra laterale. Clicca sui tre puntini e scegli Rimuovi download.
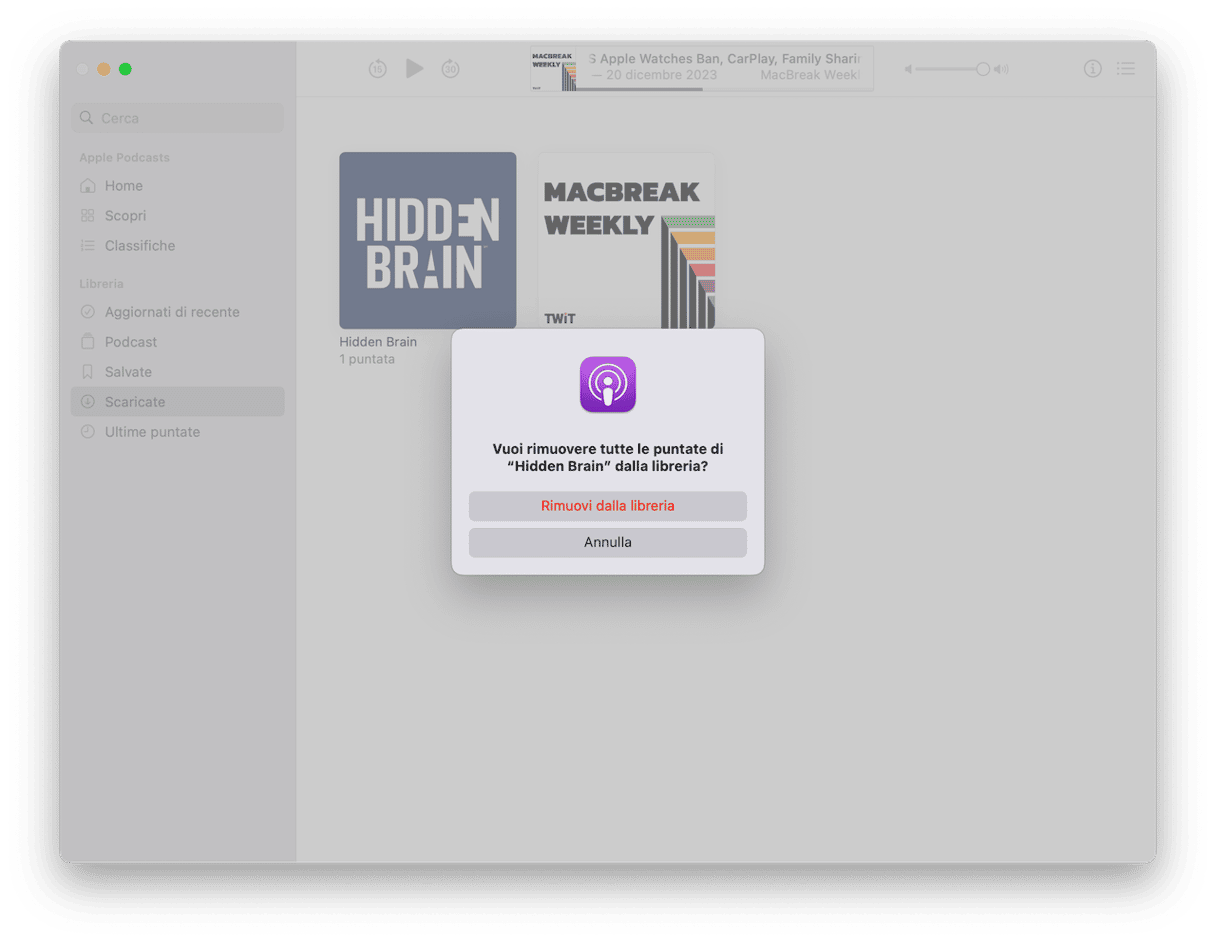
6. Sbarazzati dei file grandi e vecchi
Eliminare i file più pesanti salvati sul disco di avvio o spostarli su un disco esterno consente di liberare molto spazio in poco tempo. Fare lo stesso con i file a cui non si accede da un po' non comporta praticamente alcun disagio. Insomma, le due cose sono un'accoppiata fantastica per liberare spazio. Il difficile è individuare i file da cancellare. Chi ha voglia di setacciare il Finder, ordinando i file per dimensioni o ultima data di apertura? Per fortuna non ce n'è bisogno. Il modulo File grandi e vecchi di CleanMyMac può occuparsene al posto tuo. Dopodiché, potrai filtrare i risultati per tipo e ordinarli per dimensione oppure per ultima data di apertura, in modo da poter decidere serenamente quali eliminare e quali tenere.
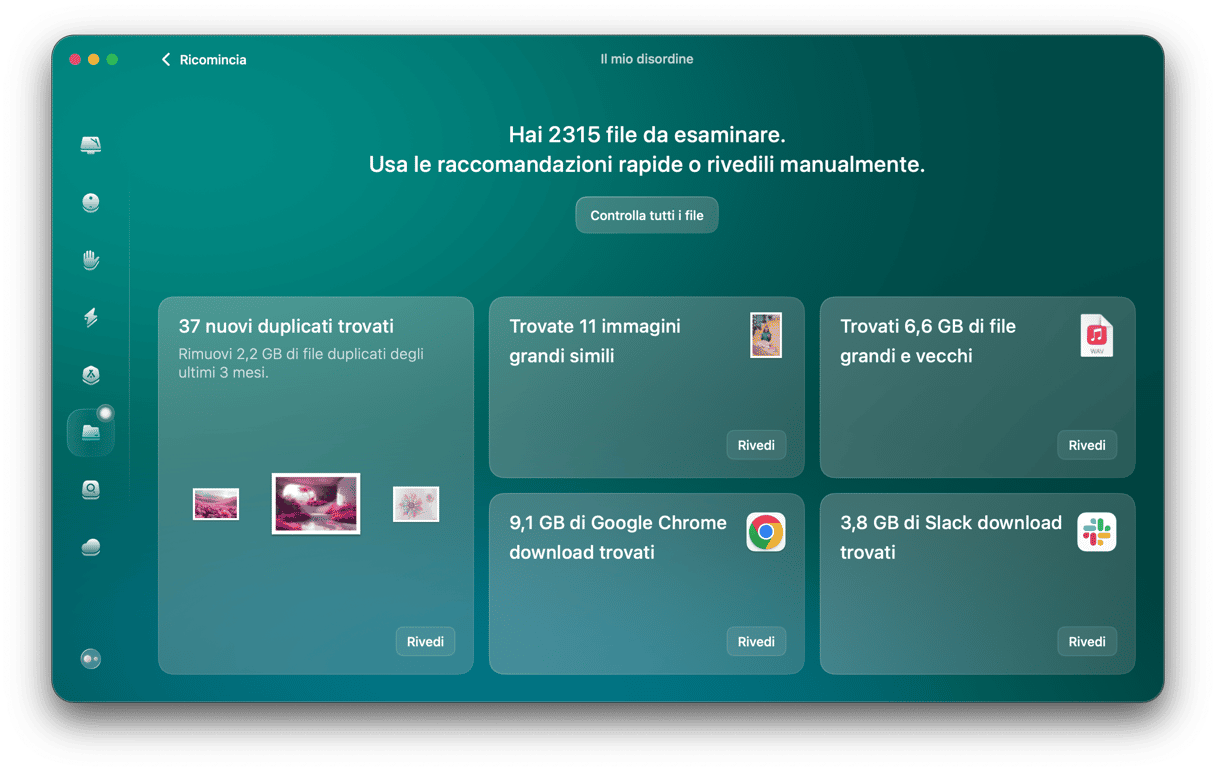
7. Svuota il Cestino
Non saltare questo passaggio! Anche se hai attivato l'opzione per lo svuotamento automatico dopo 30 giorni, vai nel Cestino e clicca Svuota, in modo che tutto ciò che hai appena cancellato non resti lì un altro mese.
Che frustrazione scoprire che non hai abbastanza spazio disco per installare macOS Sequoia, specialmente quando vorresti solo iniziare a usare la nuova versione del sistema operativo! Per fortuna la soluzione è facile. Segui le istruzioni qui sopra e presto avrai tutto lo spazio che ti serve per installare il nuovo macOS.






