I MacBook non hanno mai avuto tanta memoria come oggi, ma lo spazio non è mai abbastanza. Questo perché file multimediali continuano ad aumentare e a riempire i nostri computer. I server cloud e i dischi esterni sono una soluzione solo in parte. Perciò, per alleggerire il tuo Mac, ti suggeriamo di fare spazio sul disco adottando un paio di tecniche di gestione dell'archiviazione.
Perché c'è poco spazio sul disco del Mac?
Prima di iniziare a liberare spazio disco, cerchiamo di scoprire cosa lo occupa. Dal menu Apple nell'angolo in alto a sinistra dello schermo, seleziona Informazioni su questo Mac, poi, nella finestra che si apre, clicca su Ulteriori informazioni > Archiviazione. Qui, puoi visualizzare un grafico colorato come questo:

Nell'esempio sopra, puoi vedere che i file che occupano lo spazio disponibile sono di diverso tipo. Ecco quali ne occupano di più:
| App | Tutte le applicazioni installate sul Mac, comprese quelle già installate in macOS e i software di terze parti che hai scaricato. |
| Documenti | Tutti i file, i documenti e i download che si trovano sul disco. |
| Dati di sistema | FIle temporanei, cache, immagini disco e localizzazioni delle app (scopri di più sui Dati di sistema qui). |
| macOS | File e dati necessari per il corretto funzionamento del sistema operativo. |
È bello poter vedere cosa c'è sul tuo Mac e ancora più bello poter entrare nelle cartelle che contengono i file. Ora che hai capito cosa c'è sul disco, iniziamo a fare un po' di spazio.
Come fare spazio sul Mac
Si può agire su diversi fronti, vediamone alcuni.
1. Elimina i file grandi e vecchi
Spesso i file che occupano più spazio sono quelli finiti nel "dimenticatoio" del tuo computer. Si tratta di film o foto pesanti, che non guardi quasi mai, ma dai quali non riesci a separarti. In questo caso, è una buona idea archiviarli spostandoli su un disco esterno. Così potrai guadagnare un po' di spazio in più sul tuo Mac.
Ritrovare manualmente i file grandi e dimenticati può diventare un incubo, oppure una passeggiata, grazie all'app
CleanMyMac. Quest'app è dotata di uno strumento apposito per la ricerca dei File grandi e vecchi. Ti aiuterà a trovare i file pesanti e a ordinarli per dimensione, in modo da individuare rapidamente quelli che occupano più spazio.
Attiva la prova gratuita di CleanMyMac. Poi, segui questi passaggi:
- Apri CleanMyMac.
- Clicca Il mio disordine > Scansiona > Controlla tutti i file.
- Controlla la sezione Vecchi file di grandi dimensioni, seleziona quelli che non ti servono più e clicca Rimuovi.
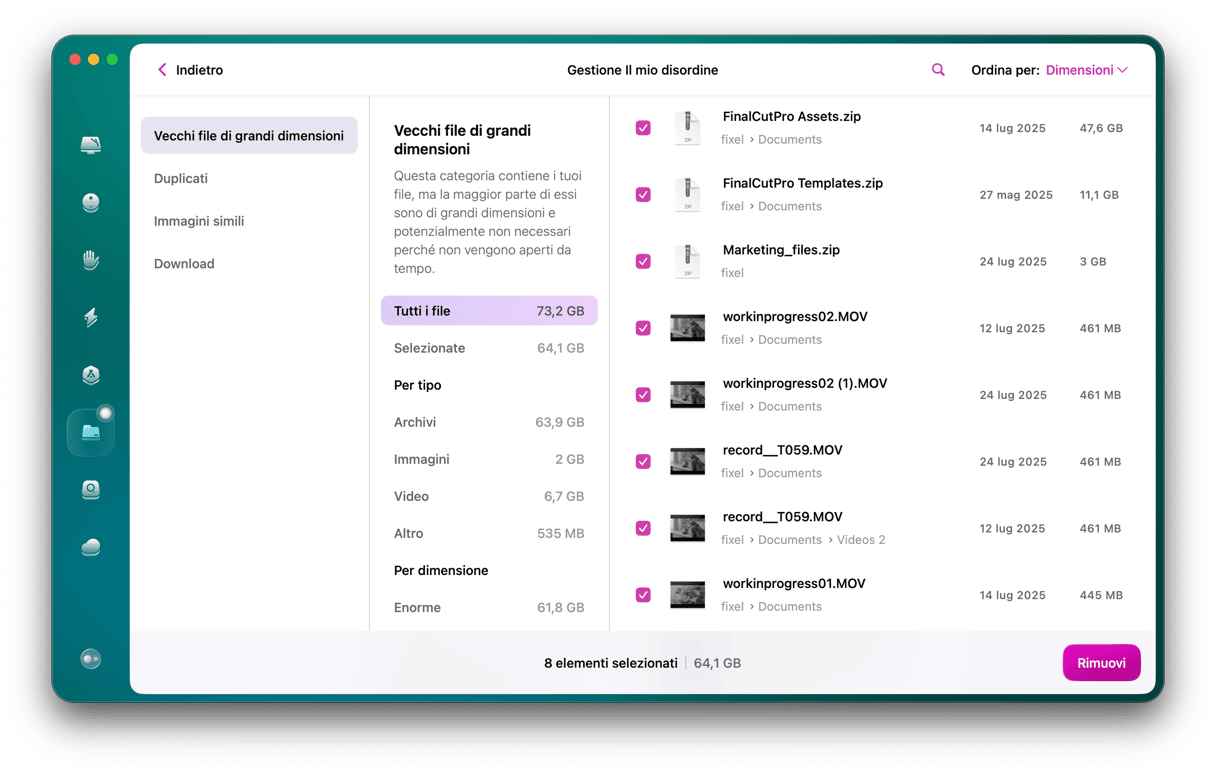
Se vuoi guadagnare ancora più spazio sul Mac, dai un'occhiata anche alle atre sezioni. In questo modo, potrai liberarti in poco tempo di file duplicati, immagini simili e download dimenticati.
2. Svuota il Cestino
Dai un'ultima occhiata al contenuto del Cestino prima di svuotarlo. Per aprire la cartella omonima, premi Comando e fai clic destro sull'icona del Cestino. Poi, clicca Svuota Cestino per eliminare il contenuto.
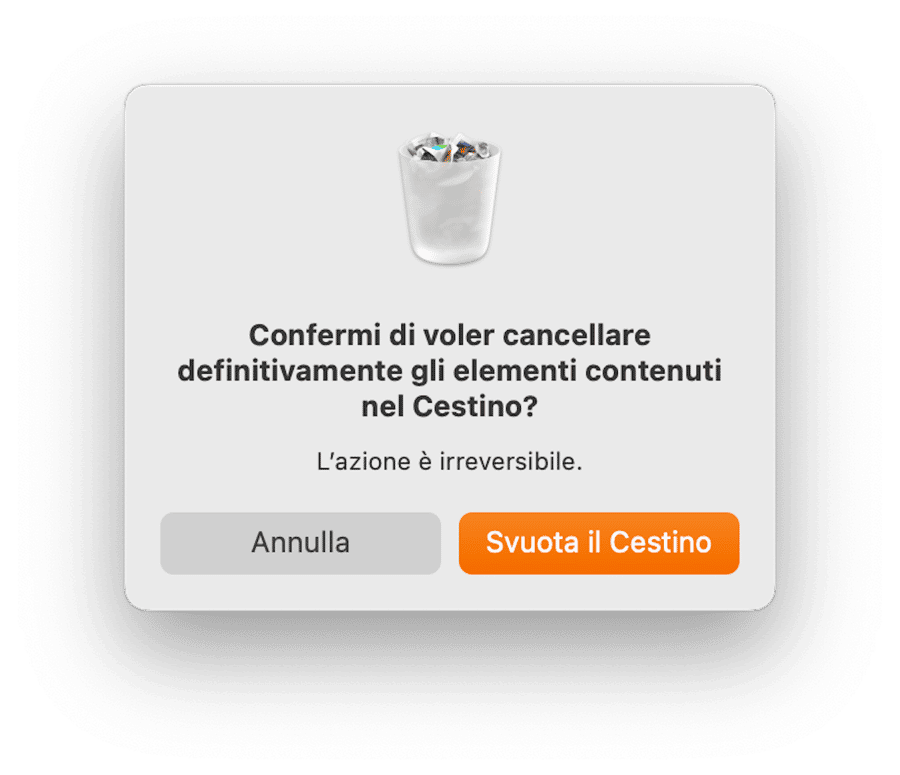
3. Pulisci la cartella Download
Ai file piace nascondersi nelle cartelle del Mac. Vecchie immagini disco, foto sparse, estensioni inutilizzate, file ZIP... se ne stanno quatti, quatti sul tuo Mac. Tana per tutti! Vai nel Finder e dai un'occhiata ai file che si nascondono nella cartella Download, occupando spazio sul disco. Tutto ciò che non serve può essere trascinato nel Cestino.
4. Sposta i file su un disco esterno
A tutti piacciono i file multimediali, anche se occupano decisamente troppo spazio sul Mac. Anche se non li apriamo mai, siamo sempre restii a cancellarli definitivamente. Di solito si tratta di foto, video o musica che ci ricordano momenti speciali. Insomma, l'opzione di gettarli nel Cestino non è nemmeno da prendere in considerazione. Ecco perché, se sei a corto di spazio, potresti valutare l'acquisto di un disco esterno su cui copiare questi file. Dopodiché, potrai cancellarli in tutta sicurezza, senza rischiare di perdere ricordi preziosi.
Se non hai un disco esterno, dai un'occhiata a questa guida per scegliere quello più adatto.
5. Scopri come usare Ottimizza archiviazione
Ottimizza archiviazione è una funzione integrata di macOS. Si tratta di un algoritmo capace di mostrare diverse i file sul tuo Mac suddivisi in categorie, per controllarli e rimuoverli.
- Clicca sul menu Apple > Impostazioni di Sistema > Generali.
- Scegli Spazio e controlla la sezione Suggerimenti sotto il grafico colorato.
Di sicuro, i file che occupano più spazio saranno le Applicazioni. Ma anche le altre categorie possono occuparne molto. Usa le schede rapide per decidere cosa eliminare. Non devi far altro che cliccare sull'icona "i" accanto a ciascuna categoria per vedere cosa puoi rimuovere in sicurezza.
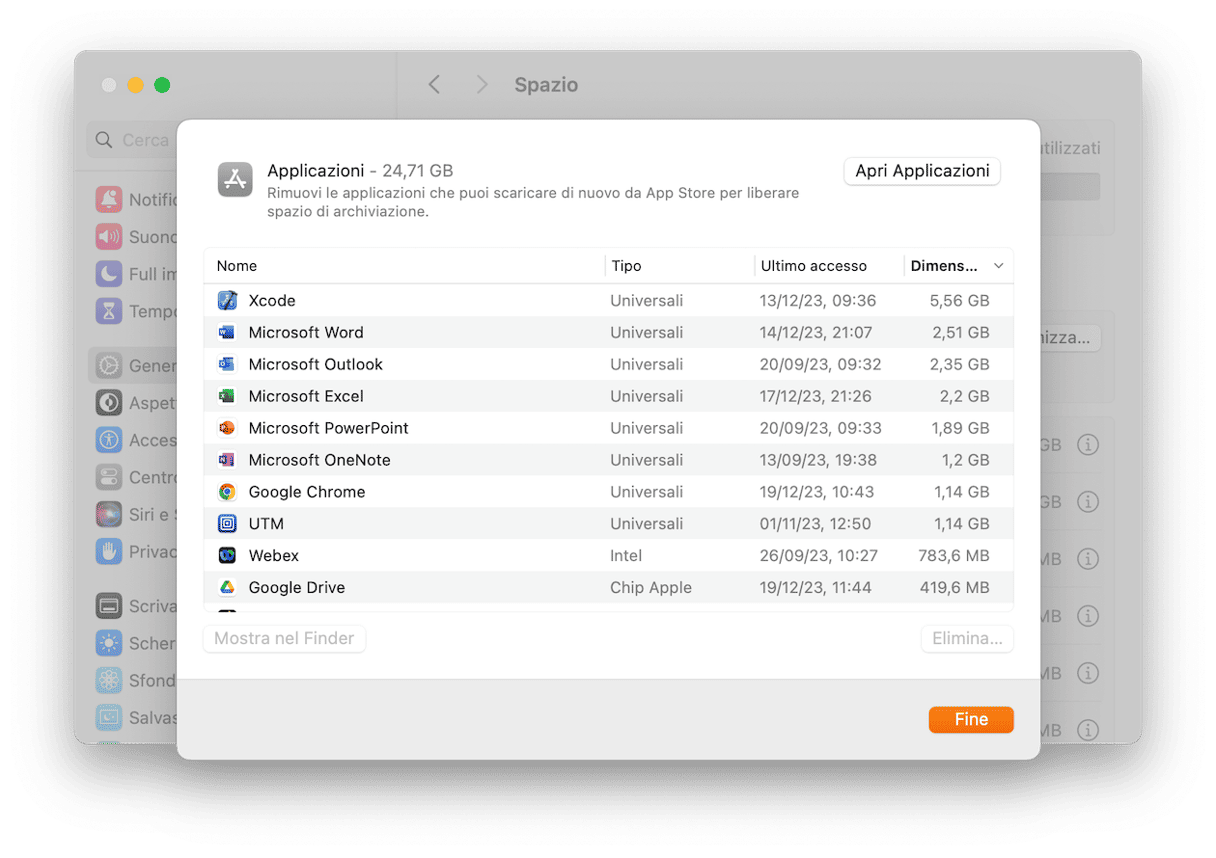
Già che ci sei, non dimenticare di dare un'occhiata agli altri suggerimenti sotto il grafico colorato, come Ottimizza archiviazione, Svuota automaticamente il Cestino e Archivia su iCloud. Qualcuno potrebbe fare al caso tuo.
6. Disinstalla le applicazioni che non usi
A volte diciamo "Scarico quest'app per vedere com'è". Capita anche a te? È divertente, ma con il tempo le app inutilizzate si accumulano. Di tanto in tanto, sarebbe bene ricordarsi di controllare la cartella Applicazioni e di cancellare le app che non servono. Tieni presente però, che per eliminare un'app e tutti i suoi residui non basta trascinarla nel Cestino del Mac.
La funzione Applicazioni di CleanMyMac, invece, non lascia tracce, concedendoti più spazio libero sul Mac. CleanMyMac trova tutti i file e i documenti correlati, anche se l'app è già stata eliminata, e li rimuove dal Mac.
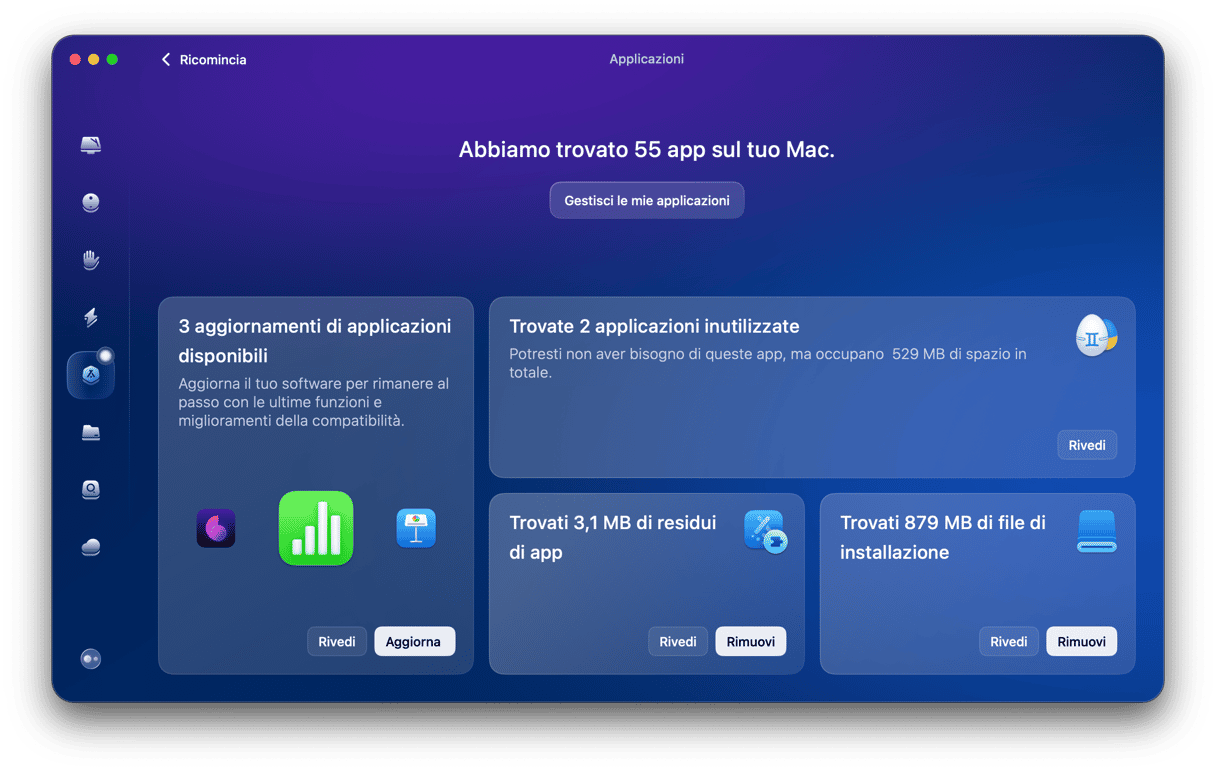
A proposito, CleanMyMac può anche programmare e svolgere quest'operazione al posto tuo. Così non rischi di dimenticartene! Devi solo dirle ogni quanto tempo chiederti di dare una ripulita, al resto ci pensa lei.
7. Elimina i vecchi backup
In media un backup dell'iPhone occupa dai 10 ai 20 GB di spazio. Quindi, se di solito fai il backup dei dispositivi iOS, come iPhone o iPad, sul Mac, ricordati di eliminare quelli più vecchi. Potresti scoprire di avere ancora il backup di un dispositivo che ormai hai sostituito.
Ecco cosa fare:
- Vai in Impostazioni di Sistema > Generali > Spazio.
- Scorri in fondo fino a File iOS e clicca sulla "i".
- Seleziona il backup che non ti serve più e clicca Elimina.
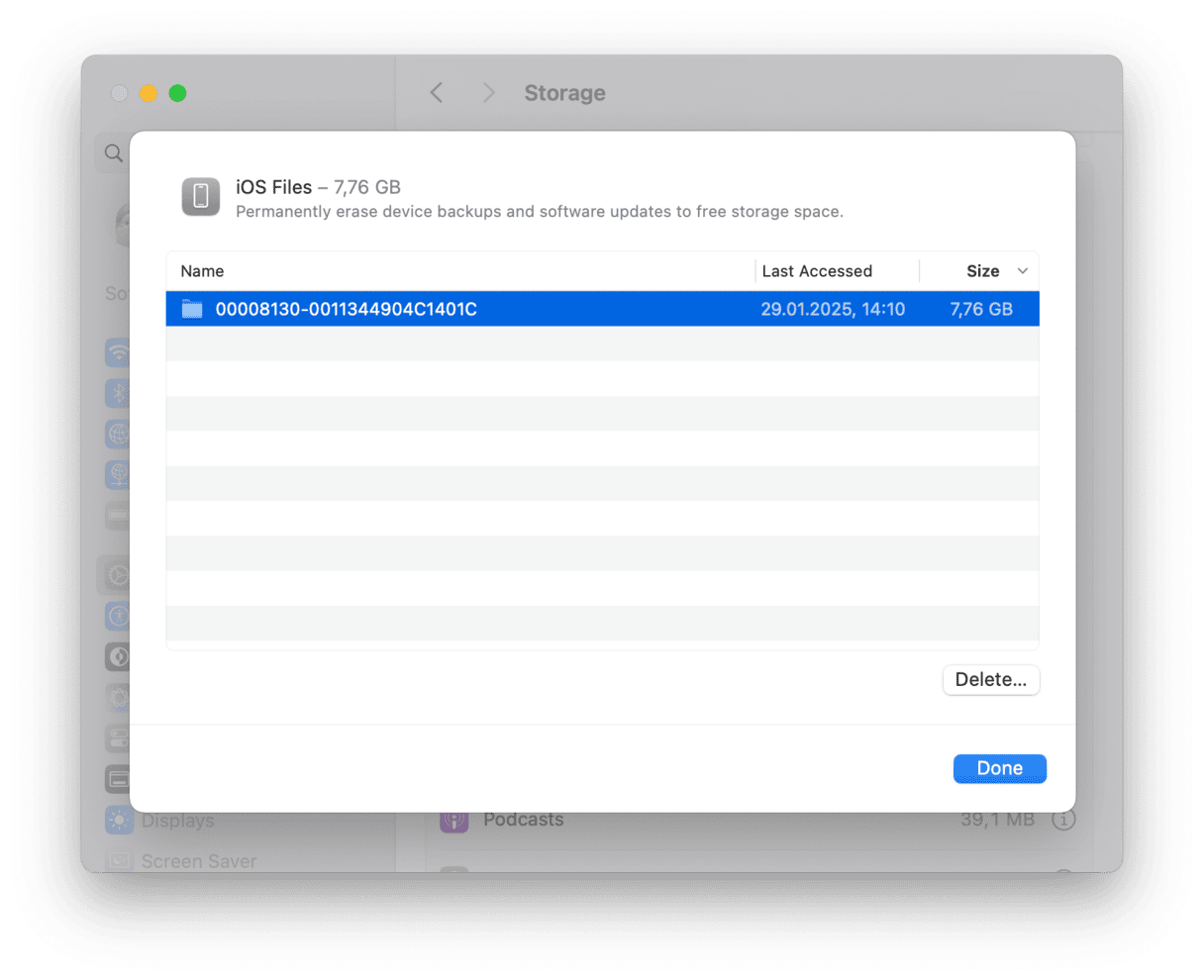
Ricorda di conservare l'ultimo backup per poter ripristinare il dispositivo in caso di necessità.
8. Liberati della spazzatura di sistema
A occupare spazio sul disco, non solo i tuoi file, ma anche i file di sistema inutili, come registri, cache, file binari obsoleti, vecchi backup di iOS, programmi di installazione e chi più ne ha più ne metta. Per fortuna, CleanMyMac riesce a individuarli e rimuoverli tutti, rendendo i problemi di spazio solo un brutto ricordo. Era ora!
Il modulo Sistema agisce su:
- File cache dell'utente
- Cache delle applicazioni
- Download danneggiati
- Immagini disco inutilizzate
Come puoi vedere, la categoria "Cache dell'utente" da sola occupa parecchi GB di spazio. Quindi, il modo migliore per fare spazio sul Mac è proprio iniziare da questo tipo di file.
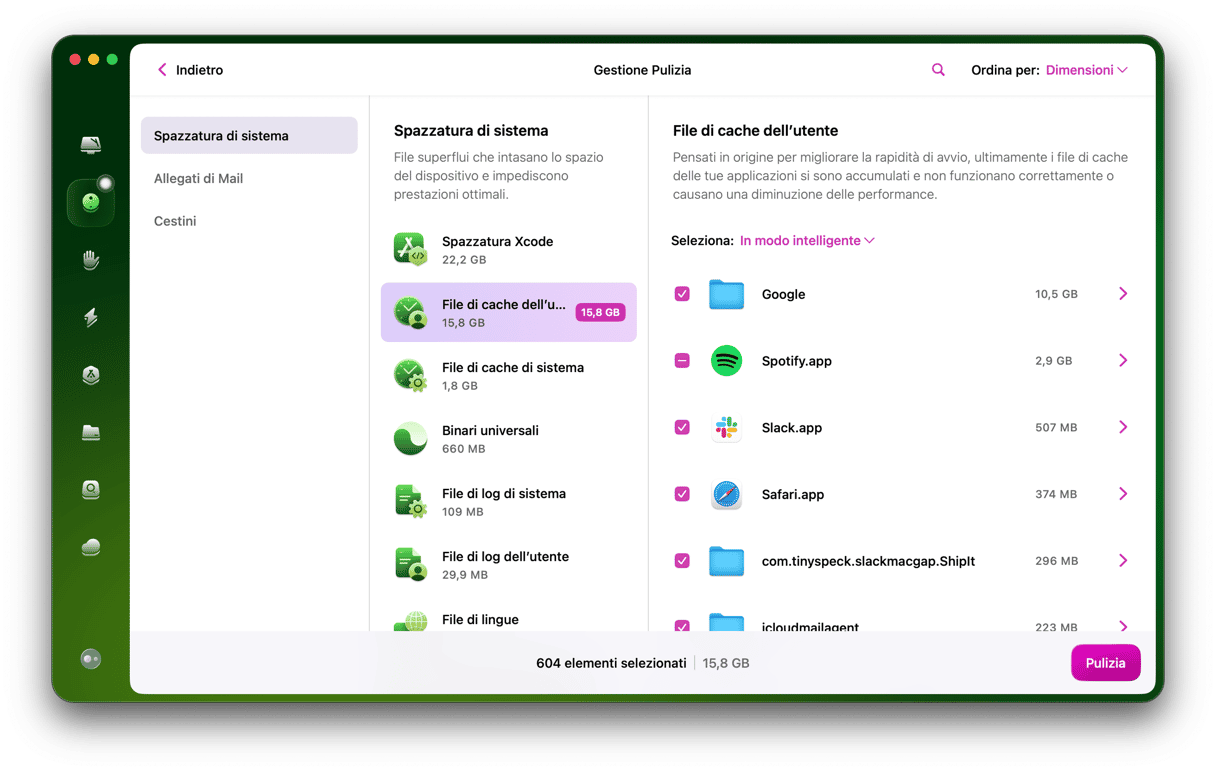
Con un paio di clic, scoprirai esattamente dove si trovano i tuoi file e cosa può essere cancellato. Il modo migliore per liberare spazio disco è utilizzare CleanMyMac e dire addio ai file ingombranti. Niente paura, non ti mancheranno. Grazie al nostro aiuto dovresti aver dato una bella rassettata.
9. Libera o acquista spazio su iCloud
iCloud è un comodo strumento per sincronizzare i file su Mac e su cloud. L'account Apple offre 5GB di archiviazione iCloud gratuita, ma i file si accumulano in fretta, soprattutto se sincronizzi sia il Mac, che l'iPhone e l'iPad.
È possibile acquistare altro spazio, prima però, puoi provare a dare una ripulita per liberare un po' di quello che hai già. La funzione Pulizia del cloud di CleanMyMac si collega a iCloud Drive e ti aiuta a individuare i file pesanti o inutili che occupano più spazio. Per provare questa funzione, attiva la prova gratuita di CleanMyMac. Potrai scansionare, controllare e pulire l'archiviazione iCloud e, con un pizzico di fortuna, anche risparmiare sull'acquisto di altro spazio.
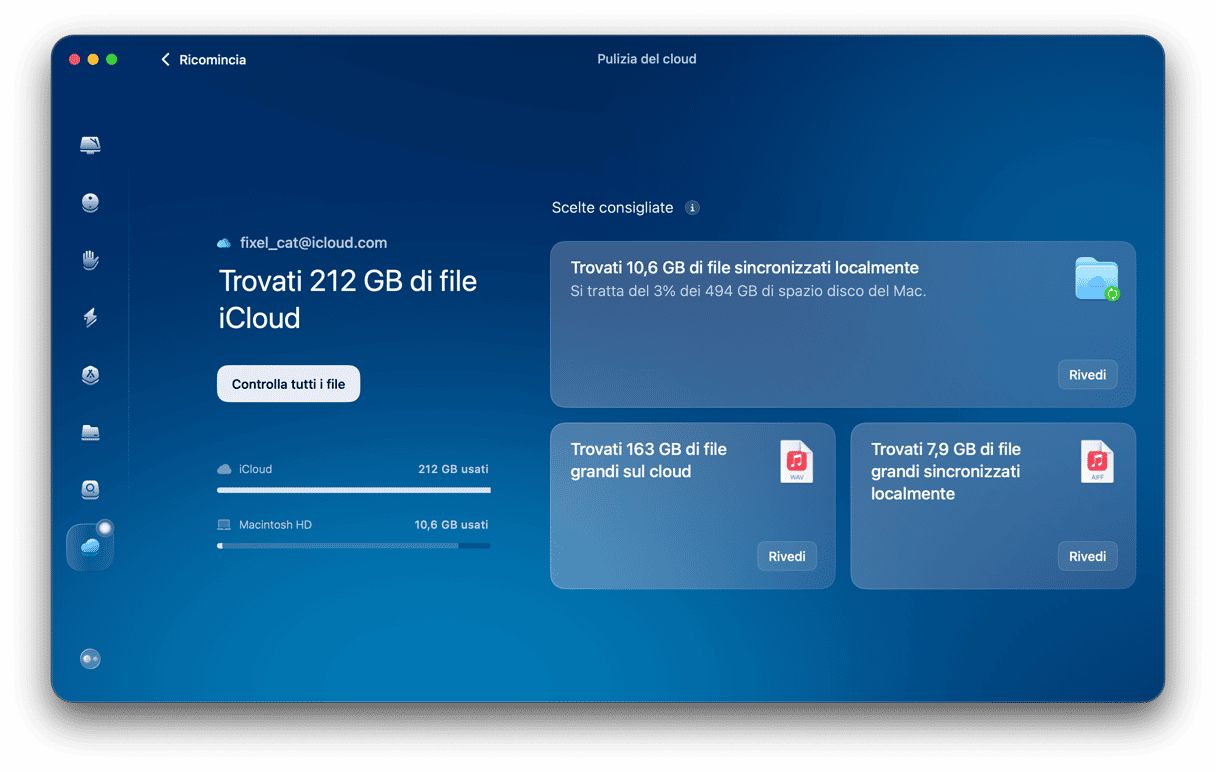
Se dopo la pulizia dovessi avere ancora bisogno di spazio, puoi sempre modificare il tuo piano iCloud. È semplice:
- Apri Impostazioni di Sistema.
- Clicca sul tuo nome in alto nella finestra > iCloud.
- Clicca su Effettua l'upgrade e seleziona il piano che preferisci (puoi acquistare fino a 12TB).
- Fai clic su Effettua l'upgrade a iCloud+
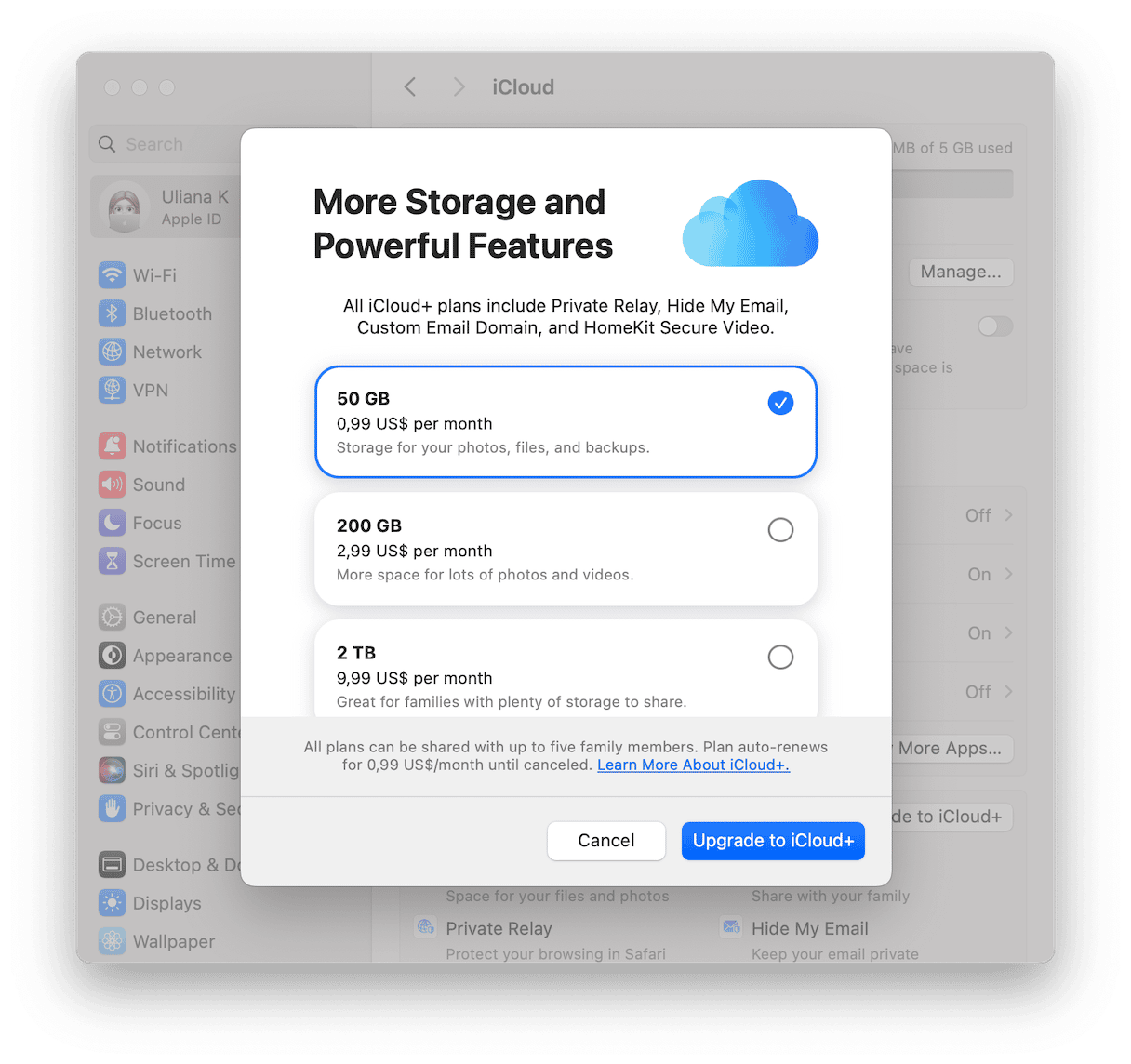
In alternativa, puoi cliccare su Gestisci, accanto a Spazio account, sotto al grafico colorato nella sezione iCloud di Impostazioni di Sistema, e cliccare su Cambia piano di archiviazione.
10. Aumenta lo spazio con una scheda SD
Non da ultimo, per aggiungere altro spazio sul Mac puoi utilizzare una scheda SD. È un'alternativa a un abbonamento iCloud, ma meno comoda perché non tutti i Mac sono dotati di slot per le schede SD, anzi spesso serve un adattatore. Inoltre non tutte le schede SD sono supportate. Dai un'occhiata a questo articolo di Apple per scoprire quali sono i Mac con slot per schede SD e SDXC e quali sono le schede supportate.
Torna a trovarci per altri consigli di pulizia. 😉
Domande frequenti
1. Cosa occupa più spazio di archiviazione sul Mac?
Dipende dai casi, ma per la maggior parte degli utenti si tratta di documenti (foto e video compresi), applicazioni e macOS stesso. Se lavori molto con programmi di editing di foto e video, oppure utilizzi quotidianamente molte app, la categoria Dati di sistema sarà molto voluminosa.
2. Qual è il modo più rapido per liberare spazio sul Mac?
Non esiste una formula magica, ma puoi iniziare liberandoti delle app che non usi, pulendo la cartella Download, rimuovendo foto e video inutili e svuotando il Cestino. In alternativa, per velocizzare le cose puoi ricorrere a un'applicazione di pulizia per Mac come CleanMyMac, che troverà tutta la spazzatura di sistema e i file grandi e vecchi, oltre a eliminare le app senza lasciare traccia. Tutto questo in un paio di clic.
3. Si può aggiungere altra memoria sul Mac?
Puoi investire in un abbonamento iCloud, utilizzare una scheda SD, se il tuo Mac le supporta, oppure collegare un disco esterno dove archiviare i tuoi file.






