大量のデータをやり取りするのに従って、多くのストレージを利用するようになってきました。 多くの人が、ハードドライブやポータブルSSDなどを使用していると思います。 しかし、それらのドライブはすぐにいっぱいになることも多いので、外付けハードドライブをクリーンアップする方法を知っておくと便利です。
この記事では、Mac上で外付けハードドライブを初期化する方法についてのあなたの簡単なガイドです。その処理を始める前に、まずはディスクを初期設定する方法から始めましょう。
外部ハードウェアを初期設定する方法
例えば、新しい外付けハードディスク・ドライブを手に入れた、または既に持っているけれど使う機会がなかったとします。 Macに初めて接続すると、ディスクの初期化プロセスを経る必要があります。 これは、Macがユーザーのコンテンツにアクセスするために、独自の言語を使用してディスクを読み取ることを意味しています。
MacOSは通常、外付ドライブを自動的に初期化しますが、プロセスを開始するために「初期(設定) 化」ボタンをクリックする必要がある場合もあります。 しかし、これが行われない場合、またはディスクが初期化されていないことを示すメッセージが表示される場合、主な原因は以下の可能性があります。
- パーティションが失われている
- 接続が不安定、または失われている
- ハードウェアが損傷している
- ファイルシステムが破損している
- Mac がウイルスに感染している
この問題を解決するには、Mac の再起動、外付けハードディスクの再接続、macOS の再インストール/アップグレード、またはディスクのフォーマット(初期化)を行ってみましょう。
Macで外付けハードディスクをフォーマット(初期設定)する方法
次の種類のボリュームをフォーマットする方法を紹介していきます。
- USD ドライブまたはフラッシュスティック
- 外付けハードディスクドライブ
- 内蔵ハードディスクドライブ
ディスクユーティリティを使用してMacのハードドライブをフォーマットする方法
Appleのディスクユーティリティは、ドライブをフォーマットして消去するために必要なツールです。しかし、まずどのドライブをどのように消去・初期化したいのか決める必要があります。あなたのドライブ上のボリュームだけを消去しているのか、それともメインの起動ドライブまで消去したいのか?などです。 後者にはmacOSそのものが入っており、もし事前のバックアップなしに消去したら大変なことになります。 そのため、バックアップは必ず取るようにしましょう。 では、スタートアップドライブであるハードディスクをフォーマット(初期化)するとしましょう。そのためにはリカバリーモードでMacを起動する必要があります。
アップルシリコン搭載のMacをリカバリーモードで起動するには:
- これを行うには、Macの電源を切ります。
- Macの電源ボタンを押し、 「起動オプションを読み込んでいます 」と表示されるまで押し続けましょう。
- 「オプション」をクリックし、「続行」をクリックします。
- 管理者アカウントをクリックし、「次へ」ボタンをクリックします。
- パスワードを入力し、「続行」をクリックします。
インテル版チップ搭載のMacをリカバリーモードで起動する方法:
- Macをシャットダウンし、電源を入れ直します。
- 起動したら、Command-Rを押し続けます。
- Appleのロゴが表示されたらキーを離します。
- 管理者アカウントを選択し、パスワードを入力して「続ける」をクリックします。
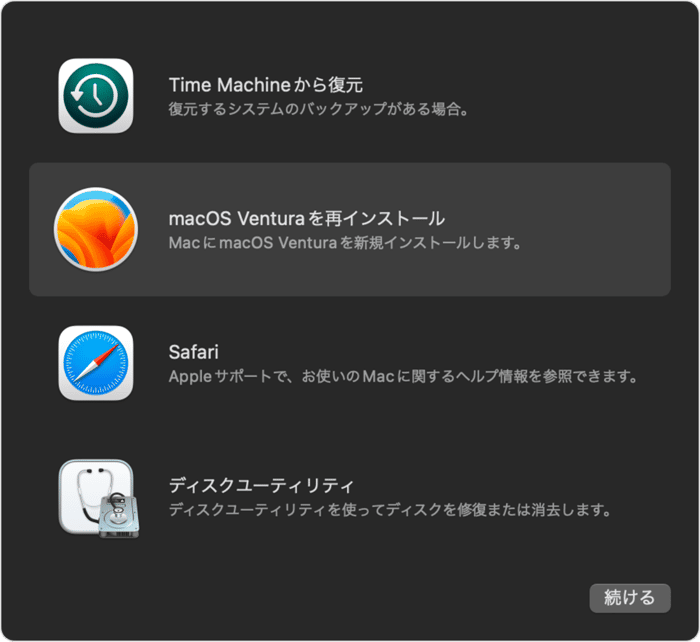
これまでの操作でmacOSユーティリティに入ることができました。 Mac のハードディスクをフォーマット(初期化) するには、そこに表示されたリストで、ディスクユーティリティを選択し、「続行」をクリックすることです。
しかし、ディスクボリュームをフォーマットするだけであれば、リカバリーモードに入らなくても、ディスクユーティリティにアクセスすることができます。
- DockにあるLaunchpad を開きましょう。
- そこに出てきた入力枠に「ディスクユーティリティ」と入力します。
ディスクユーティリティでは、Mac用外付けハードディスクドライブや接続されているドライブを簡単にフォーマットすることができます。
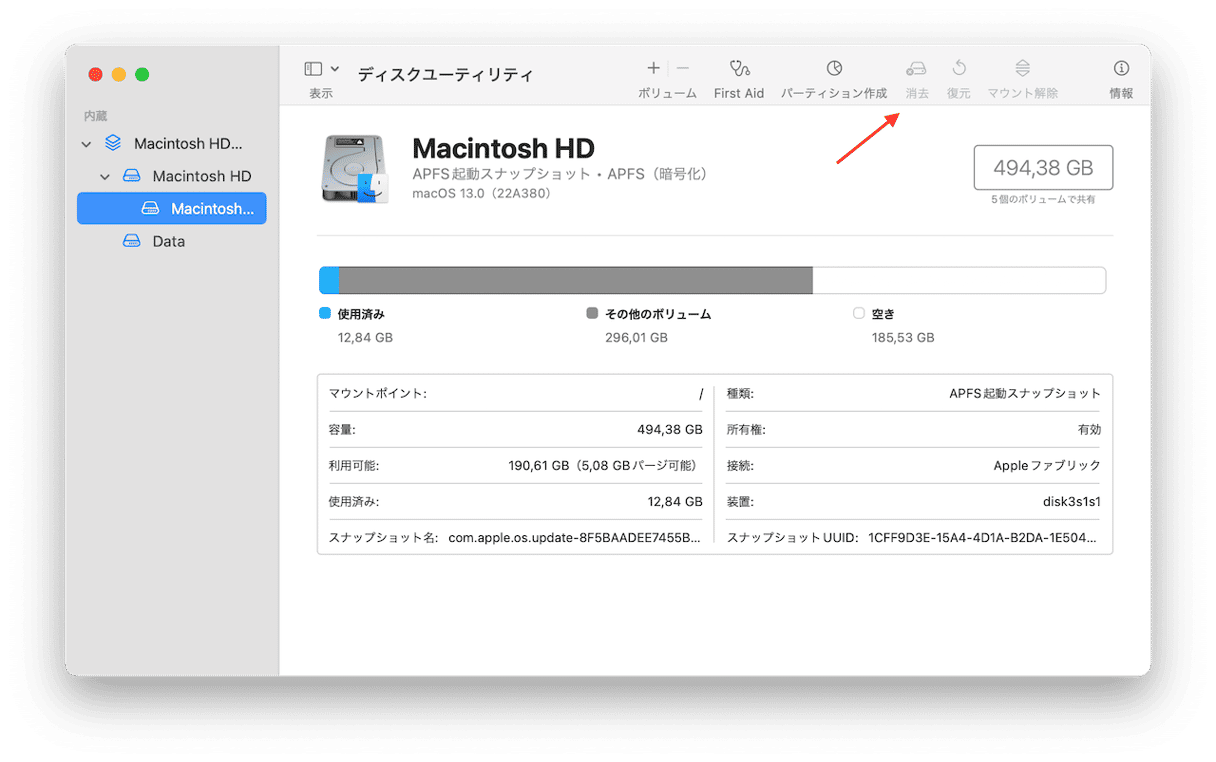
フォーマットしたいドライブを選択し、画面上部にある「消去」をクリックします。 USBメモリや外部ストレージなど、どのような種類のドライブでも同じように操作できます。 実際に何が選択されているのかを特に注意しましょう。

Time Machine ハードディスクドライブの容量を確保する方法
Time Machineに外付けハードディスクドライブを使用していて、空き容量が足りなくなってきた場合、古いバックアップを削除する必要が出てくることもあります。 通常、Time Machineは空き容量が少なくなると警告メッセージを発生し、バックアップを自動的に削除するように通知してくれます。
そんな時の対処法は、Time Machineからターミナルを使って自分で古いバックアップを削除するか、 CleanMyMac X のような古いTime Machineバックアップを削除してくれる専門のアプリケーションを使って削除する必要があります。 こちらのガイドから Time Machine のスナップショットを削除する方法 をみることができます。
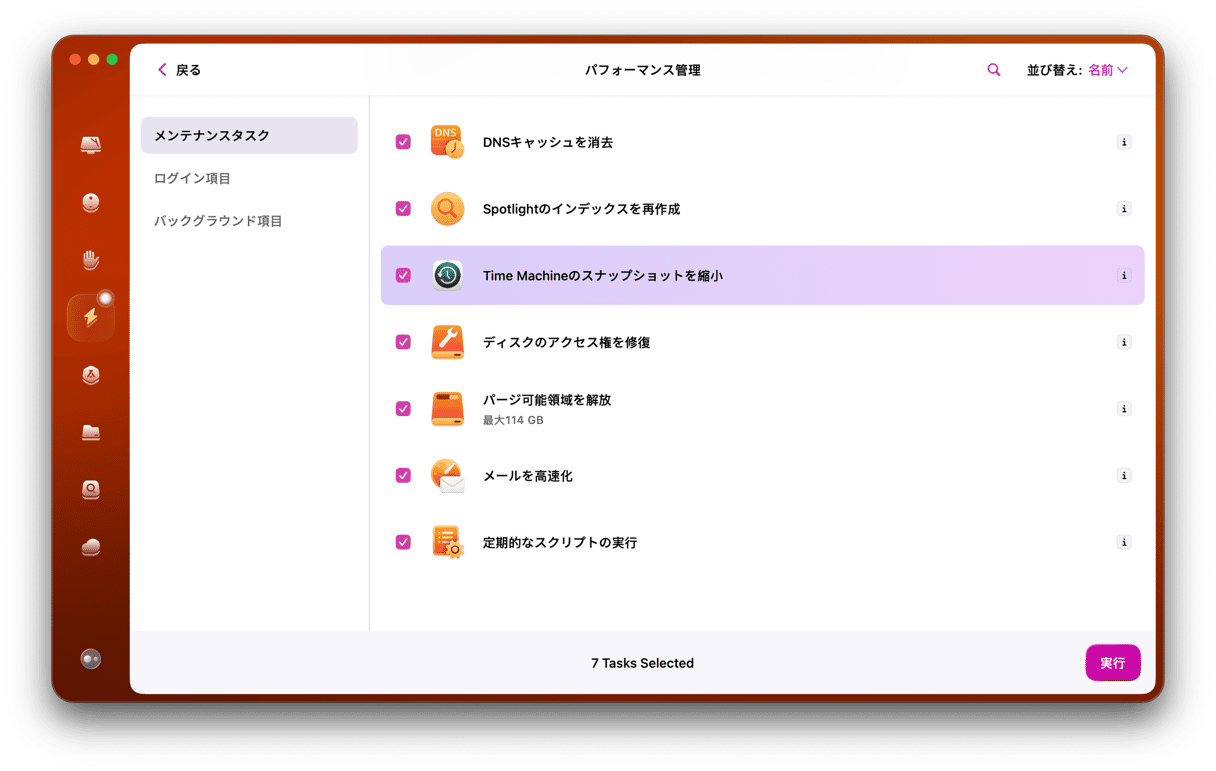
お使いのMacから外付けハードディスクをフォーマット(初期化) する方法
Macで外付けハードディスクドライブをフォーマットまたは再フォーマットする場合、いくつかの安全面で注意点があります。
1. バックアップオプションがあることを確認する
Macのハードディスクドライブには、macOSのための独立したパーティションを含む、いくつかのパーティションが含まれている場合があります。 誤ってOSの入っている部分をフォーマットしてしまうと、問題が発生する場合があります。 Osを削除したい場合は、それをしても良いですが、おすすめはしません。 バックアップを準備するには、十分な空き容量のある外付けドライブを接続します。 そして、Launchpad からTime Machine を実行しましょう。
2. 適切なファイル形式を選ぶ
ディスクユーティリティでは、APFSとMac OS Extendedのどちらかを選択することになります。 ここでは、もう少し考慮すべき点があります:
- APFSは新しいmacOS のバージョンで好まれるフォーマットです。
- ExFat形式は、MacとPCの両方で読むことができます - データの交換に良い選択肢です。
- High Sierraまたはそれ以上古いOSを搭載したMacを使用する場合は、再度、Mac OS Extendedを選択してください。
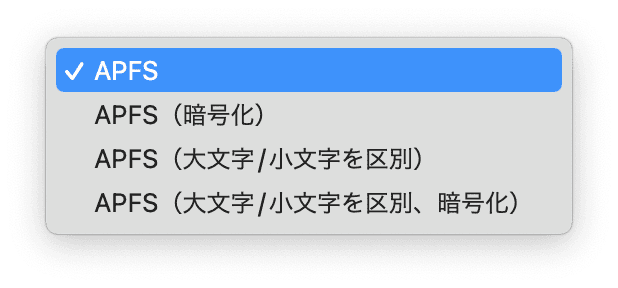
ボリュームを安全に消去したい場合は、「セキュリティオプション」を選択しましょう。 お使いのMacがSSDドライブを搭載した新しいものである場合、セキュリティオプションが利用できないことがあります。
3. Mac の外付けハードディスクを再フォーマットできない場合はどうすれば良いでしょうか?
ディスクユーティリティが外付けドライブを表示しない場合があります。 そんな時は以下の処理を試してみましょう:
- 別のケーブルを使用する
- Macをシャットダウンし、全ての周辺機器を取り外す。
- Macの外付けハードディスクドライブを再度フォーマットしてみる。

すべてのドライブの空き容量を一度に確保する方法
ドライブが使用中で、常にファイルを移動していると、いくつかのマイクロファイルやキャッシュファイルがMac内部に残骸として残ります。 これらのジャンクファイルは、エラーの原因になったり、データのコピーを妨げることがあります。それらを削除することで、すぐに多くのスペースを解放することが可能です。
Finderをリスト表示に設定し、ファイルをサイズ順に並べ替えることで、ドライブ上の最大ファイルを手動で特定できます(サイズ列の一番上をクリックします)。 ただし、この作業はドライブ上のすべてのフォルダに対して行う必要があります。 古いファイルは、削除するか、少なくとも別の場所に移動するのに適しています。 6ヶ月以上開いていないファイルは、あまり必要ない可能性が高いです。 同じ方法で、更新日順に並べ替えれば、古いファイルを特定していきましょう。 繰り返しになりますが、フォルダごとに行う必要があるので、時間がかかる可能性があります。 外付けハードディスクやUSBメモリから大きなファイルや古いファイルを特定して削除するには、 CleanMyMac X のような専用アプリを使用するのが手っ取り早い方法です。
ドライブからファイルを削除する2つの方法を紹介します:簡単な方法と手作業で行う方法です。 好きな方を選びましょう!
CleanMyMac を使ってファイルを削除
CleanMyMacには、多くの容量を占有しているファイルや、しばらく開いていないファイルを特定するために特別に設計された機能があります。
- CleanMyMacの無料バージョンをダウンロード をダウンロードして、アプリを起動しましょう。
- 「大きいファイル&古いファイル」機能を選択します。
- ディスクを選択し、「スキャン」を押します。
- ファイルを1つずつ見ていくか、リストの左側にあるカテゴリーをクリックしてフィルターを掛けることも可能です。
- 削除したいファイルが見つかったら、その横にある丸にチェックを入れていきます。
- 「削除」をクリックします。
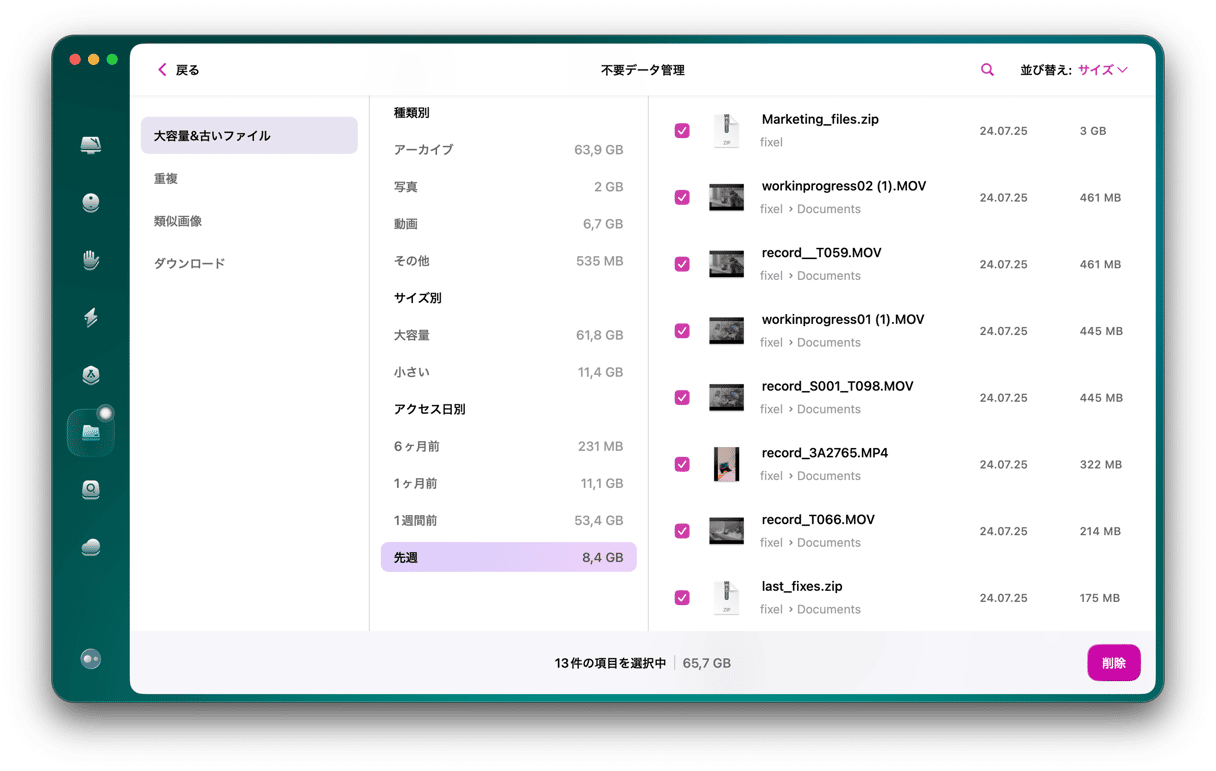
これはドライブ容量に思わぬファイルがあることを見つける良い方法です!
外付けハードディスク・ドライブの容量を確保するには、使用目的に応じてさまざまな方法があります。 最も簡単な方法の1つは CleanMyMac X を使って「大きなファイルや古いファイル」を効率よく削除することです。 そうすることで、最小限の労力で最大限の容量を取り戻すことができます。
お読み頂きありがとうございます。次の記事にもご期待ください!






