Time MachineはMacに搭載されている機能です。 これは、すべてのファイルを外付けドライブに自動的にバックアップする (更に、消えた際には復元する) 最も重要な機能の1つです。
しかし、Time Machineのバックアップ機能がうまく動作せず、さまざまな問題に当たることがあります。
- バックアップがエラーで終了する(「操作を完了できませんでした」など)。
- 「バックアップの準備」が終了しない。
- Time Machineが外付けドライブを認識しない。
しかし、これらの問題は解決する方法があります。 それでは見ていきましょう。
Time Machineバックアップに失敗したら?
コンピュータを最新のmacOSバージョンにアップグレードした後に、残念ながら多くのMacユーザーは、Time Machineでのバックアップの問題に直面する事が報告されています。 そのようなユーザーの1人である場合には、Time Machineがファイルをバックアップしない場合の解決策のヒントをご覧ください。
1. 少し待ってみる
バックアップに関しては、しっかりと待つということも必要です。 Time Machineをセットアップする時にバックアップに時間がかかることはごく自然のことです。 一晩くらいはバックアップするのに時間がかかると見積もっておきましょう。
それでもバックアップが進まない、または準備段階が終わらない場合は、今後紹介する解決方法をやっていきましょう。
2. 現在のバックアップを停止してみる
しばらく待っても効果がなく、上記で説明したような問題が発生した場合は、現在のバックアップを停止してみましょう。 その方法はこちらです:
- Appleのメインメニューから、「システム設定」>「一般」と進みます。
- Time Machineをクリックします。
- プログレスバーが表示されます - xをクリックしてバックアップを停止します。
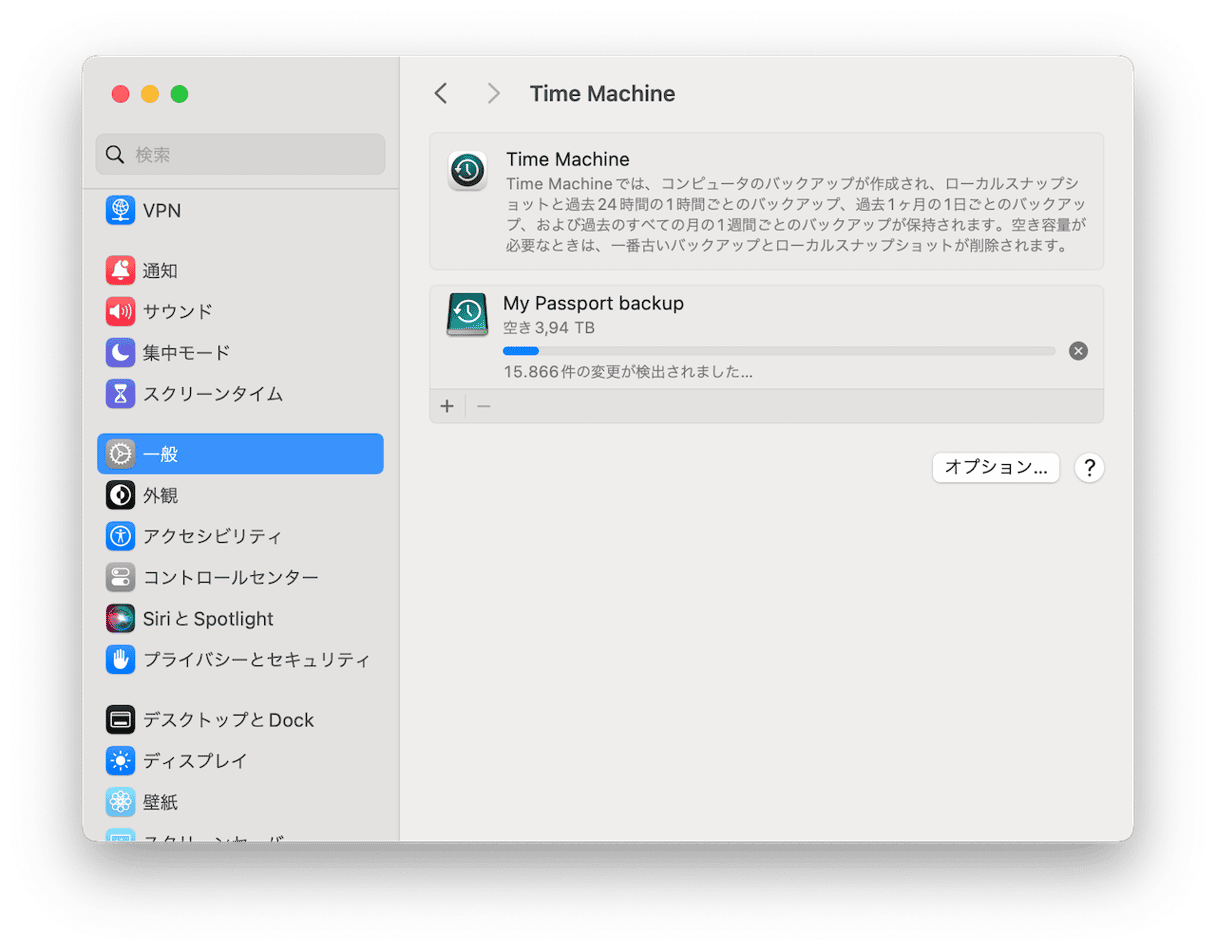
- または、メニューバーからTime Machineアイコンをクリックし、「このバックアップを停止」をクリックします。
- メニューバーから「バックアップを開始」をクリックし、新しいバックアップを開始しましょう。


何らかの理由でメニューバーにTime Machineアイコンが表示されない場合は、「システム設定」>「コントロールセンター」と進み、「Time Machine」の横にある「メニューバーに表示」を選択します。
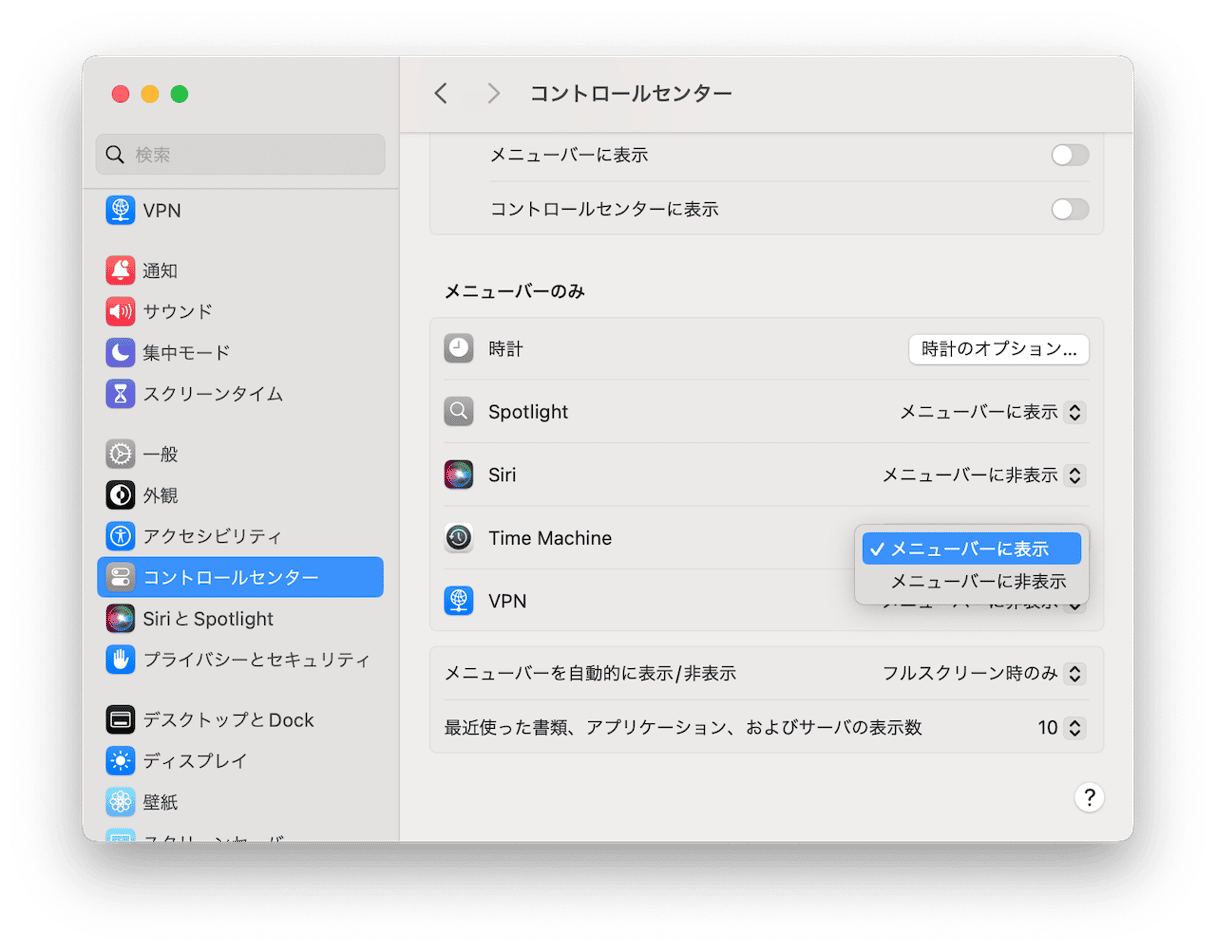
3. Time Machineと外付けハードドライブのファイルシステムの互換性を確認する
Time Machineによるバックアップを妨げる可能性のある問題の1つは、外付けハードドライブが適切にフォーマットされておらず、Time Machineとの互換性がない事が考えられます。
WindowsのFATやNTFSは、多くの外付けドライブのデフォルトのファイルシステムとして使用されています。しかし、Time Machineはそれらを使用できず、ネイティブのmacOSフォーマットが必要になります。
外付けハードドライブのフォーマット確認方法:
- 外付けハードドライブをMacに接続します。
- Finderの左側のサイドバーからドライブを選択して「情報を見る」をクリックします。Command + I のキーボードショートカットを使って表示する事もできます。
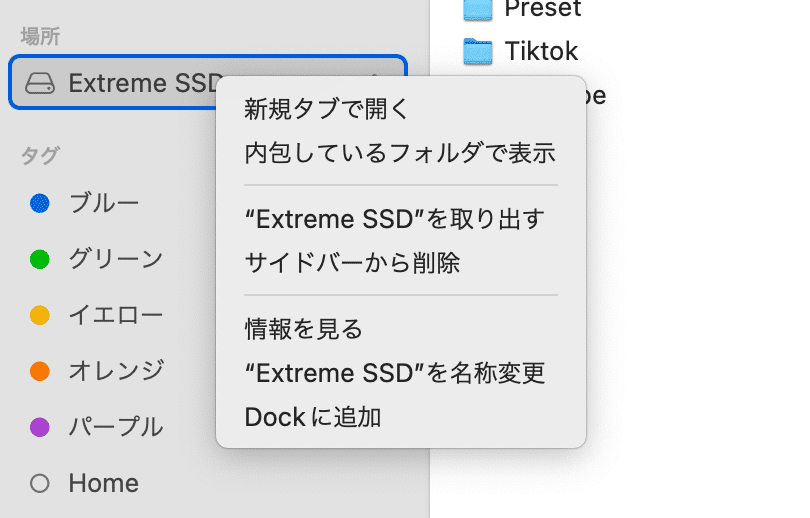
- ドライブのフォーマットは、フォーマットの横にある情報のリストに表示されます:
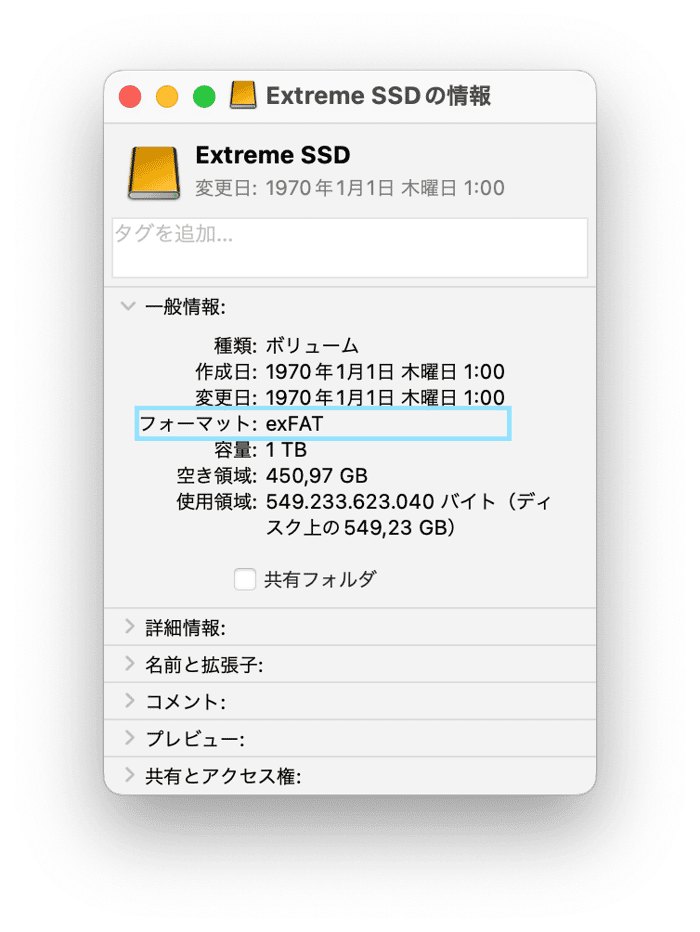
外付けドライブがサポートされていないフォーマットのいずれかである場合には、Macのバックアップとして使用する前に、正しく再フォーマットを行う必要があります。 Time Machineを使用するには、外付けドライブをGUIDパーティションテーブル (GPT) でMac OS拡張 (ジャーナリング) としてフォーマットする必要があります。
ディスクユーティリティを使用して外付けドライブをフォーマットする手順は以下のとおりです:
- 外付けハードドライブをMacに接続します。
- Finderから「アプリケーション」>「ユーティリティ」>「ディスクユーティリティ」に進みます。
- ディスクユーティリティで、左側のリストから外付けドライブを選択します。
- ウィンドウの上部から「消去」を選択します。
- ポップアップウィンドウからドライブの名前を変更して、そのフォーマットを変更する事ができます。 フォーマットをMac OS拡張 (ジャーナリング) に変更して「消去」をクリックします。
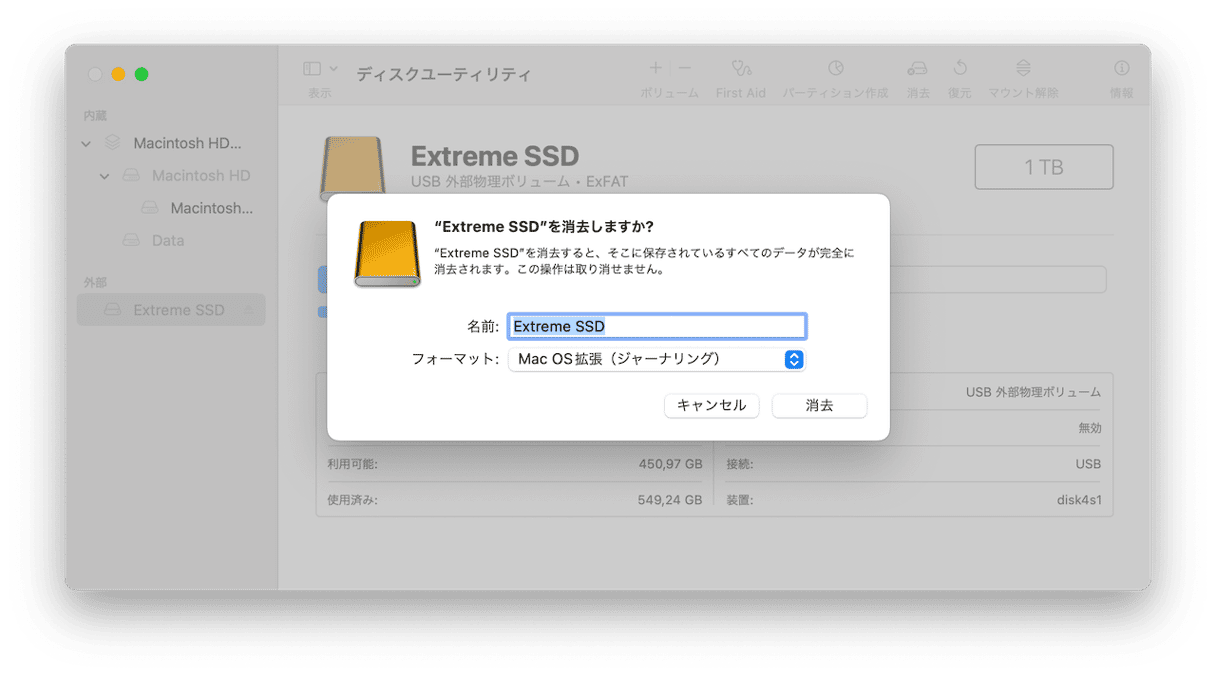
これで外付けドライブが互換性のあるフォーマットになるので、Time Machineでバックアップが可能になるはずです。
4. バックアップの対象から大容量ファイルを除外する
大きすぎるファイルによってTime Machineバックアップが失敗することがあります。 そのような場合は、一部ファイルをバックアップから除外することをお勧めします:
- システム設定」を開き、「一般」>「Time Machine」と進みましょう。
- 「オプション」をクリックし、「+」をクリックしてバックアップから除外する項目を追加しましょう。 フォルダ全体または個々の大きなファイルを選択できます。 これらのファイルは後でいつでも「-」ボタンをクリックして削除することができ、そうすると再びバックアップ対象に含まれます。

大きなファイルをバックアップから除外することは、Time Machineの問題を解決するだけでなく、外付けドライブの容量を節約するのにも役立ちます。 しかし、これらのファイルがなぜ大きくなっているのか明確に知っていますか? そしてそのファイルは本当に必要なものでしょうか? もし不要なものであれば、お使いのMacから削除することをお勧めします。
もちろん、Finderからファイルを探すこともできますが、より迅速な方法はCleanMyMacを使うことです。 これは、大きなファイルや数ヶ月間も開いていないファイルなど、Macをスキャンしてあらゆる種類の不要なものを見つけます。 どうせ使わないのであれば、コンピューターのストレージ容量を取っている意味はないですよね?
CleanMyMacの使用方法は以下の通りです:
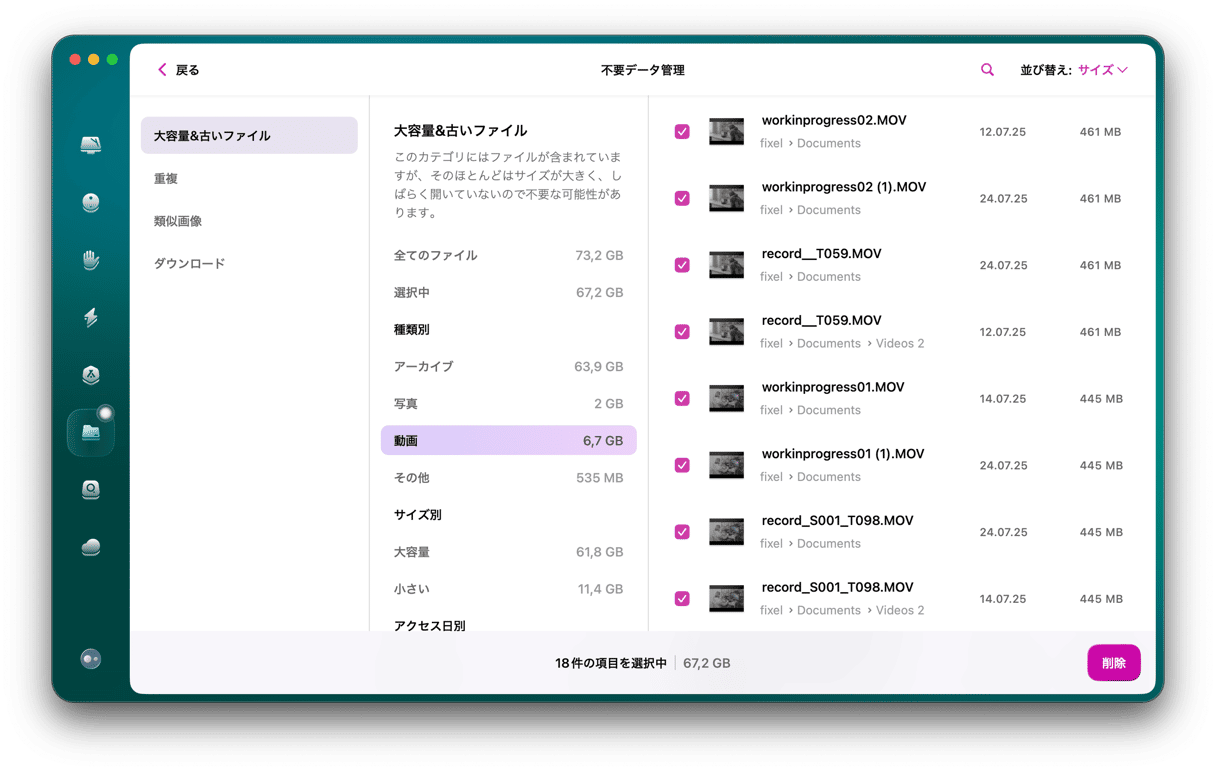
- CleanMyMacの無料トライアルを入手する。
- アプリを開いて「不要データ」に進みます。
- 「スキャン」をクリックして、完了するまで待ちます。
- ここで「すべてのファイルを確認」をクリックして、容量が大きくて不要なファイルを削除します。
こうすることで、Mac上の空き容量を素早く増やす事ができ、不要なファイルがバックアップされないようにすることができます。
5. Time MachineバックアップのインデックスからSpotlightを除外する
Time Machineバックアップの問題は、Spotlightがディスク上のデータにインデックスを付けていることが原因である場合があります。 その場合、Time MachineバックアップのインデックスからSpotlightを除外することで解決することがあります。 その手順はこちらです:
- 「システム設定」 > 「Siri & Spotlight」に進みます。
- 「Spotlightのプライバシー」をクリックします。
- 「+」をクリックし、バックアップフォルダーを見つけましょう。
- 「選択」をクリックして除外します。
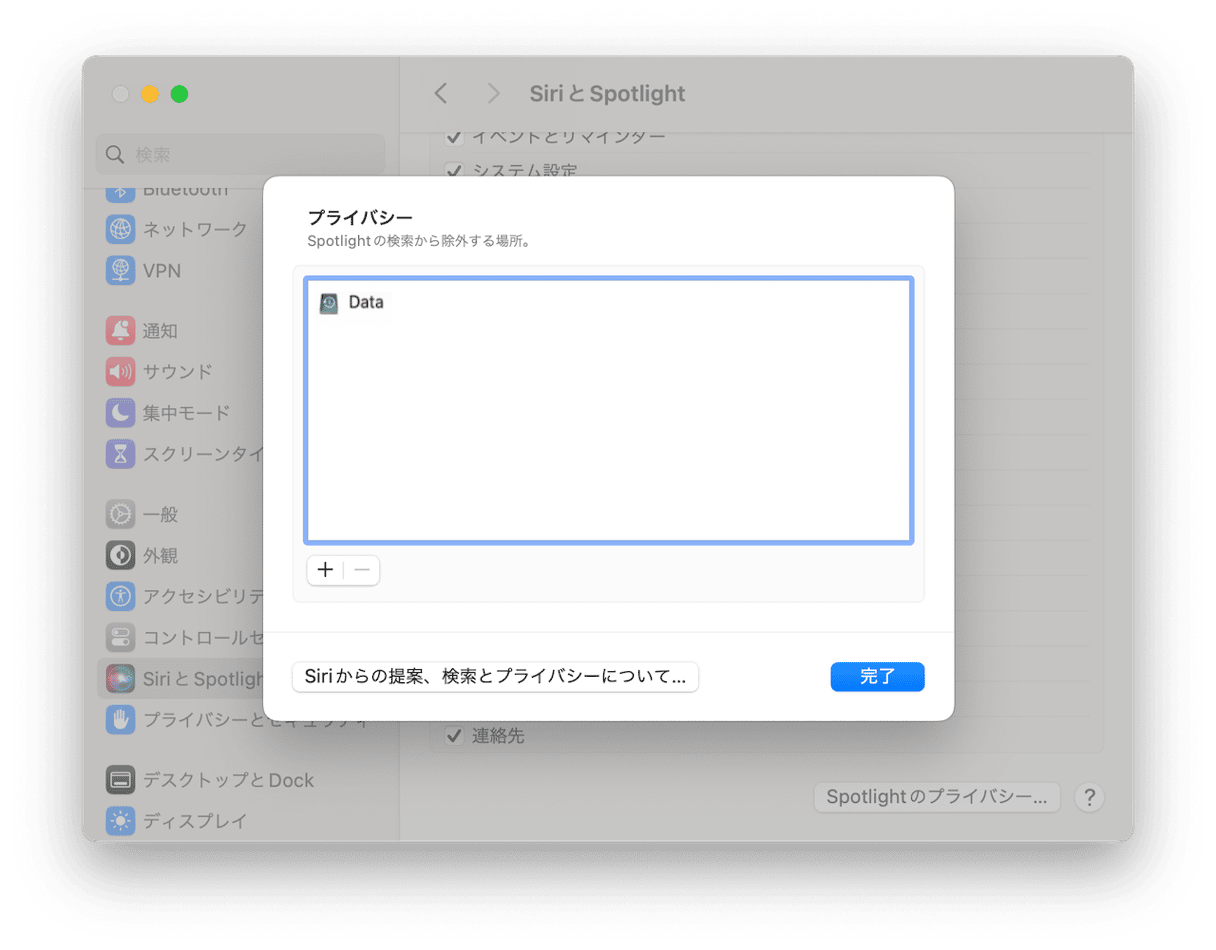
6. ローカルスナップショットを削除する
Time Machineがバックアップできないもう一つの原因として、破損してしまっている以前のスナップショットとの競合が考えられます。 これを解決するには、古い(壊れている可能性のある) スナップショットを削除し、再度バックアップを試してみましょう:
- ターミナルを開きます。
- ターミナルに
tmutil listlocalsnapshots /と入力し、エンターを押します。 tmutil deletelocalsnapshotsの後に削除したいスナップショットの名前を貼り付けてリターンキーを押します。例えばtmutil deletelocalsnapshots 2022-12-16-001600という感じです。名前部分を自分のマシンに合わせて変更しましょう。- 残りのスナップショットに対しても同様の処理を行いましょう。

7. Time Machineを整理して再度バックアップ
Time Machine は、動作の補助のためにいくつかの追加ファイルを使用します。 Time Machineに障害が発生した場合、動作を補助するために一時的に使用していたファイルがいくつか残されてしまう事があります。 これらのファイルを安全に削除して、Time Machineをクリーニングする事で、バックアップに関する問題が解決する場合があります。
それを行うには、まずTime Machineをオフにします:
- システム設定」を開き、「一般」>「Time Machine」と進みましょう。
- 「オプション」をクリックし、「バックアップの頻度」から「手動」を選択します。
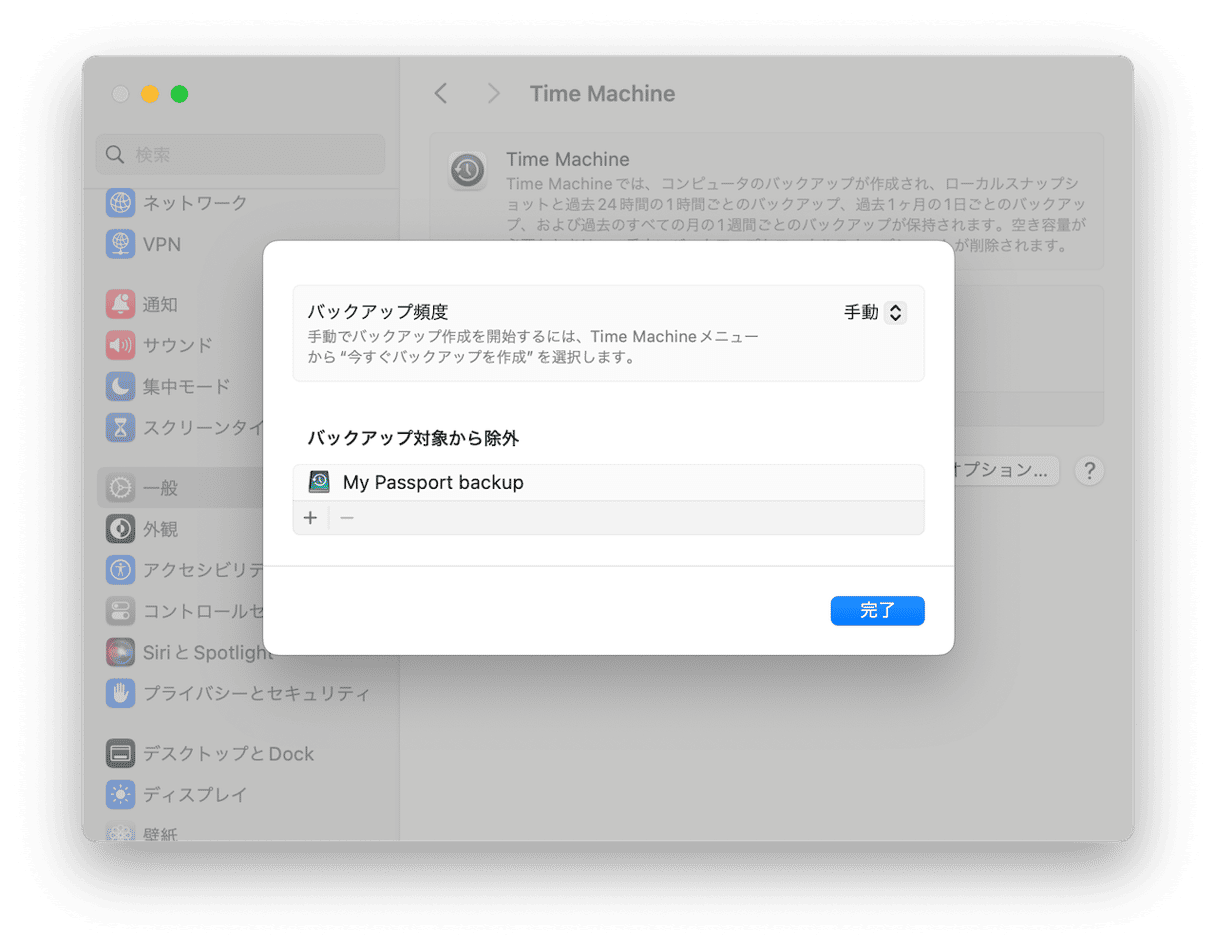
次に、Time Machineの作業ファイルをクリーンアップしましょう:
- Finderを開きます。
- 外付けハードドライブを選択します。
- 「Backups.backupdb」のフォルダを開いて「.inProgress」で終わるファイルをゴミ箱に移動します。
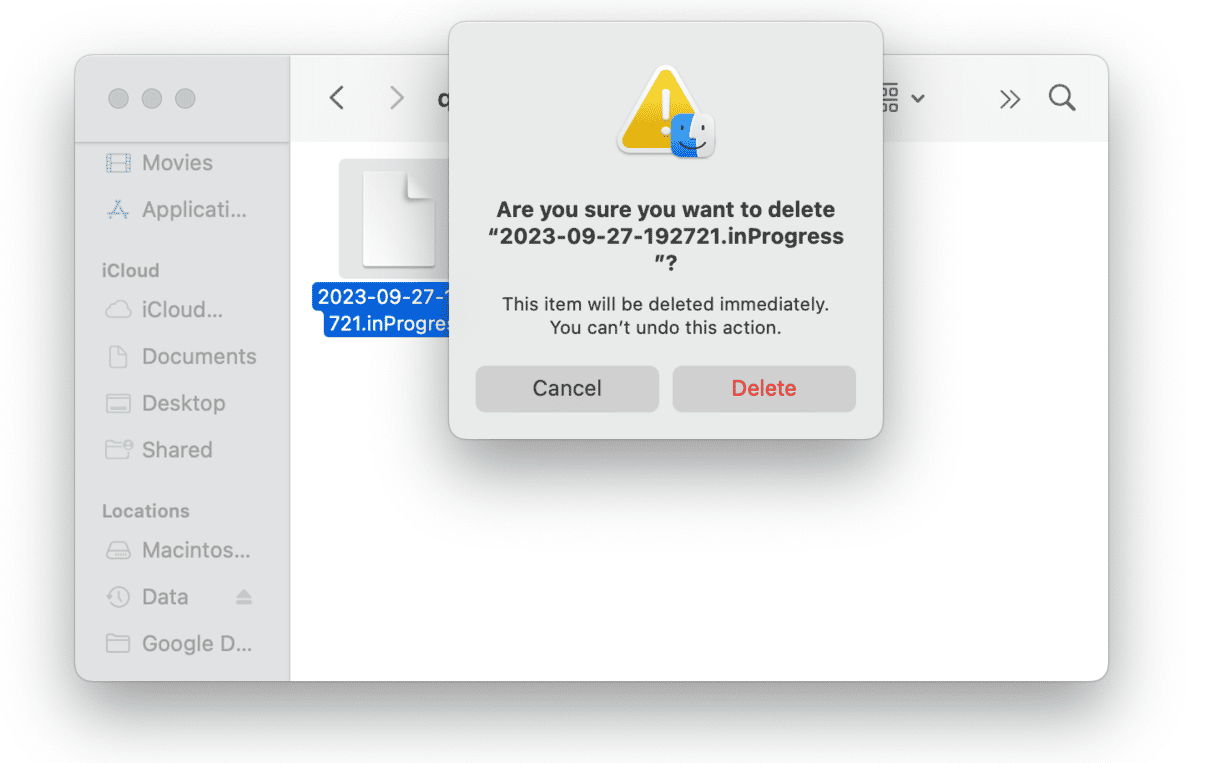
- ゴミ箱を空にします。
- Mac を再起動する。
この後に、Time Machineを再びオンにして、新しいバックアップを開始します。
この記事で分かったように、Time Machineのバックアップは、様々な原因によって失敗する可能性があります。 しかし、少しずつ原因の候補を潰していけば、この問題を解決できないことはありません。今回の記事で紹介したヒントが参考になり、問題を解決してすべて重要なファイルをバックアップできるようになったら幸いです。 これからもMacのアップデートを楽しみにしていきましょう。






