De overgang van traditionele harde schijven naar SSD-opslag op zowel Mac-laptops als Mac-desktops heeft de opslagruimte van velen aanzienlijk verminderd. Als gevolg hiervan hebben veel mensen nu minstens één externe harde schijf, SSD of USB-stick waarop ze bestanden bewaren. Die schijven raken echter snel vol waardoor het handig is om te weten hoe je een externe harde schijf opschoont.
Het opschonen van een externe schijf verschilt naargelang het doel van die schijf. Daarom leggen we je hier uit hoe je een externe harde schijf voor een Mac kunt formatteren.
Een externe harde schijf voor een Mac formatteren
Lees snel verder om te ontdekken hoe je de volgende soorten volumes formatteert:
- USB-stick
- Externe harde schijf
- Interne harde schijf
Een harde schijf voor een Mac formatteren met Schijfhulpprogramma
Als je Mac werkt met een van de nieuwste besturingssystemen, zoals macOS Mojave of macOS Catalina, moet je de ingebouwde tool 'Schijfhulpprogramma' starten. Maar eerst moet je een beslissing nemen: wis je alleen een volume op je schijf of wis je de primaire opstartschijf? Op die laatste staat het macOS en als je die wist zonder eerst een back-up te maken, heb je een probleem.
Goed. Stel voor dat je graag de opstartschijf wilt formatteren. Dan moet je de Mac opstarten in de herstelmodus.
- Zet de Mac uit en weer aan.
- Houd bij het opstarten de toetsen Command (⌘) en R ingedrukt.
- Laat de toetsen los wanneer je het Apple-logo ziet.
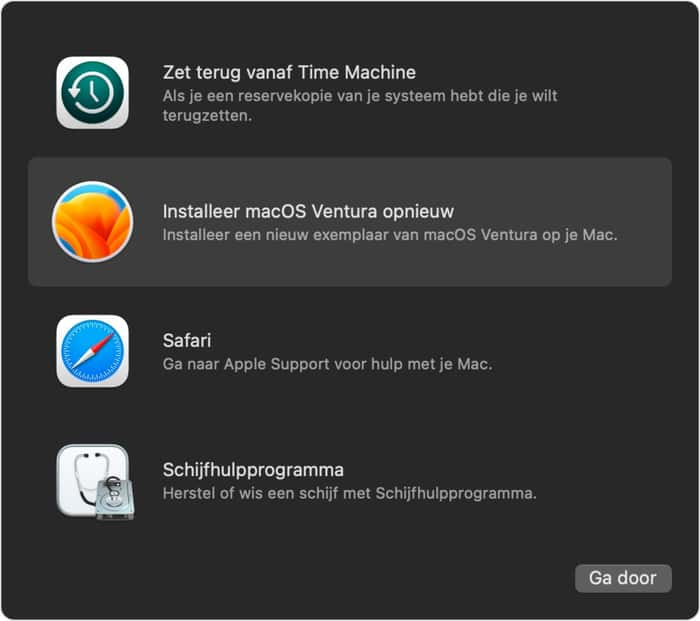
Je hebt nu macOS-hulpprogramma's geopend. Kies 'Schijfhulpprogramma' in de lijst en klik op 'Doorgaan' om een harde schijf voor de Mac te formatteren.
Alleen als je een volume (of een partitie) wilt formatteren, kun je Schijfhulpprogramma gebruiken zonder opnieuw op te starten in de herstelmodus.
Open het Launchpad in het Dock.
Typ "Schijfhulpprogramma" in het zoekveld.
Je ziet nu Schijfhulpprogramma waarmee je makkelijk een externe harde schijf voor de Mac of een aangesloten schijf kunt formatteren.

Selecteer de schijf die je wilt formatteren en klik op 'Wis' bovenaan. Dit werkt ook voor andere soorten schijven zoals USB-sticks of externe opslag. Wees voorzichtig en let goed op wat je hebt geselecteerd.

Ruimte maken op een harde schijf voor Time Machine
Als je een externe harde gebruikt voor Time Machine en merkt dat deze bijna geen vrije ruimte meer heeft, moet je mogelijk oude reservekopieën verwijderen. Doorgaans zal Time Machine je waarschuwen wanneer er bijna geen vrije ruimte meer is en je aanbieden om reservekopieën automatisch te verwijderen.
Mocht dat niet het geval zijn, kun je dat zelf doen in Time Machine, via Terminal of met een app zoals CleanMyMac. Die app heeft een specifieke module voor het verwijderen van oude Time Machine-reservekopieën. Volg gewoon onze handleiding voor het wissen van oude Time Machine-momentopnamen.
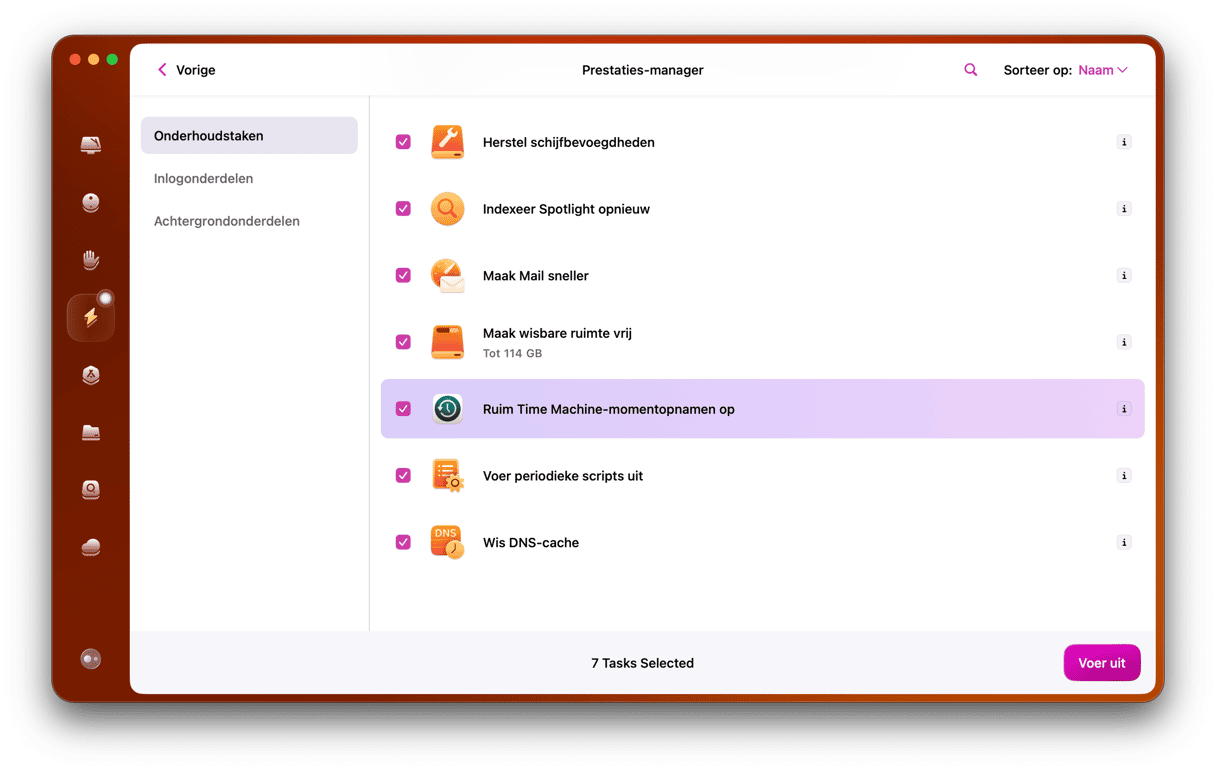
Een externe harde schijf veilig opnieuw formatteren
Als je een externe harde schijf op je Mac wilt formatteren of opnieuw wilt formatteren, moet je enkele voorzorgsmaatregelen nemen.
1. Zorg ervoor dat je een reservekopie hebt
De harde schijf van je Mac bevat mogelijk een aantal partities, waaronder een afzonderlijke partitie voor macOS zelf. Als je per ongeluk de partitie van je besturingssysteem formatteert, zul je problemen ondervinden. Maar als het net dat is wat je wou doen, moet je voorzichtig te werk gaan. Bereid de reservekopie voor door een externe schijf met voldoende vrije ruimte aan te sluiten. Start vervolgens Time Machine via het Launchpad.
2. Kies een gepaste bestandsstructuur
Schijfhulpprogramma laat je kiezen tussen APFS en Mac OS Uitgebreid. Houd hierbij rekening met het volgende:
- APFS is de aanbevolen structuur voor nieuwe macOS-veries.
- Als je het macOS wilt terugdraaien naar High Sierra, moet je Mac OS Uitgebreid (journaled) kiezen.
- Als je de externe schijf weer gaat gebruiken met een oudere Mac die met High Sierra of een ouder besturingssysteem werkt, kies je Mac OS Uitgebreid.
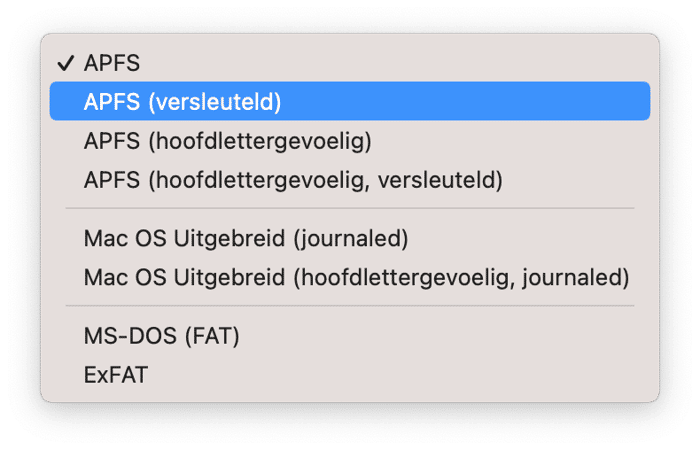
Als je het volume veilig wilt wissen, selecteer je 'Beveiligingsopties' en kies je ze. Mocht je een nieuwe Mac met een SSD-schijf hebben, dan is 'Beveiligingsopties' mogelijk niet beschikbaar.
3. Wat als je een externe harde schijf niet opnieuw kunt formatteren op je Mac?
In bepaalde gevallen zie je de externe schijf niet in Schijfhulpprogramma. Je kunt dan het volgende proberen:
- Gebruik een andere kabel
- Zet je Mac uit en koppel alle randapparatuur uit.
- Probeer de externe harde schijf voor je Mac opnieuw te formatteren.

Maak ruimte vrij op al je schijven tegelijk
Bestanden slepen naar de Prullenmand is een zeer trage methode om ruimte op een harde schijf vrij te maken. Je kunt dat proces echter versnellen door na te gaan welke bestanden het snelst de meeste ruimte vrijmaken, m. a. w. welke bestanden de meeste ruimte innemen. Als je die bestanden verwijdert, bijvoorbeeld door ze te archiveren op een andere schijf die je niet elke dag gebruikt, kun je snel veel ruimte vrijmaken.
Je kunt de grootste bestanden op een schijf handmatig identificeren door in de Finder de lijstweergave te activeren en alle bestanden op grootte te sorteren (klik op de kolomkop 'Grootte'). Je moet dat wel doen voor elke map op de schijf. Oude bestanden zijn vaak overbodig of kunnen op z'n minst worden verplaatst. Als je een bestand al zes maanden of langer niet hebt geopend, is de kans groot dat je het niet vaak nodig hebt. Dezelfde methode kun je ook gebruiken om oude bestanden te identificeren: sorteer de bestanden dan op 'Bewerkingsdatum'. Ook in dit geval zal je dit wel voor elke map moeten doen, waardoor het best tijdrovend kan zijn. Voor een veel snellere identificatie en verwijdering van grote en oude bestanden op je externe harde schijf of USB-stick kan je een speciale app zoals CleanMyMac gebruiken.
Hieronder geven we je twee manieren waarop je bestanden van je schijven kunt verwijderen: de makkelijke manier en de handmatige manier. Kies gewoon de manier die je voorkeur heeft!
Bestanden verwijderen met CleanMyMac
CleanMyMac heeft een hulpprogramma dat specifiek is ontworpen om bestanden te identificeren die veel ruimte innemen en die al even niet meer zijn geopend.
- Download CleanMyMac en start de app.
- Kies het tabblad 'Groot en oud'.
- Kies de schijf en klik op 'Scan'.
- Je kunt alle bestanden één voor één bekijken of op de categorieën links van de lijst klikken om ze te filteren.
- Wanneer je een bestand vindt dat je wilt verwijderen, selecteer je het bolletje ernaast.
- Klik op 'Verwijder'.
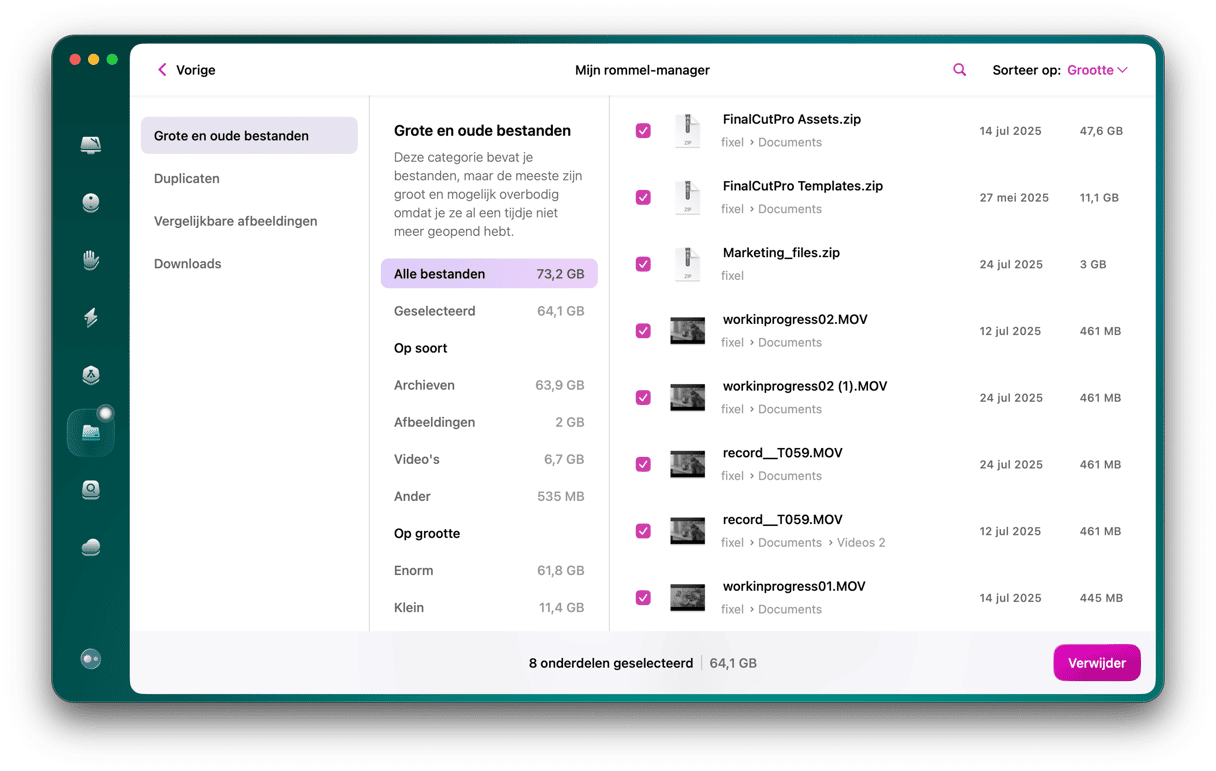
Je kunt op diverse manieren ruimte op een externe harde schijf vrijmaken, al naargelang waarvoor je die gebruikt. Als je te maken hebt met een Time Machine-reservekopie of iTunes- bibliotheek, moet je dat doen vanuit die apps. Of je kunt die grote en oude bestanden gewoon veel sneller verwijderen met CleanMyMac. Zo maak je zo veel mogelijk ruimte vrij met zo weinig mogelijk moeite.
Bedankt dat je dit artikel hebt gelezen en tot binnenkort!







