Macを最新バージョンのオペレーティングシステムにアップデートするのは、比較的簡単な作業です。 自動的にアップデートされるので更新そのものに気づかないか、更新ができる通知が来て、同意して続行するか、どちらかです。 しかし、いつもそのようにうまくいくとは限りません。 アップデートがうまくいかないこともあります。 アップデートが止まってしまい、再び起動させるために何かしなければならない場合もあります。 その時の対処方法は、アップデートが行き詰まった理由やうまくいかなかった理由によって異なります。 この記事では、考えられる理由を説明し、それらを修正する方法を紹介します。
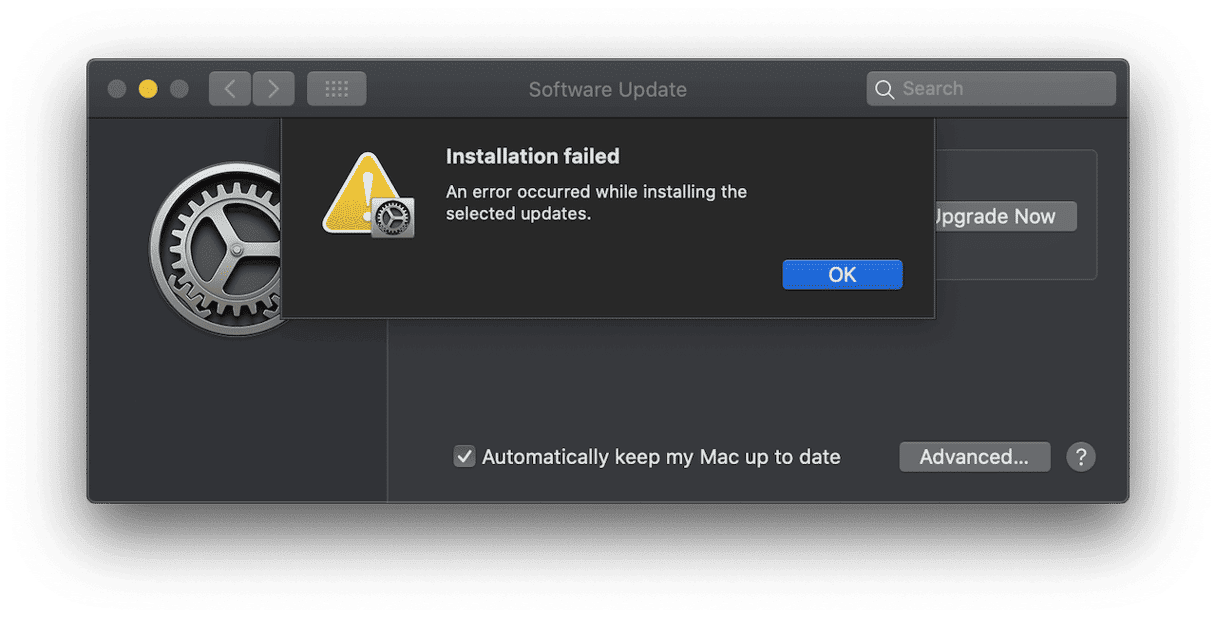
アップデートに失敗するとどうなりますか?
通常、問題のためにアップデートが失敗したことを伝えるエラーメッセージが表示されます。 このメッセージは次のいずれかになります:
- MacOS のインストールを完了できなかった
- 選択したアップデートのインストール中にエラーが発生した
- 選択したストレージ容量にOS をアップグレードできるための十分な空き容量がない
- アップデートのチェック中である(チェックが完了しない場合)
これらのように、エラーの中には見るだけでわかるようなメッセージもあります。 また、アップデートをダウンロードする際、ダウンロードはうまくいっているように見えるが、進捗バーが一向に動かないということもあります。
Mac がVenturaにうまくアップデートされないのはなんででしょうか?
アップデートに失敗する理由はいくつかあります。 以下の理由が考えられます:
- 新しいバージョンの macOS がお使いの Mac をサポートしていない
- Apple のサーバに問題がある
- 起動ディスク容量に十分な空き容量がない
- インターネット接続に問題がある
- Mac 上のファイルがダウンロードとインストールのプロセスを妨げている
以下ではこれらの考えられる原因についてそれぞれ対処していきます。
Mac が Ventura にアップデートできない場合の対処方法
まずはお使いのMac が新しいバージョンに対応しているかどうか確認しましょう
お使いのMacがmacOS Venturaに対応していない場合、インストールできる可能性はありますが(あまりうまく動作しませんが)、インストール時に問題が発生することもあります。 そのため、アップデートがうまくいかないという問題にぶつかったら、まずそこから確認すると良いでしょう。 Venturaが対応しているMac はこちらです:
- 2017 年版iMac とそれ以降;
- 2017 年版iMac Pro とそれ以降;
- 2018 年MacBook Air とそれ以降;
- 2017 年MacBook Pro とそれ以降;
- 2019 年版Mac Pro とそれ以降;
- 2018年版Mac mini とそれ以降
- 2017年版 MacBook とそれ以降;
- 2022 年版 Mac Studio
お使いのMac がこのリストにあった場合、理論上問題なくアップデートできるということになります。
Apple のシステムステータスのページを確認する
Appleのウェブサイトには、提供サービスのいずれかに問題が発生している場合、それを知らせるページがあります。 ダウンロードがうまくいかない時は、そのページを確認して、Apple のサーバに問題がないことを確認すると良いでしょう。
- Apple のシステムステータスページに進みます。
- 'macOS アップデート' というサービスを探します
- その横に緑の丸があれば、正常に動いているというサインです。丸が赤くなっている場合は、サービスのパフォーマンスに影響を与える可能性があることを示しています。
アップデートサーバが動作していないことが確認された場合は、修正されるまでしばらく待って再試行してみましょう。
空き容量を開放
上記をすべて解消したら、次に確認するのは、macOS Venturaをインストールするのに十分な空きディスク容量があるかどうかです。 インストーラ自体のサイズは12GB程度ですが、インストールにはその2倍程度の容量が必要になります。 ですから、起動ドライブに少なくとも25GBの空き容量があることを確認しましょう。 そうでない場合は、空き容量を確保する必要があります。
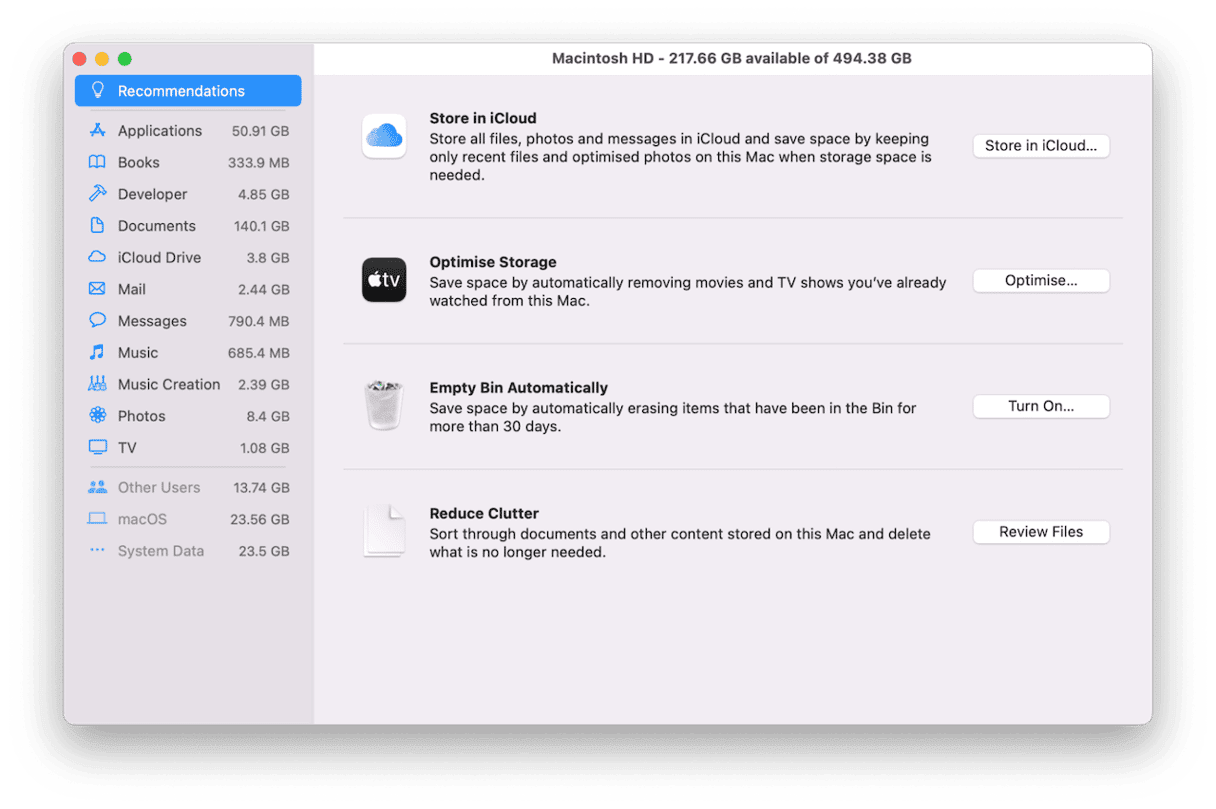
Appleに標準搭載されているストレージ管理機能(Appleメニュー > このMacについて > ストレージ > ストレージの管理)を使用するなど、Macで空き容量を確保する方法はたくさんあります。 おすすめに従えば、それだけで多くのスペースを解放することができるはずです。
しかし、最も手軽で簡単な方法の1つは、Mac上で最も大きなスペースを占めているファイルや、決して開かないファイルを特定し、それらを削除するか、外付けディスクにコピーすることです。こうした大きくて古いファイルを見つける一番簡単な方法は、便利なアプリCleanMyMacを使うことです。
CleanMyMacには、Macの空き容量を増やすための便利なツールがたくさんあり、中でも「大きくて古いファイルを探す」機能は、先ほど説明した通りのことをしてくれます。CleanMyMacの無料トライアルを入手する。
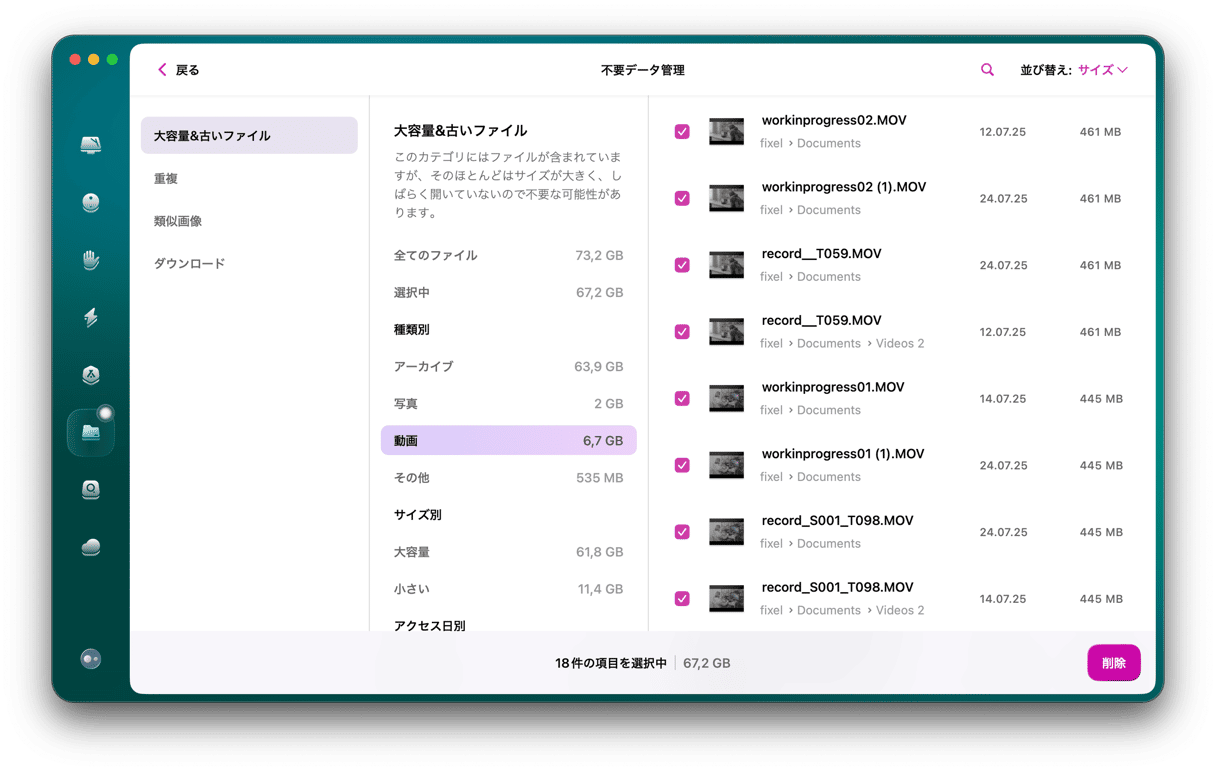
インターネット接続を確認する
ここで確認する必要があるのは2点です:
- Macとルーター間の接続(通常Wi-Fi)
- ルーターとインターネットとの接続スピード
まず、ブラウザでWebページに接続できるかどうかを確認します。接続できる場合は、問題の原因としてインターネット接続を除外することができます。 接続できない場合は、以下の手順をお試しください。
- ウェブブラウザを再起動する。
- Macを再起動する。
- 可能であれば、Mac をWi-Fiルーターに物理的に近づける。
- 別のデバイスで接続してみる。
- ルーターを再起動する。
それでもルーターに接続しているすべてのデバイスでインターネットに接続できない場合は、ブロードバンドプロバイダーにお問い合わせください。
Macの問題を解決する
OS Venturaがそれでもインストールされない場合、問題は、アップデートプロセスと競合しているお使いのMac上のファイルによって引き起こされる可能性があります。こういった問題の多くは、不要なファイル、つまりシステムログ、削除されなかった一時ファイル、ユーザーキャッシュなどによって引き起こされます。
これらのファイルを素早く簡単に削除するには、CleanMyMacの「クリーンアップ」機能を使うのが一つの方法です。これだけで、起動ドライブに数ギガバイトの空き容量ができます。

MacがVenturaにアップデートできない理由はたくさんあります。 しかし、この記事に書いてあるステップを順番に踏んでいけば、徐々に問題の解決につながるはずです。 そして、問題を解決することができれば、OS Venturaをインストールして、Mac を楽しく使えるようになるでしょう。






