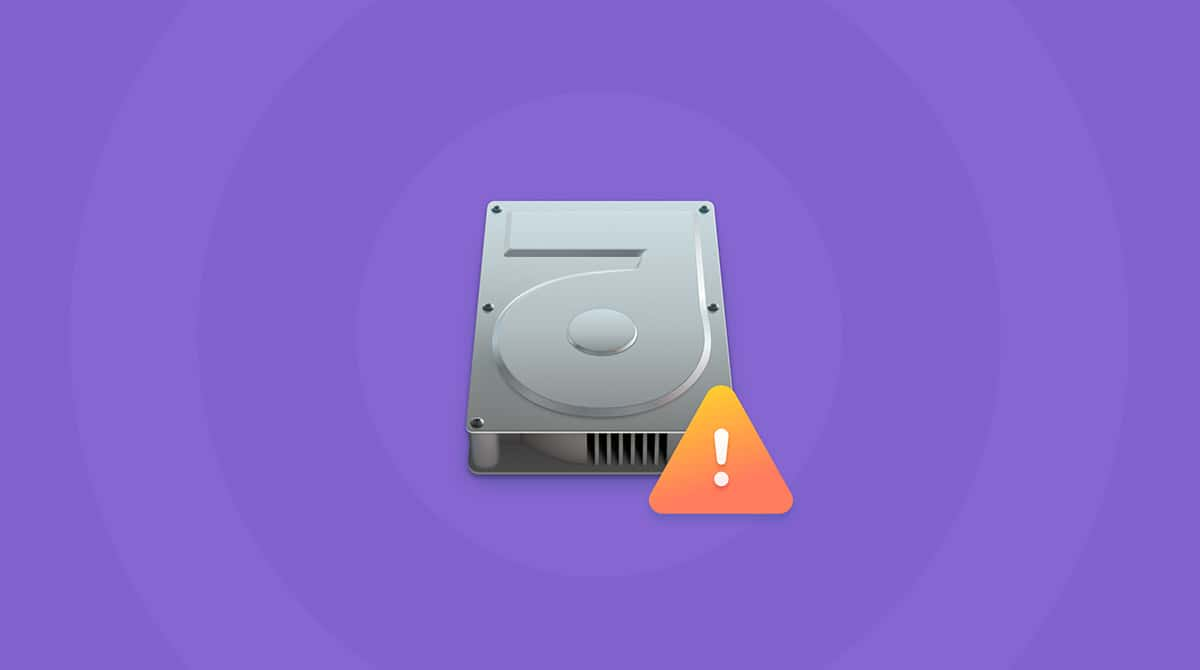Você pode estar passando por problemas de desempenho com o Mac e, dada a sua experiência com PCs, ter pensado em desfragmentar o computador. Bom, você não encontrará nenhum comando nem utilitário para fazer isso no Mac porque o sistema de arquivos desfragmenta os arquivos automaticamente. No entanto, ainda há algumas situações em que você pode precisar desfragmentar o MacBook esporadicamente.
Neste artigo, mostraremos como desfragmentar um Mac e as alternativas disponíveis a esse processo. Vamos aprender?
O que é a desfragmentação de disco?
Resumidamente, o objetivo de desfragmentar é reorganizar os dados no disco para melhorar o desempenho do computador. Ao reagrupar trechos relacionados, o computador leva menos tempo para carregar arquivos e apps. A desfragmentação de disco é um processo que coloca tudo em ordem e que pode acelerar bastante um sistema lento. Ela identifica todos os dados espalhados pelo HD e preenche os espaços entre eles para aproximá‑los. A imagem abaixo mostra um disco antes e depois de ser desfragmentado.
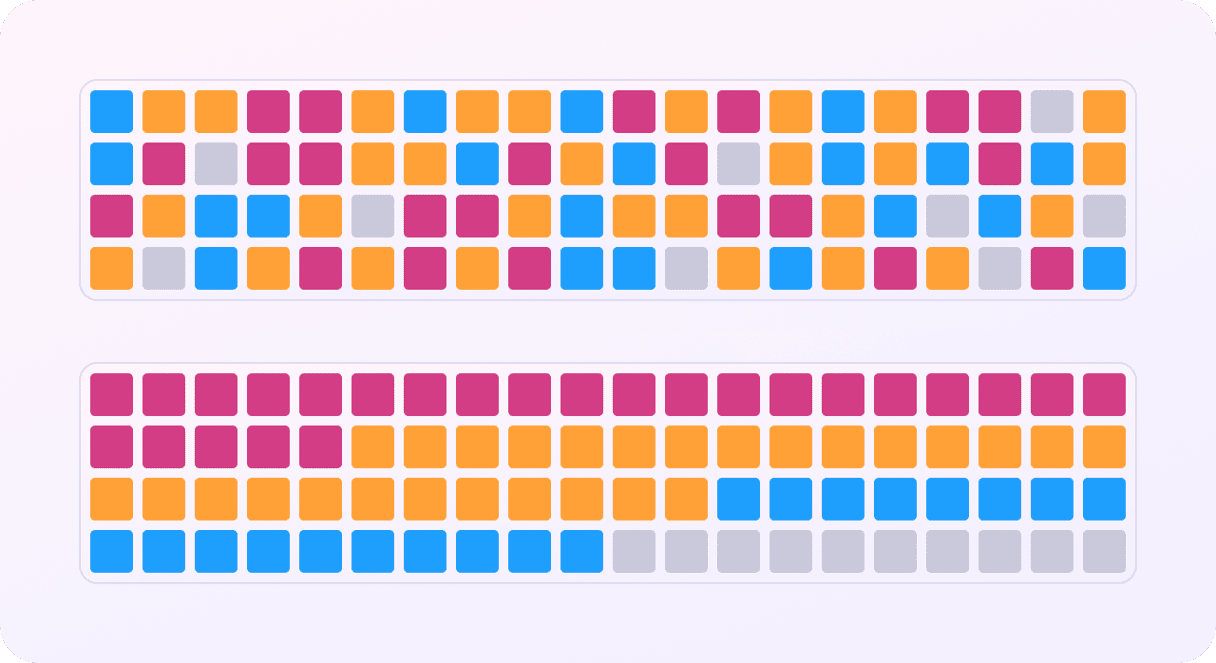
É possível desfragmentar um Mac?
Resumidamente, não. Qualquer Mac que use uma versão posterior ao OS X 10.2, normalmente não precisa ser desfragmentado. Isso se deve ao fato do OS X e do macOS terem seus próprios utilitários que limpam arquivos fragmentados do HD. Isso elimina a necessidade de desfragmentar manualmente o MacBook para a maioria dos usuários. Mais do que isso, as versões mais recentes do macOS não são compatíveis com nenhum software de desfragmentação, exceto pelos utilitários integrados que fazem isso automaticamente.
Mesmo assim, se você tiver um MacBook mais antigo, é possível encontrar um app de terceiros para desfragmentar o computador. Mas nesse caso, o problema está no fato de Macs com sistemas operacionais anteriores ao OS X 10.2 não serem compatíveis com softwares de desfragmentação modernos. Será um desafio e tanto encontrar uma ferramenta relevante.

Porque você nunca deve desfragmentar o SSD do Mac
O processo descrito acima destina‑se apenas a HDs. Se você tem um Mac com um SSD (disco de estado sólido), você nunca deve desfragmentá‑lo. SSDs operam de forma diferente de HDs tradicionais e já possuem um processo automático de manutenção integrado. Sendo assim, não é necessário desfragmentar um SSD para melhorar o desempenho do Mac.
Além disso, qualquer tentativa de desfragmentação pode até danificar o SSD. A memória flash usada por SSDs tem uma vida útil finita devido a ciclos limitados de gravação e leitura. E a desfragmentação do disco é um processo que lê os dados de um lugar e os grava em outro. Assim, se você desfragmentar um SSD, milhares de operações de gravação serão feitas no disco. Isso pode acelerar a degradação do SSD e gerar um desgaste absurdo. Nada que você precise.
Como otimizar o Mac de outras formas
Se o seu Mac estiver lento, você não precisa obrigatoriamente desfragmentar o HD. Às vezes, o problema pode nem estar no HD ou SSD. Vale a pena experimentar alguns métodos alternativos que podem ajudar a acelerar o sistema sem usar um desfragmentador de disco no Mac.
1. Otimize o armazenamento
Uma das melhores formas de manter um bom desempenho no Mac é ter espaço livre suficiente. O princípio básico é ter sempre 10% do total do armazenamento disponível. Ainda melhor seria manter esse número em 20%.
Algumas dicas para otimizar o armazenamento do Mac:
- Encontre e remova arquivos grandes e antigos, como fotos, vídeos e arquivos DMG.
- Livre‑se dos apps que você não usa ou não precisa mais.
- Apague arquivos desnecessários da pasta Downloads e esvazie o Lixo.
O processo de busca manual desses arquivos leva algum tempo. Mas você pode usar uma ferramenta integrada que ajuda nisso, chamada Armazenamento Otimizado. Veja como usá-la:
- No menu Apple, clique em Ajustes do Sistema.
- Clique em Geral > Armazenamento.
- Abaixo da barra colorida, analise a seção Recomendações. Você também pode clicar no “i” ao lado das categorias para ver o que mais pode ser removido com segurança do Mac.

2. Limpe os arquivos desnecessários
É sempre uma boa ideia se livrar de arquivos desnecessários (que chamamos de detritos). Eles incluem arquivos temporários, caches do usuário e do sistema, arquivos de idiomas não usados, versões de documentos, arquivos de registro do sistema e muitos outros. Embora eles possam ser removidos com segurança, o problema está em encontrá‑los manualmente.
Mas existe um app que pode cuidar de tudo para você, o CleanMyMac. Esse app autenticado pela Apple tem várias ferramentas que encontram e eliminam rapidamente os arquivos de lixo do Mac, desinstalam apps por completo, detectam e removem malware, otimizam e aceleram o Mac, e muito mais. Veja como usá‑lo para liberar espaço no Mac:
- Inicie uma avaliação gratuita do CleanMyMac.
- Instale e abra o app.
- Na barra lateral, clique em Limpeza e clique em Analisar.
- Quando a análise terminar, revise os detalhes ou clique em Limpar para remover imediatamente todos os detritos encontrados.
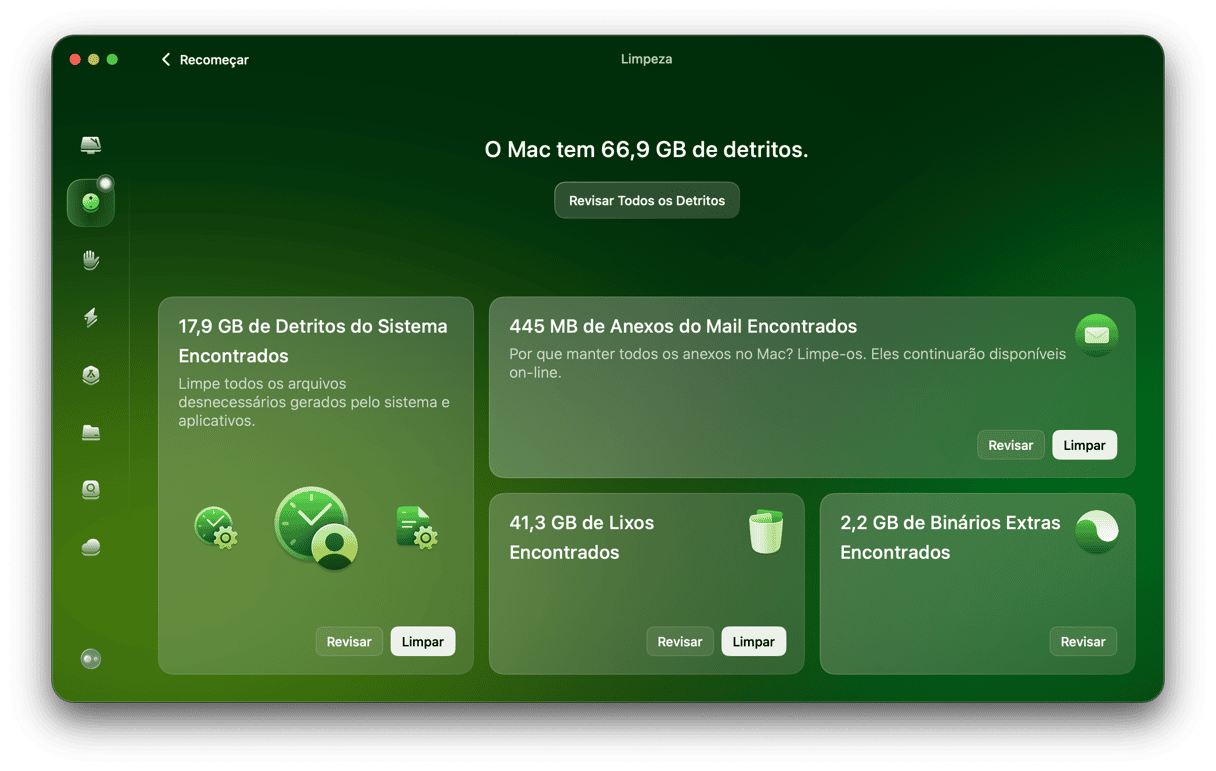
É isso! Com apenas alguns cliques e em poucos segundos, seu Mac teve uma boa ajuda para funcionar melhor.
3. Atualize o macOS e os apps
Atualize o software para a versão mais recente, já que ela normalmente é otimizada e funciona melhor do que as versões anteriores. As atualizações do sistema incluem melhorias de desempenho e correções de erros que podem estar deixando o Mac lento.
Para atualizar o macOS, acesse Ajustes do Sistema > Geral > Atualizações de Software. Se houver uma atualização disponível, siga as instruções na tela para instalá‑la. Também é uma boa ideia ativar as atualizações automáticas.

No caso da atualização de apps, você tem algumas opções:
- Abra a App Store e clique em Atualizações na barra lateral. Atualize os apps individualmente ou clique em Atualizar Tudo.
- Caso o app venha diretamente do site do desenvolvedor, acesse‑o novamente e instale a versão mais recente.
- Abra o app no Mac e clique no menu com o nome do app na barra de menus. Procure pela opção Buscar Atualizações. Verifique também se há uma opção de atualizações automáticas nos ajustes do app. Em caso positivo, ative‑a.
4. Desinstale apps não usados
Conforme dito anteriormente, é bom eliminar os apps que você não precisa mais para recuperar espaço no Mac. Ainda mais importante é notar que, se você não usa um app, é pouco provável que você o mantenha atualizado — e apps desatualizados representam um risco de segurança considerável. O mais seguro é apagar que coisa que você não use mais.
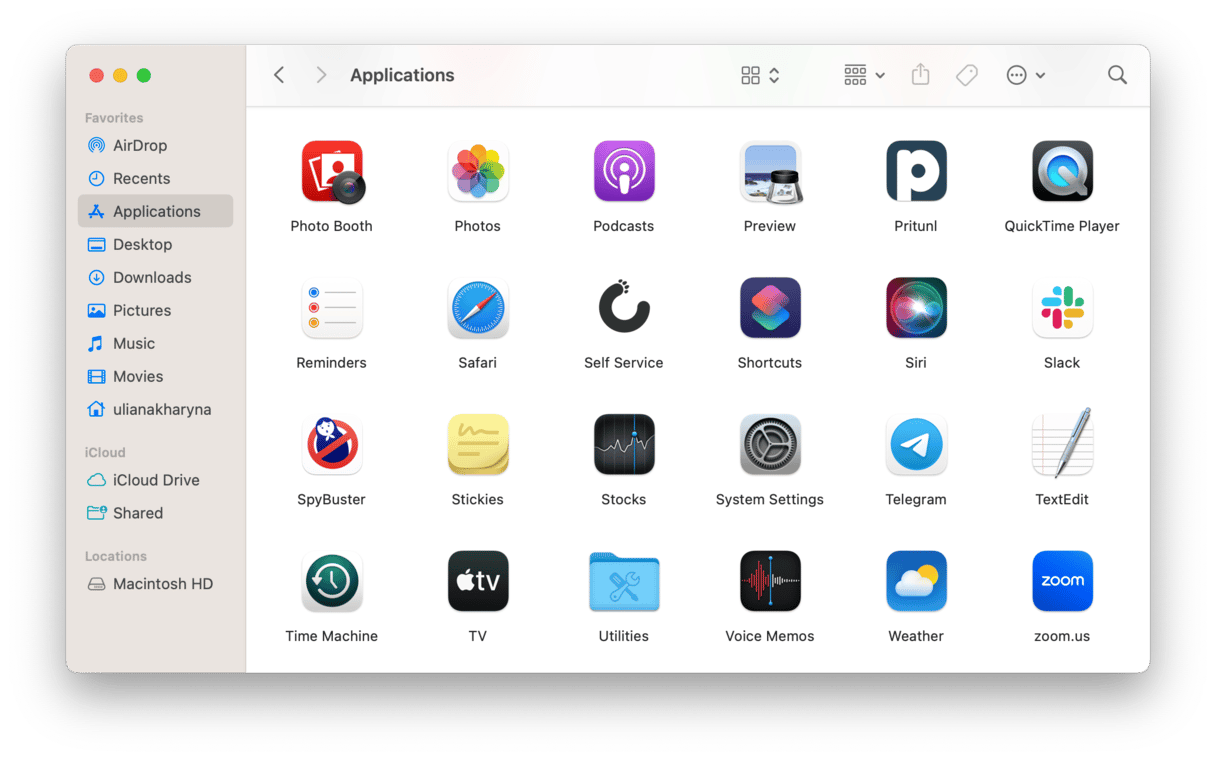
Para apagar um app, abra a pasta Aplicativos e arraste os apps desnecessários para o Lixo. Depois, procure os arquivos de sobras e os apague. Para saber como fazer isso, confira este prático guia sobre a forma certa de desinstalar apps no Mac.
5. Libere a memória
A última dica fala sobre liberar a memória. Quando há memória suficiente, é fácil usar todos os apps que você precisa e sequer se preocupar com problemas de lentidão no Mac. Para liberar a RAM manualmente, você pode encerrar processos no Monitor de Atividade, remover Itens de Início, diminuir o número de abas abertas no navegador ou limpar os arquivos de cache.
Mas se você preferir usar um pouco de mágica para fazer isso, experimente um software de manutenção para Mac, como o CleanMyMac. Ele libera a memória de forma fácil e rápida. Veja como usá-lo:
- No canto superior direito da barra de menus, clique no ícone do Menu do CleanMyMac. O ícone aparece na barra de menus quando você abre o CleanMyMac pela primeira vez.
- Localize o ícone de Memória e clique em Liberar.
- Quando terminar, você pode clicar no ícone de Memória para ver mais detalhes ou até encerrar os apps que mais consomem RAM.
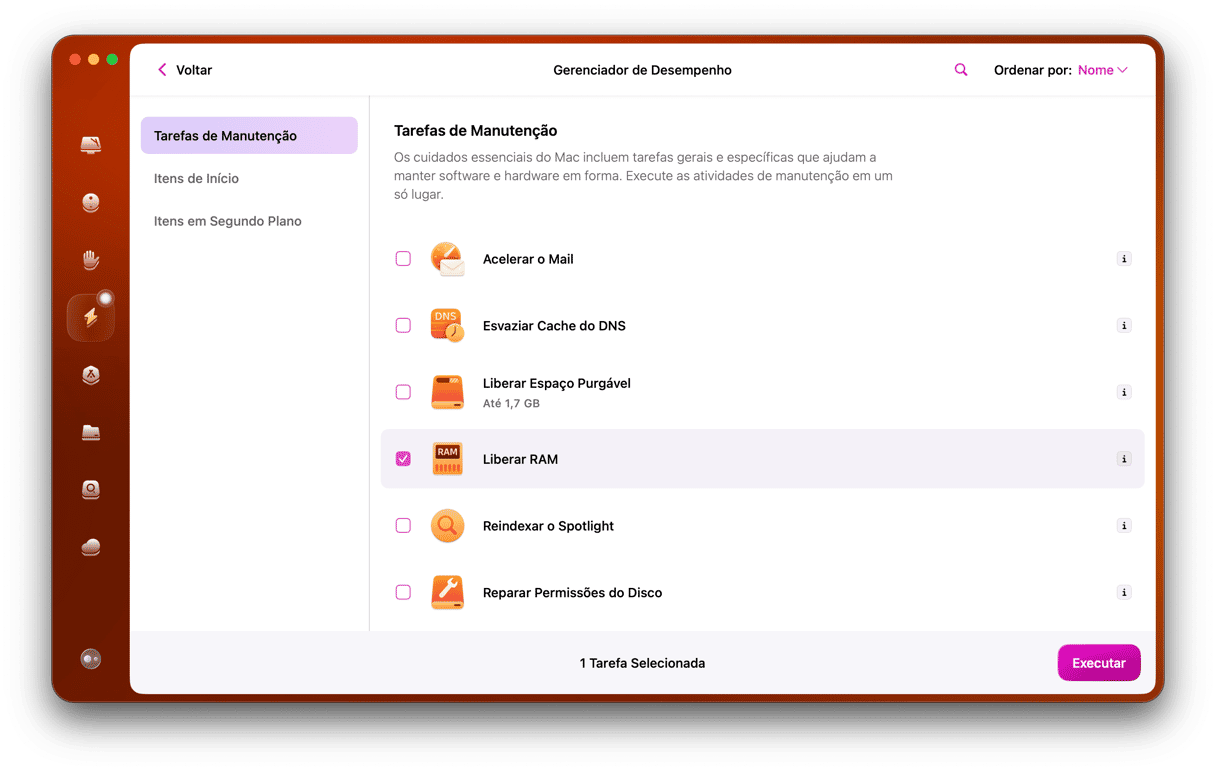
Esperamos que este artigo tenha ajudado a encontrar as respostas que você procurava sobre desfragmentação do MacBook. Outras dicas e truques para Mac virão em breve!