Es posible que estés teniendo problemas de rendimiento en tu Mac, y te hayas acordado de que en PC puedes hacer una desfragmentación para solucionarlos. Bueno, no existe ningún comando o herramienta para hacerlo en un Mac, ya que el Sistema de Archivos del Mac desfragmenta los archivos de manera automática. Aun así, hay algunos casos en los cuales es posible que quieras desfragmentar el MacBook de vez en cuando
En este artículo, veremos cómo desfragmentar un Mac y las alternativas a la desfragmentación. ¡Empecemos!
¿Qué es la desfragmentación del disco?
En corto, la desfragmentación tiene como objetivo mejorar el rendimiento de un ordenador reorganizando los datos en su disco. Como resultado, los bits de un archivo se agrupan y la carga de los archivos y app lleva menos tiempo. En pocas palabras, la desfragmentación del disco es un proceso que pone todo en orden y puede acelerar un sistema lento. Consiste en encontrar todos los datos dispersos por tu disco y juntarlos en una sección concreta del disco. La siguiente imagen ilustra un disco antes y después de la desfragmentación.
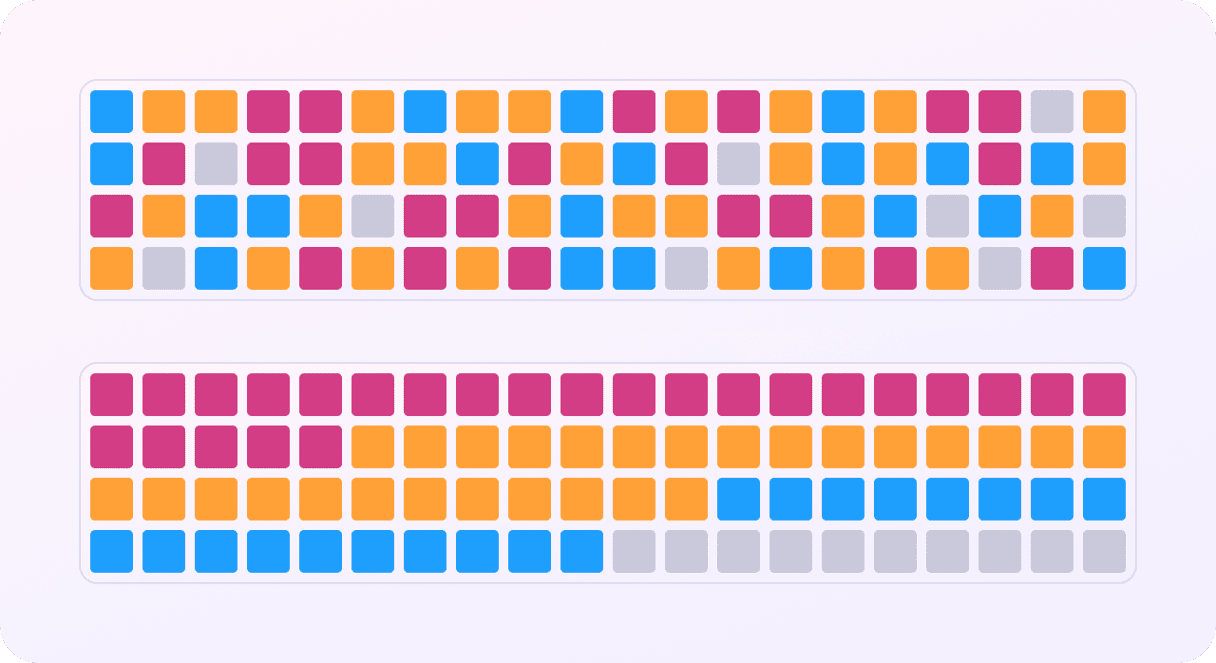
¿Puedes desfragmentar un Mac?
La respuesta corta es no. Cualquier Mac que tenga la versión de OS X posterior a la 10.2 generalmente no necesita ser desfragmentado. Esto es debido a que OS X y macOS tienen herramientas de Apple Mac integradas que corrigen los archivos fragmentados en el disco. Por lo tanto, se elimina la necesidad de desfragmentar el MacBook manualmente para la mayoría de los usuarios. Es más, las versiones más recientes de macOS no admiten ningún programa que pueda desfragmentar el Mac, excepto las herramientas integradas que se ejecutan de manera automática en caso necesario.
Pero, si tienes un MacBook antiguo con un disco duro, puedes probar a usar una aplicación de terceros para hacer la desfragmentación. Pero el problema está en que los Mac con macOS OS X 10.2 o posterior no son compatibles con los programas de desfragmentación modernos. Por ello, encontrar una app que funcione en ese caso es un desafío.

Por qué nunca deberías desfragmentar el SSD del Mac
El proceso descrito arriba es aplicable solo a los discos duros convencionales. Si tienes un Mac con un SSD (unidad de estado sólido), nunca debes desfragmentar tus archivos. Los SSD funcionan de manera diferente a un HDD tradicional y optimiza el modo de almacenar los bits automáticamente. Por ello, no es necesario desfragmentar un SSD para mejorar el rendimiento del Mac.
Es más, cualquier intento de desfragmentarlo puede dañar la unidad. La memoria flash utilizada en los discos de estado sólido tiene una vida útil finita debido a los ciclos de lectura y escritura limitados. Y la desfragmentación del disco es un proceso de lectura de los datos de un lugar y escritura de los mismos en otro. Así que, si desfragmentas un SSD, realizarás miles de operaciones de escritura en la unidad. Puede acelerar la degradación del SSD y provocar su desgaste. Y eso no es lo que quieres.
Cómo optimizar tu Mac de otras formas
Si tu Mac va lento, no quiere decir que necesitas desfragmentar el disco duro. A veces, no es el disco duro o SSD el que está causando los problemas. Por lo tanto, prueba algunos métodos alternativos que pueden ayudarte a acelerar el sistema sin desfragmentar el disco de tu Mac.
1. Optimiza tu almacenamiento
Tener suficiente espacio libre en un Mac es una de las formas más efectivas de asegurar su correcto y rápido rendimiento. Se recomienda tener siempre libre al menos el 10% del almacenamiento total disponible. Y mejor aún es tener un 20%.
Tenemos varios consejos que puedes seguir para optimizar el almacenamiento de Mac:
- Encontrar y eliminar archivos grandes y antiguos, como fotos, videos y archivos .DMG.
- Eliminar las apps que ya no usas o necesitas.
- Eliminar los archivos innecesarios de la carpeta Descargas y vaciar la Papelera.
La búsqueda manual de todos estos archivos puede consumir mucho tiempo. Por suerte, hay una herramienta integrada en macOS que puede ayudarte, y se llama Optimiza el almacenamiento. Así es como puedes usarla:
- Desde el menú Apple, ve a Ajustes del Sistema.
- Haz clic en General > Almacenamiento.
- Debajo de la barra de colores, revisa las Recomendaciones. También puedes hacer clic en la i junto a las categorías de abajo y ver qué más puede ser eliminado de manera segura de tu Mac.

2. Elimina los archivos basura
Una vez que hayas empezado a liberar espacio, es una buena idea eliminar los archivos basura. Estos son archivos temporales, caché de usuario y sistema, archivos de idioma no usados, duplicados de documentos, archivos de registro del sistema y muchas cosas más. Pueden ser eliminados con total tranquilidad, pero el problema es que encontrarlos manualmente puede ser algo difícil.
Por suerte, existe una app que puede hacer todo el trabajo manual por ti, y se llama CleanMyMac. Esta app está certificada por Apple cuenta con varias herramientas que pueden encontrar y eliminar los archivos basura en Mac de manera rápida y segura, desinstalar apps por completo, detectar y eliminar el malware, optimizar y acelerar el Mac y mucho, mucho más. Te mostramos cómo puedes usar esta app para liberar espacio en tu Mac:
- Inicia tu prueba gratuita de CleanMyMac e instala la app.
- Selecciona Limpieza en la barra lateral y haz clic en Analizar.
- Cuando el análisis finalice, podrás revisar los detalles o hacer clic en Limpiar para eliminar toda la basura del sistema de inmediato.

¡Eso es todo! Con pulsar varios clics y en cuestión de unos segundos, tu Mac volverá a funcionar sin problemas.
3. Actualiza macOS y las apps
Intenta actualizar tus programas a las últimas versiones, ya que suelen estar más optimizadas y funcionan mejor que las viejas. Las actualizaciones del sistema incluyen correcciones de rendimiento y de errores que podrían ser la causa del lento funcionamiento del Mac.
Para actualizar macOS, ve a los Ajustes del Sistema > General > Actualizaciones de software. Si ves que hay una actualización disponible, simplemente sigue las instrucciones para instalarla. También es una buena idea tener activadas las Actualizaciones automáticas.

Si hablamos de actualizar las apps, hay varias maneras de hacerlo:
- Ve a la App Store y haz clic en Actualizaciones en la barra lateral. Actualiza las apps una por una o haz clic en Actualizar todo.
- Si has descargado la app del sitio web del desarrollador, ábrelo de nuevo e instala la última versión.
- Abre una app en tu Mac y haz clic en su nombre en la barra de menús. Busca la opción de Buscar actualizaciones. También puedes revisar los ajustes de la app para ver si las actualizaciones automáticas están disponibles. Si es el caso, actívalas.
4. Desinstala apps que no usas
Como he mencionado antes, eliminar las apps que ya no necesitas es una forma bastante eficiente de liberar espacio en Mac. Otra cosa muy importante es que si no usas una app, probablemente no la mantengas actualizada, y como bien sabemos, las apps obsoletas plantean graves riesgos de seguridad. Por ello, es mejor que elimines cualquier programa que ya no uses.
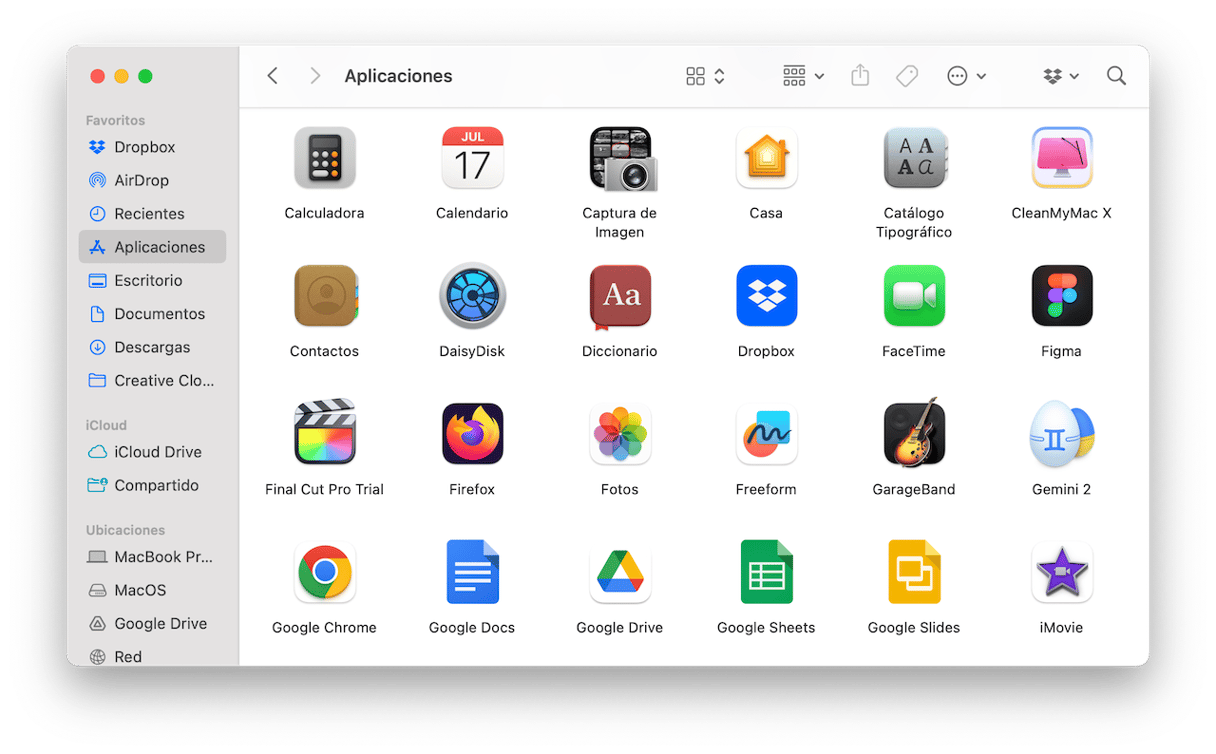
Para eliminar una app, ve a la carpeta Aplicaciones y arrastra las apps innecesarias a la Papelera. Luego, encuentra todos sus archivos restantes asociados a la app y elimínalos. Para averiguar cómo hacerlo, revisa esta práctica guía sobre la forma correcta de desinstalar aplicaciones en Mac.
5. Libera la memoria
El último consejo es liberar algo de memoria. Tener la suficiente cantidad de memoria te va a permitir ejecutar y usar todas las apps que quieras sin que tu Mac se ralentice. Puede intentar liberarla de manera manual cerrando los procesos de las apps con el Monitor de Actividad, eliminando los ítems de inicio, reduciendo pestañas abiertas en los navegadores o borrando la caché.
Si estás buscando una varita mágica que pueda hacer todo esto, prueba una app de mantenimiento para Mac como CleanMyMac. Liberará la memoria RAM de tu Mac en un abrir y cerrar de ojos. Así es como puedes usar la app:
- En la parte superior derecha de la barra de menús, haz clic en el ícono del menú de CleanMyMac. Aparecerá en la barra de menús después de que inicies CleanMyMac por primera vez.
- Encuentra la sección Memoria y haz clic en Liberar.
- Cuando hayas terminado, puedes hacer clic en la sección Memoria para ver los detalles del uso de la memoria e incluso cerrar las apps que consuman la mayoría de la RAM.
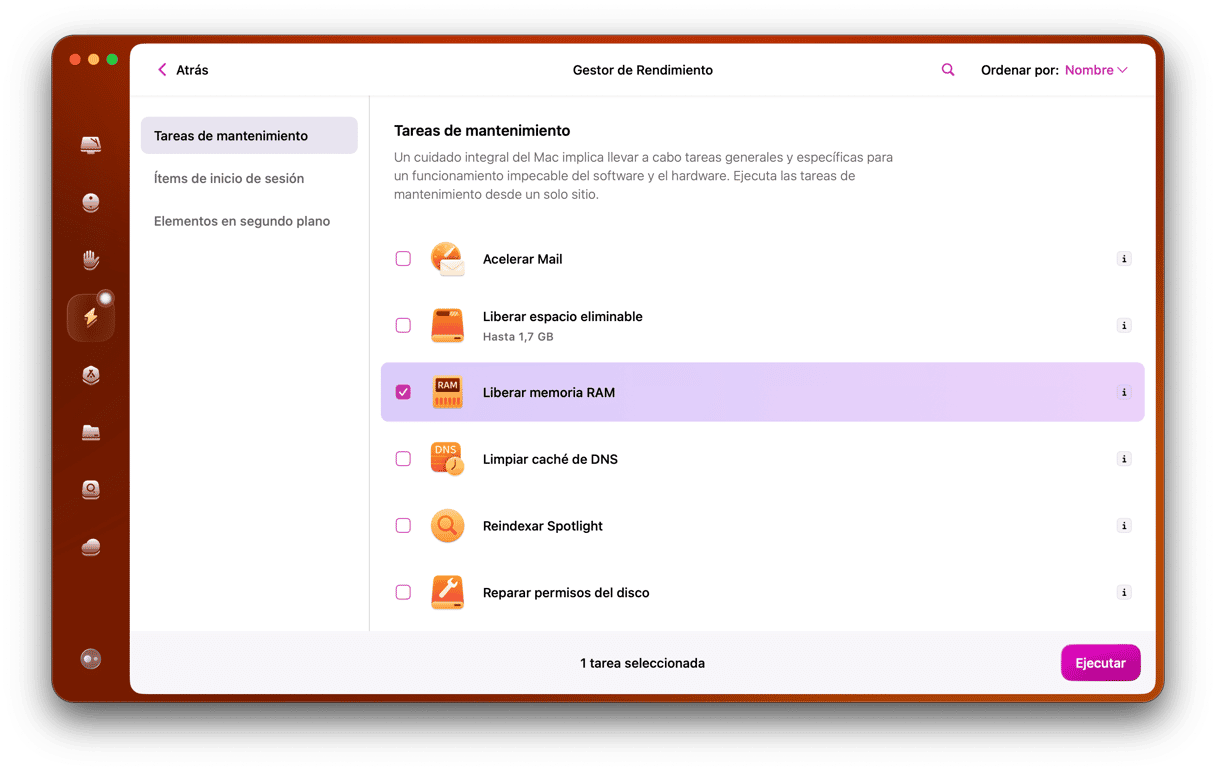
Esperamos que este artículo te haya sido útil y que hayas encontrado la información sobre la desfragmentación de un MacBook que estabas buscando. ¡Estate atent@ para aprender más trucos de Mac!







