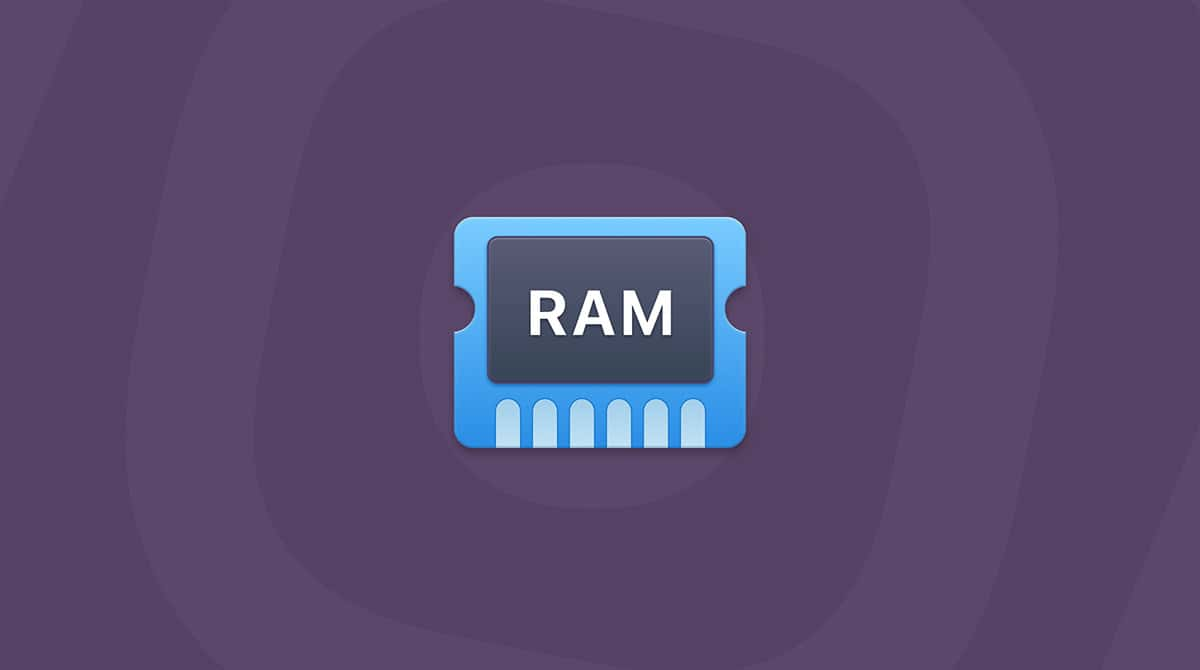Vielleicht läuft Ihr Mac nicht mehr so schnell wie früher und Sie erinnern sich noch aus Ihren PC-Tagen, dass man Computer defragmentieren muss. Auf dem Mac gibt es dafür keinen Befehl und kein Dienstprogramm, denn das Mac-Dateisystem defragmentiert Dateien automatisch. Es gibt jedoch bestimmte Situationen, in denen Sie Ihr MacBook defragmentieren sollten.
In diesem Artikel erfahren Sie, wie Sie einen Mac defragmentieren und welche Alternativen es dazu gibt. Los geht's.

Was bedeutet „Festplatte defragmentieren“?
Um es kurz zu machen: die Defragmentierung dient dazu, die Leistung Ihres Computers durch Neuanordnung der Daten auf der Festplatte zu erhöhen. Zueinander gehörende Bits werden beieinander abgelegt, damit Dateien und Programmen schneller geladen werden können. Einfach gesagt, ist die Defragmentierung also ein Prozess, der Ihre Daten sortiert und Ihr System beschleunigt. Es geht darum, die auf der Festplatte verstreuten Daten näher zusammenzubringen, indem die Lücken zwischen den Dateien geschlossen werden. Die folgende Abbildung zeigt eine Festplatte vor und nach der Defragmentierung.
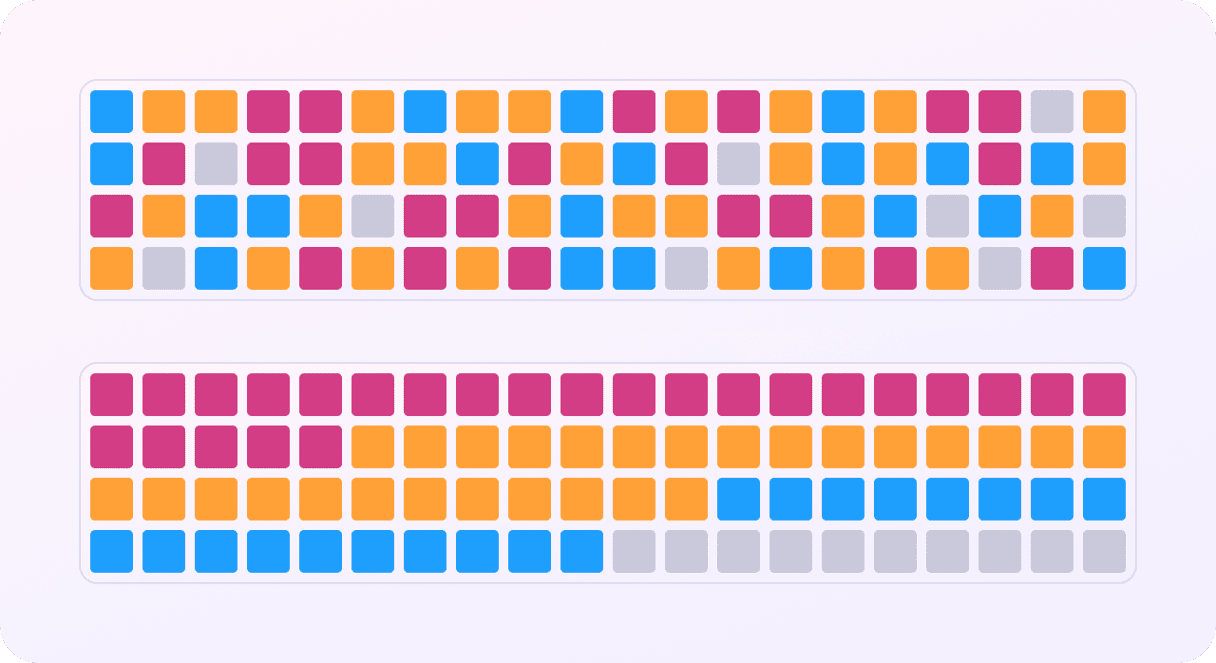
Kann man einen Mac defragmentieren?
Die schnelle Antwort: Nein. Ein Mac, auf dem eine OS X Version später als 10.2 läuft, muss im Allgemeinen nicht defragmentiert werden. Das liegt daran, dass OS X und macOS integrierte Dienstprogramme besitzen, die fragmentierte Dateien auf der Festplatte automatisch aufräumen. Daher müssen die meisten User ihr MacBook nicht manuell defragmentieren. Darüber hinaus unterstützen die neuesten macOS-Versionen keine Defragmentierungs-Software – außer den integrierten Dienstprogrammen, die automatisch laufen.
Wenn Sie jedoch ein älteres MacBook mit einer Festplatte besitzen, dann können Sie nach einer Drittanbieter-App suchen, die diese defragmentieren kann. Hier ist das Problem jedoch, dass Macs mit Betriebssystemen älter als OS X 10.2 nicht mit der neuesten modernen Defragmentierungssoftware kompatibel sind. Die Suche nach einem geeigneten Tool ist also schwierig.

Warum Sie die SSD Ihres Mac niemals defragmentieren sollten
Der oben beschriebene Prozess gilt ausschließlich für herkömmliche HDD-Festplatten. Wenn Sie einen neueren Mac mit SSD (Solid State Drive) haben, dann sollten Sie die Daten auf keinen Fall defragmentieren. SSDs arbeiten anders als HDD-Festplatten und besitzen bereits einen integrierten Wartungsprozess. Darum ist es nicht notwendig, eine SSD zu defragmentieren, um die Leistung Ihres Mac zu steigern.
Tatsächlich können alle Versuche der Defragmentierung Ihrer SSD schaden. Flash-Speicher in Solid State Festplatten haben eine begrenzte Lebensdauer aufgrund ihrer limitierten Anzahl an Lese- und Schreibzyklen. Und bei der Defragmentierung werden Daten gelesen und an einen anderen Ort geschrieben. Wenn Sie also Ihre SSD defragmentieren, führen Sie tausende solcher Schreibzugriffe auf der SSD aus. Dies kann den Verschleiß der SSD beschleunigen und ihre Lebensdauer senken. Und das möchten Sie sicherlich nicht.
Wie Sie Ihren Mac auf andere Weise optimieren können
Wenn Ihr Mac langsam ist, müssen Sie ihn nicht zwangsweise defragmentieren. Oftmals ist gar nicht die HDD oder SSD das Hauptproblem. Vielleicht versuchen Sie erst einmal alternative Optionen, um Ihr System zu beschleunigen.
1. Speicherplatz optimieren
Genügend freier Speicherplatz auf Ihrem Mac ist eine der effektivsten Methoden, um eine gute Leistung zu gewährleisten. Eine gute Faustregel ist, dass mindestens 10 Prozent des gesamten Speicherplatzes zur Verfügung stehen sollten. Noch besser sind 20 Prozent.
Sie haben mehrere Möglichkeiten, um den Mac-Speicher zu optimieren:
- Suchen und entfernen Sie große und alte Dateien, wie Fotos, Videos und DMG-Dateien.
- Trennen Sie sich von Apps, die Sie nicht mehr benötigen.
- Löschen Sie unnötige Dateien im Downloads-Ordner und leeren Sie den Papierkorb.
Das manuelle Aufspüren all dieser Dateien ist zeitaufwändig. Glücklicherweise gibt es eine integrierte Funktion, mit der Sie den Speicher Ihres Mac optimieren können. So nutzen Sie diese Funktion:
- Öffnen Sie das Apple-Menü > Systemeinstellungen.
- Klicken Sie auf „Allgemein“ > „Speicher“.
- Sehen Sie sich die Empfehlungen unter der farbigen Leiste an. Sie können auch auf das i-Symbol neben den Kategorien darunter klicken und sehen, was sonst noch sicher von Ihrem Mac entfernt werden kann.

2. Entfernen Sie Junk-Dateien
Wenn Sie mit dem Freigeben von Speicherplatz begonnen haben, sollten Sie auch Ihren Datenmüll loswerden. Damit meinen wir temporäre Dateien, Benutzer- und System-Cache, nicht verwendete Sprachdateien, Dokumentversionen, Systemprotokolldateien und vieles mehr. Sie können problemlos entfernt werden, aber die Suche nach diesen Dateien gestaltet sich sehr schwierig.
Zum Glück gibt es eine App, die Ihnen diese Arbeit abnimmt: CleanMyMac. Diese App ist von Apple notarisiert und enthält mehrere Module, mit denen Sie Ihren Mac schnell und sicher bereinigen und optimieren können. Sie können Junk-Dateien finden und löschen, Programme vollständig deinstallieren, Malware aufspüren und entfernen, Ihren Mac beschleunigen und vieles mehr. So geben Sie mit dieser praktischen App Speicherplatz auf Ihrem Mac frei:
- Starten Sie Ihre kostenlose CleanMyMac-Testversion.
- Öffnen Sie CleanMyMac.
- Klicken Sie in der Seitenleiste auf „Bereinigung“ und dann auf „Scannen“.
- Sobald der Scan abgeschlossen ist, können Sie die Elemente prüfen oder auf „Bereinigen“ klicken, um alle gefundenen Junk-Dateien sofort zu entfernen.

Das war's! Mit nur wenigen Klicks und innerhalb weniger Sekunden haben Sie Ihren Mac bereinigt.
3. macOS und Programme aktualisieren
Aktualisieren Sie Ihre Software auf die neuesten Versionen, da diese meist optimiert wurden und besser funktionieren als ältere Versionen. System-Updates beinhalten in der Regel Leistungssteigerungen und Fehlerbehebungen, die Ursachen der schwachen Leistung beheben.
Um macOS zu aktualisieren, öffnen Sie die Systemeinstellungen > Allgemein > Softwareupdates. Ist ein Update verfügbar? Dann folgen Sie den Anweisungen und installieren Sie es. Es ist auch eine gute Idee, die automatischen Updates zu aktivieren.

Bei der Aktualisierung von Programmen haben Sie mehrere Möglichkeiten:
- Rufen Sie den App Store auf und klicken Sie in der Seitenleiste auf „Updates“. Aktualisieren Sie entweder eine App nach der anderen oder klicken Sie auf „Alle aktualisieren“.
- Wenn Sie eine App von der Webseite des Entwicklers heruntergeladen haben, dann installieren Sie die neueste Softwareversion über diese Webseite.
- Öffnen Sie eine App auf Ihrem Mac und klicken Sie in der Menüleiste auf den App-Namen. Wählen Sie die Option „Nach Updates suchen“. Sehen Sie außerdem in den Einstellungen der App nach, ob automatische Updates verfügbar sind. Wenn ja, dann aktivieren Sie sie.
4. Nicht verwendete Programme deinstallieren
Wie bereits erwähnt, ist das Löschen von überflüssigen Apps eine effiziente Methode, um Speicherplatz auf dem Mac freizugeben. Zudem werden Sie eine App, die Sie nicht verwenden, wahrscheinlich nicht auf dem neuesten Stand halten und veraltete Apps stellen ein ernsthaftes Sicherheitsrisiko dar. Daher ist es sicherer, alle Apps zu löschen, die Sie nicht mehr verwenden.
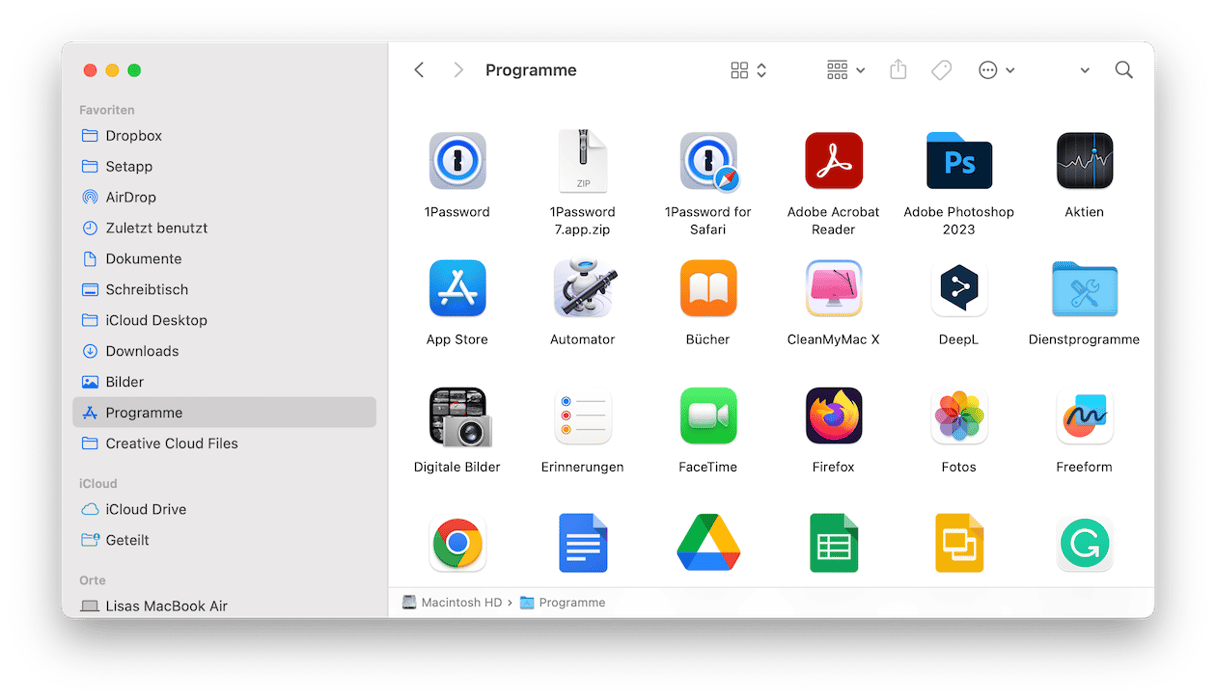
Gehen Sie hierfür in den Programme-Ordner und ziehen Sie die nicht mehr benötigten Programme in den Papierkorb. Suchen Sie dann die noch vorhandenen Dateien und löschen Sie sie. Wie das geht, erfahren Sie in dieser praktischen Anleitung zur korrekten Deinstallation von Apps auf dem Mac.
5. Geben Sie Speicherplatz frei
Zuletzt sollten Sie etwas Speicherplatz freigeben. Mit ausreichend Arbeitsspeicher können Sie alle notwendigen Programme problemlos ausführen und nutzen, ohne dass sich Ihr Mac langsam anfühlt. Sie können den Arbeitsspeicher manuell freigeben, indem Sie Prozesse in der Aktivitätsanzeige beenden, Anmeldeobjekte entfernen, weniger Tabs in Ihren Browsern geöffnet haben oder Cache-Dateien löschen.
Wenn Sie nach einer passenden App für diese Aufgabe suchen, dann können wir Ihnen CleanMyMac empfehlen. Die App gibt in wenigen Sekunden wertvollen Speicherplatz frei. So funktioniert's:
- Gehen Sie zur Menüleiste in der oberen rechten Ecke Ihres Bildschirms und klicken Sie auf das CleanMyMac-Symbol. Das Menü-Symbol wird in der Menüleiste angezeigt, wenn Sie CleanMyMac zum ersten Mal starten.
- Öffnen Sie den Schutz-Tab und klicken Sie auf „Freigeben“.
- Klicken Sie anschließend auf den Speicher-Tab, um die Details zu sehen oder Programme zu beenden, die am meisten Arbeitsspeicher verbrauchen.
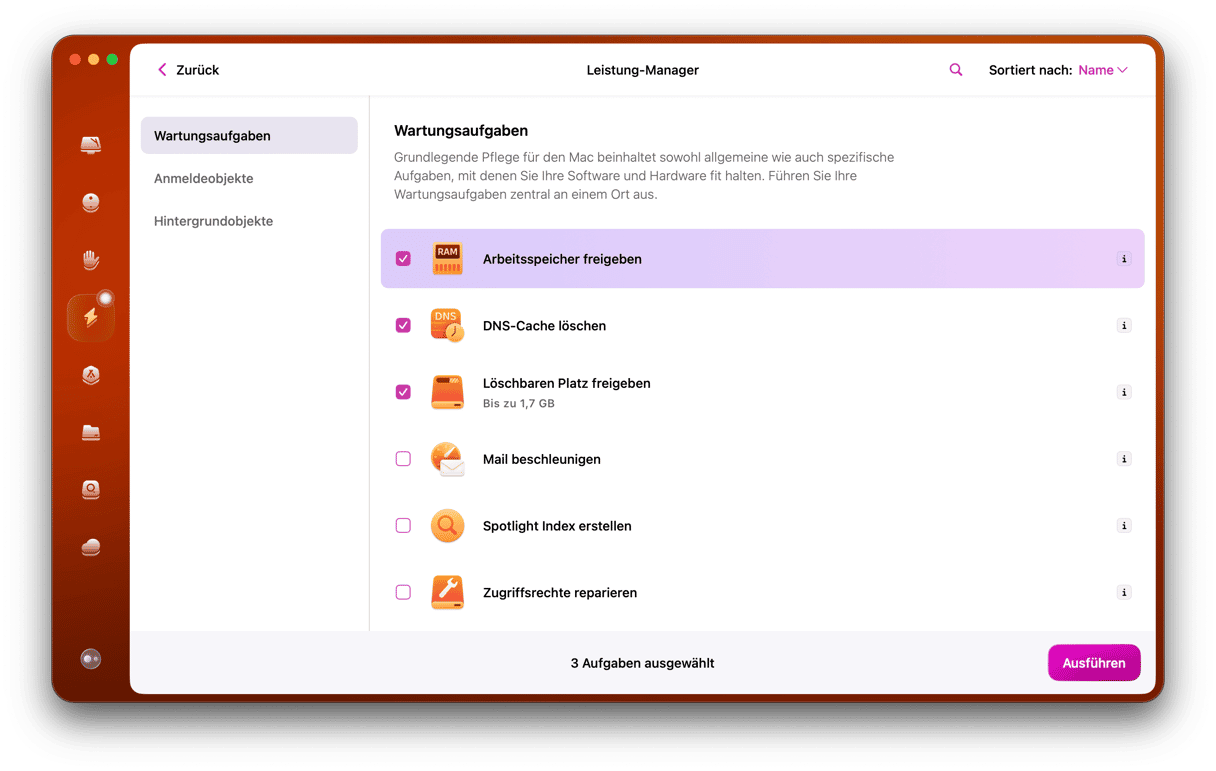
Wir hoffen, dass wir alle Ihre Fragen zum Thema „MacBook defragmentieren“ beantwortet haben. Schauen Sie bald wieder rein für weitere Tipps & Tricks rund um den Mac!