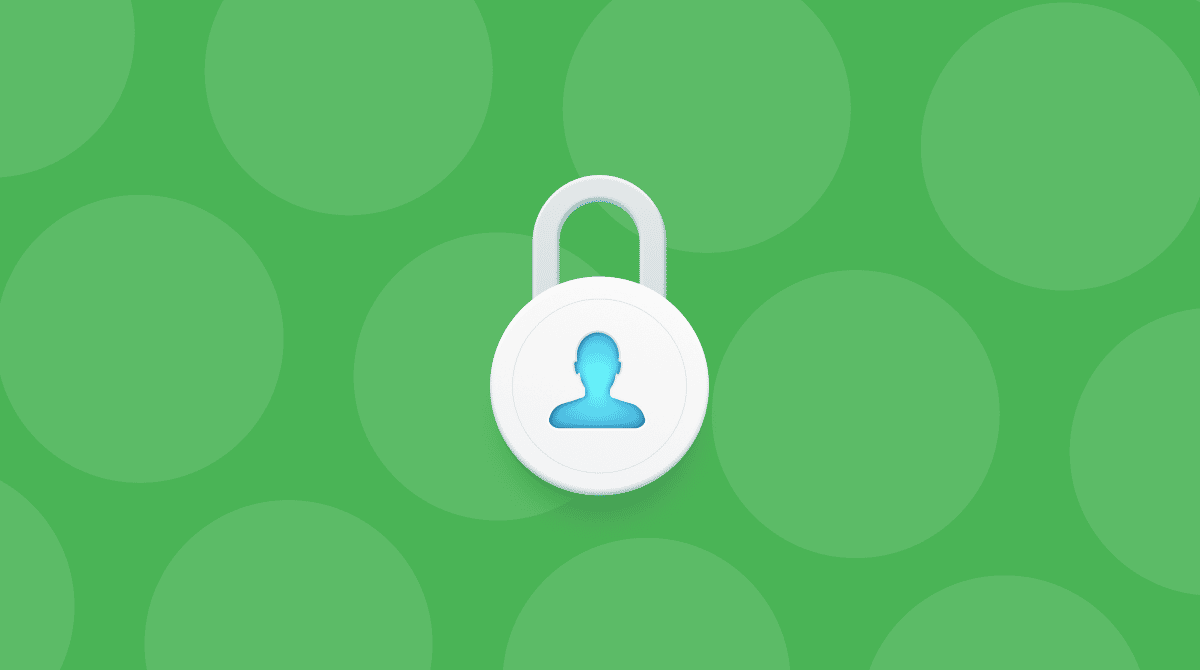You might be experiencing some performance issues with your Mac, and you knew from your PC days about defragging computers. Well, you won’t find any command or utility to do that on Mac because the Mac File System defragments files automatically. However, there are still some situations when you may want to defrag MacBook once in a while.
In this article, you’ll find out how to defrag a Mac and alternatives to defragging. Let the learning begin!
What is disk defragmentation?
To make a long story short, defragmentation aims to boost a computer’s performance by reorganizing the data on your drive. As a result, the related bits are grouped, and loading files and apps takes less time. Simply put, disk defragmentation is a process that moves everything back in order and can greatly speed up a slow system. It is about taking all the pieces of data scattered across your drive and bringing them closer by filling in the gaps between these files. The image below illustrates a disk before and after defragmentation.
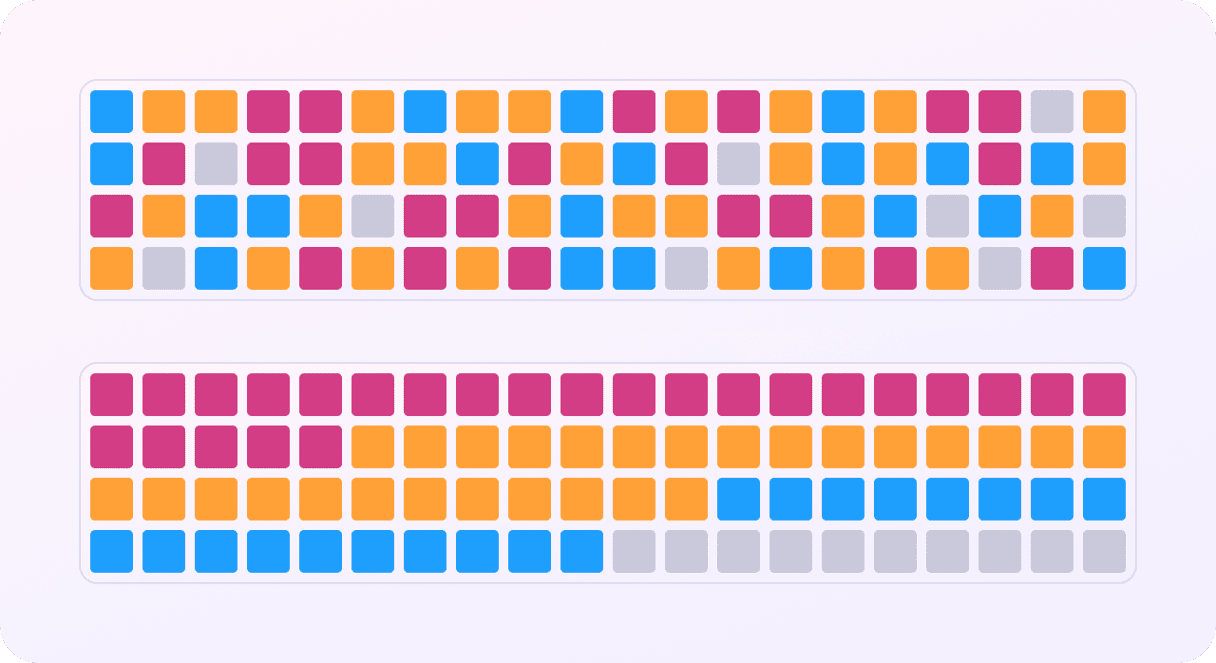
Can you defrag a Mac?
The short answer is no. A Mac running any OS X version later than 10.2 generally doesn’t need to be defragmented. This is because OS X and macOS have their own built-in Apple Mac utilities that clean up fragmented files from the drive. Therefore, for most users, it eliminates the necessity of defragmenting MacBook manually. More than that, the newest macOS versions do not support any software that could defrag a Mac except for the built-in utilities that run automatically.
Still, if you have an older MacBook with a hard drive, you can try and look for a third-party app that would defrag it. But the problem is Macs running operating systems older than OS X 10.2 are not compatible with the latest modern defragmentation software. So, finding a relevant tool is challenging.

Why you should never defrag Mac’s SSD
The process described above is applied only to hard drives. If you have a newer Mac with SSD (solid-state drive), you should never defrag its data. SSDs operate in a different way from traditional HDDs and already have a built-in automatic maintenance process. Therefore, it is not necessary to defrag a solid-state drive to boost Mac’s performance.
What’s more, all defragmentation attempts can even hurt your SSD. Flash memory used by a solid-state drive has a finite lifespan because of the limited write and read cycles. And disk defragmentation is a process of reading the data from one place and writing it to another. So if you defrag SSD, you will perform thousands of write operations each time on the drive. It can speed up the degradation of a solid-state drive and lead to its wear and tear. And that’s not what you want.
How to optimize your Mac in other ways
If your Mac is running slowly, you don’t necessarily need to defrag Mac hard drive. Sometimes it’s not your HDD or SSD that’s having problems. Therefore, try some alternative methods that may help you speed up the system without disk defragging on Mac.
1. Optimize your storage
Having enough free space on your Mac is one of the most effective ways to keep it performing well. A good rule of thumb is to ensure that you have at least 10 percent of the overall storage available. It is even better to aim for 20 percent.
There are several tips you can follow to optimize Mac storage:
- Find and remove large and old files, such as photos, videos, and .DMG files.
- Get rid of apps you no longer use or need.
- Delete unnecessary files in the Downloads folder and empty the Trash.
The process of manually hunting down all of these files is time-consuming. Luckily, there is a built-in tool that can help you out, and it is called Optimized Storage. Here’s how to use it:
- From the main Apple menu, go to System Settings.
- Click General > Storage.
- Under the colored bar, check Recommendations. You can also click the i icon next to the categories below and see what else can be safely removed from your Mac.

2. Clean up junk files
Once you’ve started freeing up space, it is a good idea to get rid of junk files. These are temporary files, user and system cache, unused language files, document versions, system log files, and many more. They can be removed safely, but the problem is that finding them manually is a really difficult task.
Fortunately, there is an app that can do all the heavy lifting for you, and it is CleanMyMac. This app, notarized by Apple, comes with multiple tools that can quickly and securely find and delete junk files from your Mac, completely uninstall apps, detect and remove malware, optimize and speed up your Mac, and more. Here’s how to use this handy app to free up space on your Mac:
- Start your free CleanMyMac trial and install the app.
- From the sidebar, go to Cleanup and click Scan.
- Once the scan is complete, you can review the details or click Clean to remove all the junk found right away.

That’s it! With just a few clicks and within seconds, your Mac gets a good kick-start to run smoothly.
3. Update your macOS and apps
Try to update your software to the latest versions, as it is usually optimized and performs better than the previous ones. System updates include performance and bug fixes that could be the reason for slowdowns.
To update macOS, go to System Settings > General > Software Updates. If an update is available, just follow the on-screen instructions to install it. It is also a good idea to have automatic updates turned on.

When it comes to updating apps, there are several ways to do it:
- Go to the App Store and click Updates from the sidebar. Either update apps one by one or click Update All.
- If you downloaded an app from the developer’s website, visit it once again and install the latest software version.
- Open an app on your Mac and click on its name from the menu bar. Look for the Check for Updates option. Also, browse app settings to find out if automatic updates are available. If yes, turn it on.
4. Uninstall unused apps
As mentioned above, getting rid of apps you no longer need is an efficient way to free up some space on Mac. What is even more important is that if you do not use an app, you are less likely to keep it up to date, and obsolete apps pose severe security risks. Therefore, it is safer to delete anything you do not use.
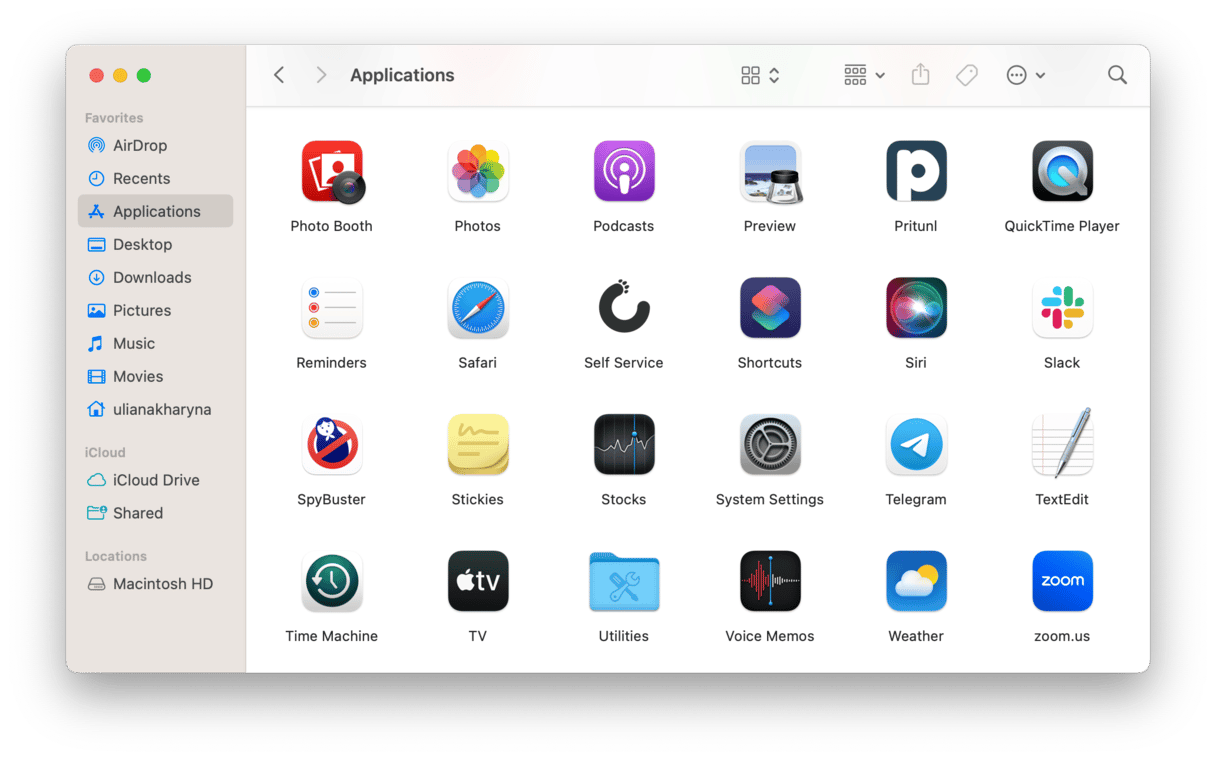
To delete an app, go to the Applications folder and drag unneeded apps to the Trash. Next, hunt down leftover files and delete them. To find out how to do it, check this handy guide on the correct way to uninstall apps on Mac.
5. Free up memory
The final tip is to free up some memory. Sufficient memory allows you to easily run and use all the necessary apps without knowing what a slow Mac is. You can try to free it up manually by quitting processes in Activity Monitor, removing Login Items, having fewer tabs open in your browsers, or clearing cache files.
If you’re looking for some magic spell to help with that, try Mac maintenance software like CleanMyMac. It will free up memory effortlessly and in no time. Here’s how to use it:
- Go to the menu bar at the upper right corner of your screen and click on the CleanMyMac Menu icon. It appears in the menu bar when you start CleanMyMac for the first time.
- Locate the Memory icon and click Free Up.
- Once you’re done, you can click on the Memory icon to view the details or even quit apps consuming the most RAM.

We hope this article was helpful and you’ve found the answers about defragmenting MacBook you were looking for. Stay tuned for more Mac hacks and tips!