Het kan zijn dat je last hebt van prestatieproblemen op je Mac en je herinnert je nog vaag uit je pc-tijd dat je die wel eens moest defragmenteren. Je zult echter geen commando of hulpprogramma vinden om dat op de Mac te doen, omdat het Mac-bestandssysteem bestanden automatisch defragmenteert. Er zijn echter nog steeds situaties waarin je je MacBook af en toe tóch wilt defragmenteren.
In dit artikel lees je hoe je een Mac defragmenteert en welke alternatieven er bestaan. Daar gaan we!
Wat is schijfdefragmentatie?
In he kort: defragmentatie is bedoeld om de prestaties van een computer te verbeteren door de gegevens op je schijf opnieuw te ordenen. In feite worden gerelateerde onderdelen op je computer netjes bij elkaar gezet, waardoor het laden van bestanden en apps minder tijd kost. In simpele bewoordingen is schijfdefragmentatie een proces dat alles weer op orde brengt en een traag systeem zo enorm kan versnellen. Het gaat erom dat alle stukjes data die over je schijf staan verspreid weer wat dichter bij elkaar komen te staan dat de gaten tussen deze bestanden worden opgevuld. De afbeelding hieronder toont een schijf vóór en na defragmentatie.
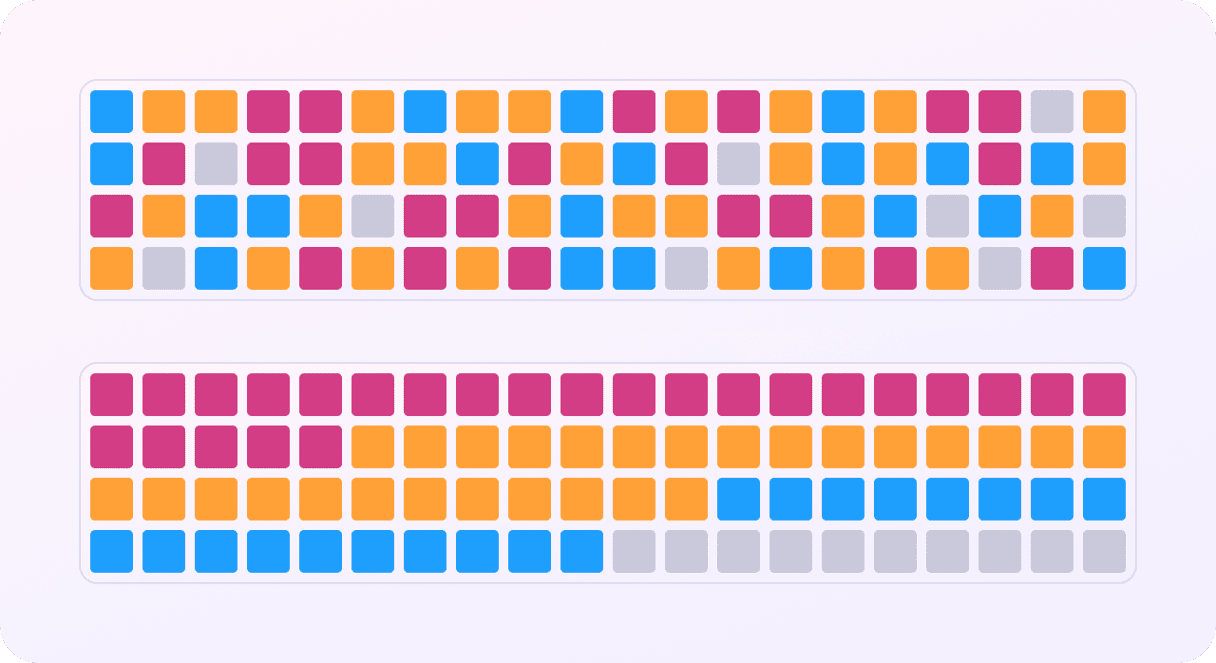
Kun je een Mac wel defragmenteren?
In het kort: nee. Een Mac met een OS X-versie later dan 10.2 hoeft over het algemeen niet gedefragmenteerd te worden. Dit komt omdat OS X en macOS hun eigen ingebouwde Apple Mac-hulpprogramma's hebben die gefragmenteerde bestanden op de schijf opruimen. Daarom is het voor de meeste gebruikers ook niet meer nodig om hun MacBook handmatig te defragmenteren. Bovendien ondersteunen de nieuwste macOS-versies geen software die een Mac kan defragmenteren, behalve dan de ingebouwde hulpprogramma's die dit automatisch doen.
Als je echter een wat oudere MacBook met een harde schijf hebt, kun je op zoek gaan naar een app van derden die je harde schijf kan defragmenteren. Het probleem is wel dat Macs met een besturingssysteem ouder dan OS X 10.2 niet compatibel zijn met de nieuwste defragmentatiesoftware. De juiste tool vinden is dus een hele uitdaging.

Waarom je de SSD-schijf van een Mac nooit moet defragmenteren
Het hierboven beschreven proces wordt alleen toegepast op harde schijven. Als je een nieuwere Mac met SSD (solid-state drive) hebt, mag je de gegevens daarvan nooit defragmenteren. SSD's werken op een andere manier dan traditionele harde schijven (HDD's) en hebben van zichzelf een ingebouwd, automatisch onderhoudsproces. Daarom is het niet nodig om een SSD te defragmenteren om de prestaties van je Mac te verbeteren.
Pogingen om je SSD toch te defragmenteren kunnen zelfs beschadiging tot gevolg hebben. Flashgeheugen dat door een SSD wordt gebruikt heeft een eindige levensduur vanwege de beperkte schrijf- en leescycli. En schijfdefragmentatie is een proces waarbij de gegevens van de ene plaats worden gelezen en naar een andere plaats worden geschreven. Dus als je een SSD defragmenteert, voer je telkens duizenden schrijfbewerkingen uit op de schijf. Dit kan de levensduur van een SSD dus verkorten, simpelweg vanwege slijtage. En is natuurlijk niet de bedoeling.
Je Mac op andere manieren optimaliseren
Als je Mac langzamer is geworden, is het defragmenteren van de harde schijf van je Mac niet de enige truc. Soms is het niet je HDD of SSD die deze problemen veroorzaakt. Probeer daarom een aantal alternatieve methodes uit die je kunnen helpen het systeem te versnellen.
1. Optimaliseer de opslag
Voldoende vrije ruimte op je Mac vrij hebben is een van de effectiefste manieren om je Mac goed te laten presteren. Een goede vuistregel is om ervoor te zorgen dat je minstens 10 procent van de totale opslagruimte beschikbaar houdt, en eigenlijk is 20 procent nog beter.
Er zijn verschillende tips die je kunt volgen om de opslagruimte op je Mac te optimaliseren:
- Zoek en verwijder grote en oude bestanden, zoals foto's, video's en .DMG-bestanden.
- Verwijder apps die je niet meer gebruikt of nodig hebt.
- Verwijder onnodige bestanden in de map Downloads en leeg de Prullenmand.
Als je al deze bestanden handmatig moet gaan opsporen, kan dat veel tijd kosten. Gelukkig is er een ingebouwd hulpprogramma dat je kan helpen: Geoptimaliseerde opslag. Het werkt als volgt:
- Ga in het Apple-menu naar Systeeminstellingen.
- Klik op Algemeen > Opslag.
- Vink onder de gekleurde balk Aanbevelingen aan. Je kunt ook op de i naast de onderstaande categorieën klikken om te zien wat er nog meer veilig van je Mac kan worden verwijderd.

2. Ruim overbodige bestanden op
Als je eenmaal bent begonnen met het vrijmaken van ruimte, is het ook een goed idee om alle overbodige bestanden te verwijderen. Dit zijn tijdelijke bestanden, gebruikers- en systeemcache, ongebruikte taalpakketten, documentversies, systeemlogbestanden en nog veel meer. Deze bestanden kunnen allemaal veilig verwijderd worden, alleen moet je ze dan wel eerst weten te vinden.
Gelukkig is er een app die je daarbij kan helpen: CleanMyMac. Deze door Apple goedgekeurde app bevat meerdere tools waarmee je snel en veilig overbodige of ongewenste bestanden van je Mac kunt verwijderen, apps volledig kunt verwijderen, malware kunt detecteren en verwijderen, je Mac kunt optimaliseren en versnellen en nog veel meer. Hier lees je hoe je deze handige app gebruikt om ruimte vrij te maken op je Mac:
- Start je gratis proefperiode van CleanMyMac.
- Installeer en open de app.
- Ga in de navigatiekolom naar 'Opruiming' en klik op 'Scan'.
- Zodra de scan is voltooid, kun je de details bekijken of op 'Ruim op' klikken om alle gevonden rommel meteen te verwijderen.
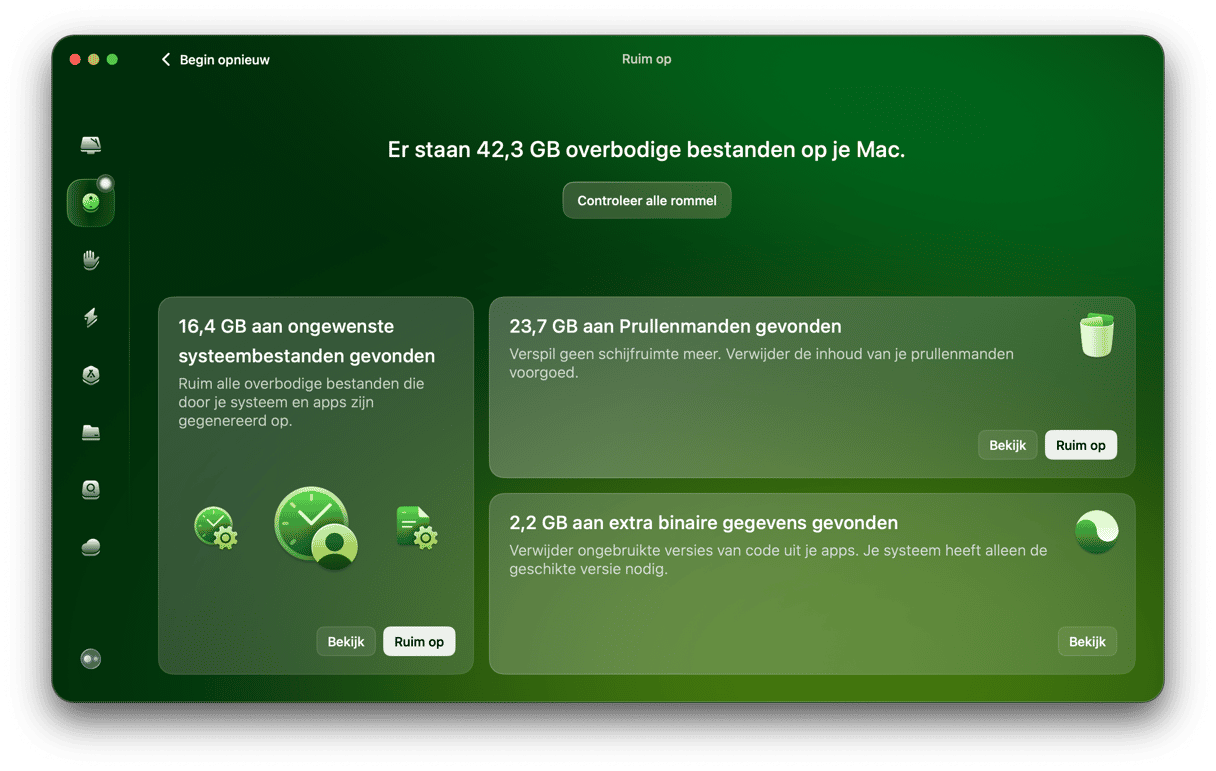
Dat is alles! Met slechts een paar klikken en binnen een paar seconden heb je al een behoorlijk begin gemaakt om je Mac weer soepeler te laten lopen.
3. Werk je macOS en apps bij
Probeer je software bij te werken naar de nieuwste versies, omdat deze meestal geoptimaliseerd zijn en beter presteren dan gedateerde versies. Systeemupdates omvatten vaak prestatieverbeteringen en bugfixes waardoor je Mac weer sneller wordt.
Om macOS bij te werken, ga je naar Systeeminstellingen > Algemeen > Software-updates. Als er inderdaad een update beschikbaar is, volg je de instructies op het scherm. Het is ook een goed idee om automatische updates aan te zetten.

Er zijn verschillende manieren om je apps bij te werken:
- Ga naar de App Store en klik op Updates in de navigatiekolom. Werk apps één voor één bij of klik op 'Werk alles bij'.
- Als je een app rechtstreeks van de website van de ontwikkelaar hebt gedownloadr, bezoek deze dan nogmaals en installeer de nieuwste softwareversie.
- Open een app op je Mac en klik op de naam in de menubalk. Zoek naar de optie 'Zoek naar updates'. Kijk ook in de app-instellingen of er automatische updates beschikbaar zijn. Als dat inderdaad zo is, schakel die dan in.
4. Verwijder apps die je niet gebruikt
Zoals hierboven vermeld, is het verwijderen van apps die je niet langer nodig hebt een efficiënte manier om ruimte vrij te maken op je Mac. Bovendien is de kans bij ongebruikte apps klein dat je hem ook up-to-date houdt, en verouderde apps vormen een ernstig beveiligingsrisico. Daarom is het sowieso beter om deze apps te verwijderen.
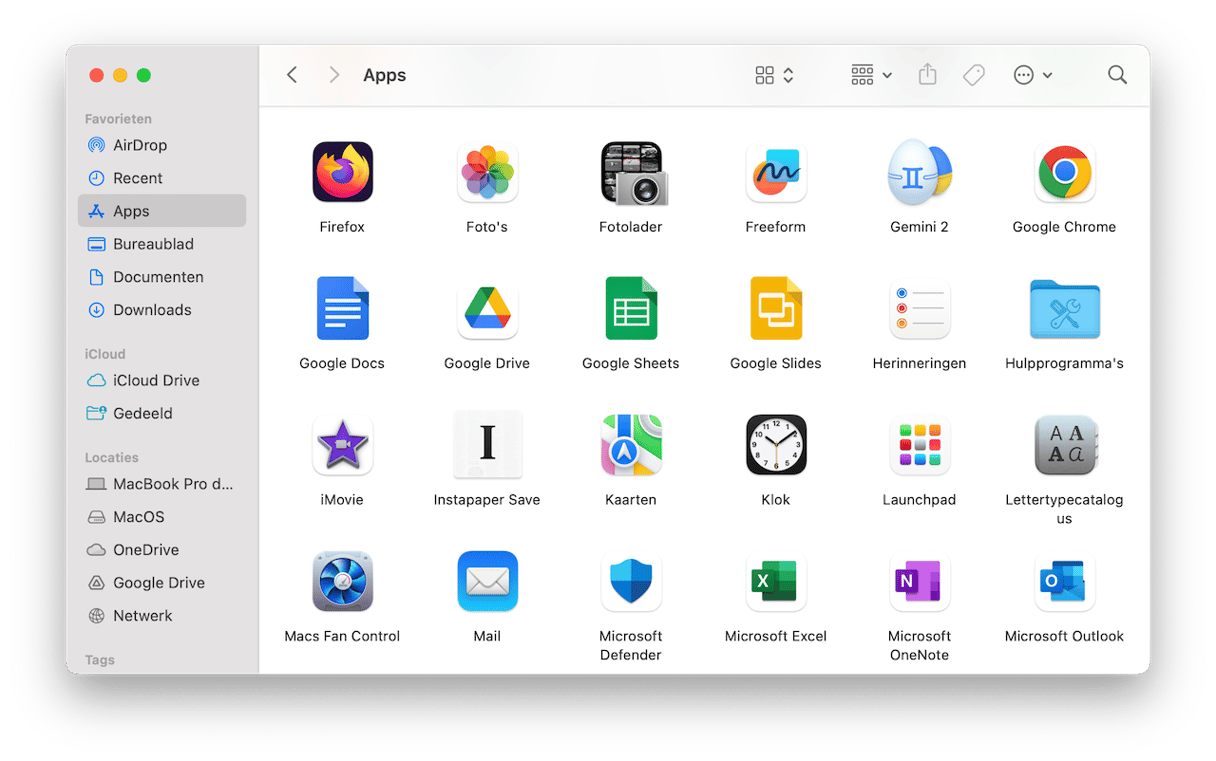
Hiervoor ga je naar de map Apps en sleep je onnodige apps naar de Prullenmand. Vervolgens ga je op zoek naar eventuele restbestanden en verwijder je die ook. Als je niet weet hoe dat moet, lees dan deze handige gids met de correcte manier om apps op de Mac te verwijderen.
5. Maak geheugen vrij
De laatste tip is om wat geheugen vrij te maken. Met voldoende geheugen kun je makkelijk alle benodigde apps starten en gebruiken zonder dat je lijst hebt van een trage Mac. Je kunt proberen om handmatig RAM vrij te maken door processen in Activiteitenweergave te stoppen, inlogonderdelen te verwijderen, minder tabbladen in je browsers open te laten staan of cachebestanden op te ruimen.
Als je op zoek bent naar een geweldige tool die daarbij kan helpen, probeer dan de onderhoudsmodule van CleanMyMac eens uit. Hiermee maak je binnen een mum van tijd meer RAM vrij. Dat werkt als volgt:
- Ga naar de menubalk in de rechterbovenhoek van je scherm en klik op het CleanMyMac Menu-symbool. Het verschijnt in de menubalk wanneer je CleanMyMac voor de eerste keer start.
- Zoek het Geheugen-symbool en klik op 'Maak vrij'.
- Als je klaar bent, kun je op het Geheugen-symbool klikken om de details te bekijken of zelfs apps te stoppen die het meeste RAM verbruiken.
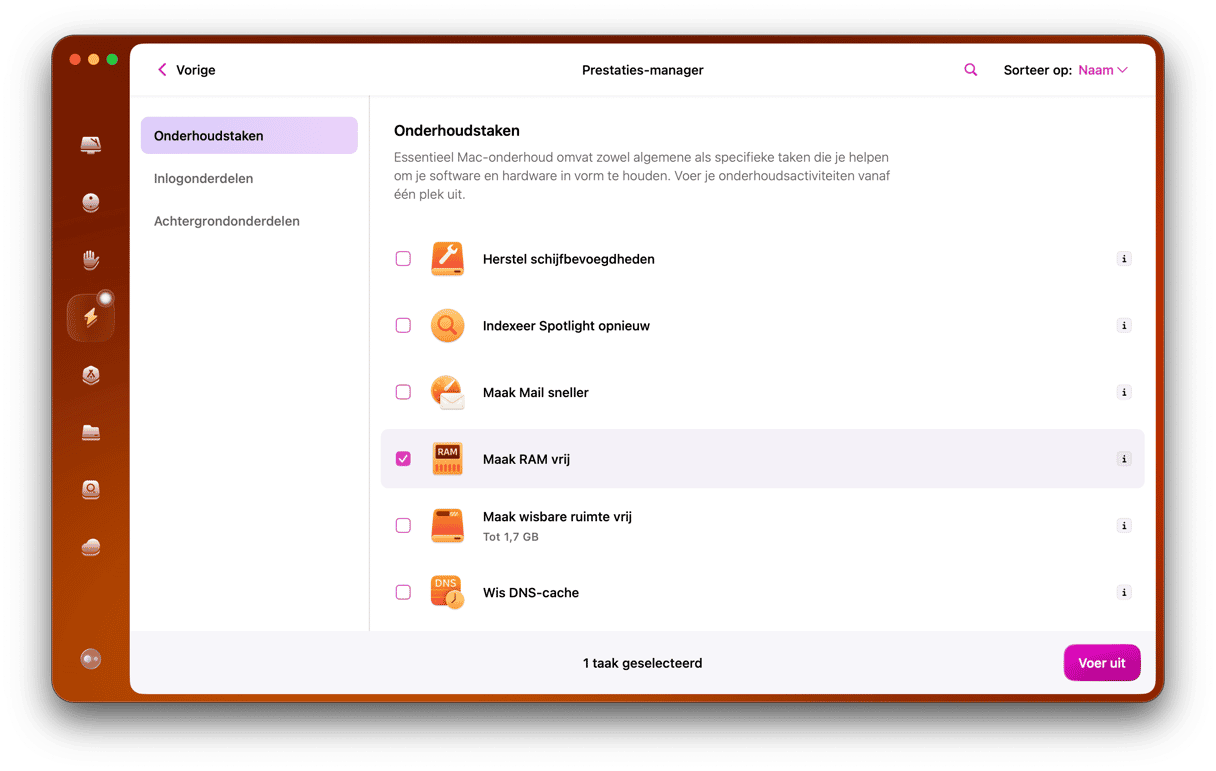
We hopen dat dit artikel nuttig was en dat je vragen over het defragmenteren van je MacBook hiermee zijn beantwoord.Binnenkort komen we met meer tips en trucs voor je Mac!






