Du kanske har problem med datorns prestanda och har koll sedan du hade en Windows-dator om hur man defragmenterar datorer. Men du hittar inget kommando eller verktyg för att göra det på Mac, eftersom datorns filsystem defragmenterar filer automatiskt. Det finns dock fortfarande vissa situationer när du ibland kanske vill defragmentera MacBook.
I den här artikeln kan du läsa om hur du defragmenterar en Mac och om alternativ till defragmentering. Dags att sätta i gång!
Vad är defragmentering av hårddisken?
I korthet innebär defragmentering att datorns prestanda förbättras genom att data på hårddisken omorganiseras. På så sätt grupperas delar som är relaterade till varandra ihop och det går snabbare att ladda filer och appar. Defragmentering av hårddisken är helt enkelt en process som flyttar tillbaka allt i rätt ordning och kan göra ett långsamt system mycket snabbare. Det handlar om att ta alla data som finns utspridda på hårddisken och föra dem närmare varandra genom att fylla i luckorna mellan dessa filer. Bilden nedan illustrerar en hårddisk före och efter defragmentering.
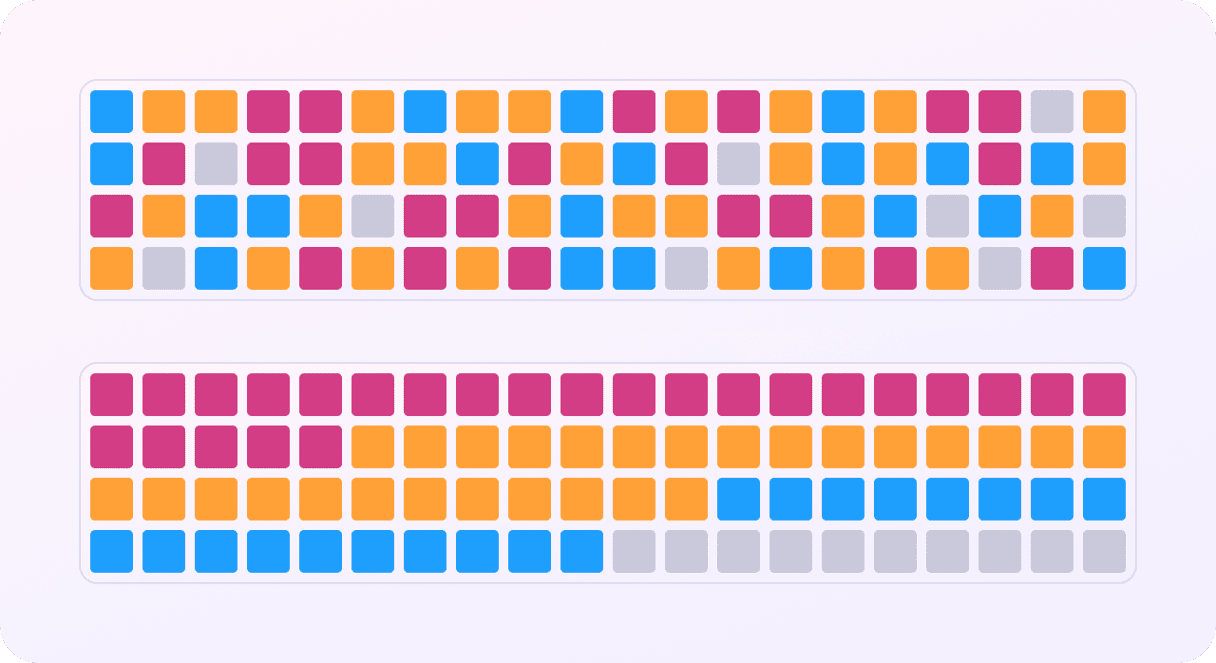
Kan man defragmentera en Mac?
Det korta svaret är nej. En Mac som kör en OS X-version senare än 10.2 behöver vanligtvis inte defragmenteras. Detta beror på att OS X och macOS har sina egna inbyggda Apple Mac-verktyg som rensar upp fragmenterade filer från hårddisken. För de flesta användare innebär det därför att man inte längre behöver defragmentera sin MacBook manuellt. Dessutom stöder de senaste versionerna av macOS inte någon programvara som kan defragmentera en Mac, förutom de inbyggda verktyg som körs automatiskt.
Men om du har en äldre MacBook med en hårddisk kan du försöka hitta en tredjepartsapp som kan defragmentera den. Problemet är att Mac-datorer med ett operativsystem som är äldre än OS X 10.2 inte är kompatibla med de senaste moderna defragmenteringsprogrammen. Så det är svårt att hitta ett passande verktyg.

Därför ska du aldrig defragmentera en Mac SSD
Processen som beskrivs ovan gäller endast för hårddiskar. Om du har en nyare Mac med SSD (solid state drive) bör du aldrig defragmentera den. SSD-enheter fungerar på ett annat sätt än vanliga hårddiskar och har redan en inbyggd automatisk underhållsprocess. Därför behöver man inte defragmentera en SSD-enhet för att öka datorns prestanda.
Dessutom kan alla försök att defragmentera till och med skada din SSD. Flashminnet som används i en SSD-enhet har en begränsad livslängd på grund av begränsade skriv- och läscykler. Och skivdefragmentering är en process där data läses från en plats och skrivs till en annan. Så om du defragmenterar SSD-enheten kommer du att utföra tusentals skrivoperationer på enheten varje gång. Det kan påskynda nedbrytningen av en SSD-enhet och leda till att den slits ut. Och det vill du ju inte.
Så optimerar du din Mac på andra sätt
Om din Mac är långsam behöver du inte nödvändigtvis defragmentera datorns hårddisk. Ibland är det inte din hårddisk eller SSD som är problemet. Därför bör du prova några andra metoder som kan hjälpa dig att snabba upp systemet utan att defragmentera hårddisken.
1. Optimera lagringen
Att ha tillräckligt med ledigt utrymme på datorn är ett av de mest effektiva sätten att få den att fungera bra. En bra tumregel är att se till att minst 10 procent av det totala lagringsutrymmet är tillgängligt. Det är ännu bättre att sikta på 20 procent.
Det finns flera tips som du kan följa för att optimera datorns lagringsutrymme:
- Hitta och ta bort stora och gamla filer, t.ex. foton, videor och .DMG-filer.
- Gör dig av med appar som du inte längre använder eller behöver.
- Ta bort onödiga filer i mappen Hämtade filer och töm papperskorgen.
Att manuellt leta upp alla dessa filer är en tidskrävande process. Som tur är finns det ett inbyggt verktyg som kan hjälpa dig, och det heter Optimera lagring. Så här använder man det:
- Från Apple-menyn går du till Systeminställningar.
- Klicka på Allmänt > Lagring.
- Kontrollera Rekommendationer under det färgade diagrammet. Du kan också klicka på i:et bredvid kategorierna nedan och se vad mer som kan tas bort från datorn på ett säkert sätt.
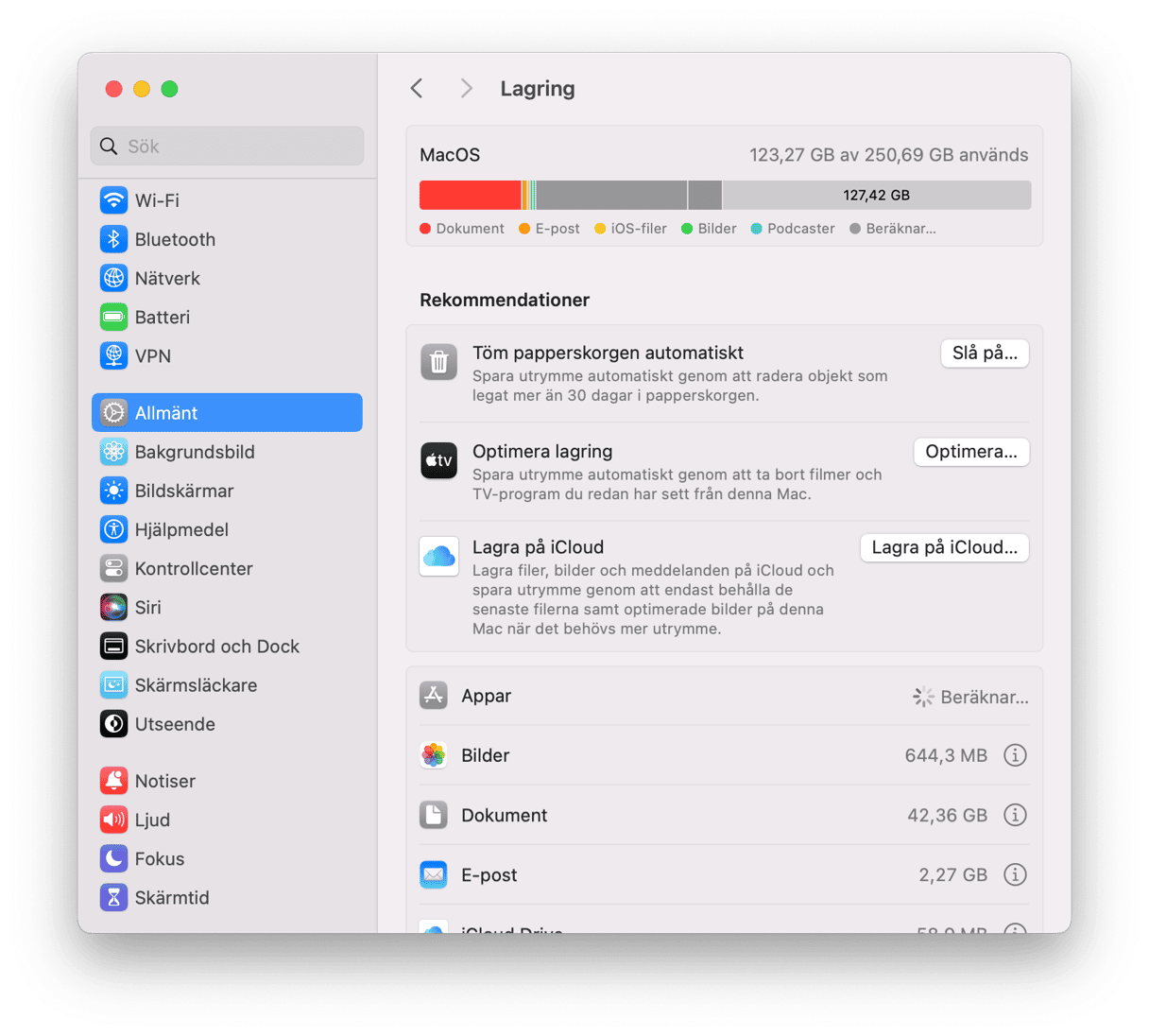
2. Rensa upp skräpfiler
När du har börjat frigöra utrymme är det en bra idé att göra sig av med skräpfiler. Det kan röra sig om temporära filer, användar- och systemcache, oanvända språkfiler, dokumentversioner, systemloggfiler och mycket mer. De kan tas bort på ett säkert sätt, men problemet är att det är mycket svårt att hitta dem manuellt.
Lyckligtvis finns det en app som kan göra allt det svåra jobbet åt dig, och det är CleanMyMac. Den här appen har godkänts av Apple och innehåller flera verktyg som snabbt och säkert kan hitta och ta bort skräpfiler från datorn, helt avinstallera appar, upptäcka och ta bort skadlig programvara, optimera och snabba upp datorn, med mera. Så här använder du den här praktiska appen för att frigöra utrymme på din Mac:
- Påbörja din kostnadsfria provperiod av CleanMyMac.
- Installera och öppna appen.
- I sidofältet klickar du på Cleanup och sedan på Scan.
- När genomsökningen är klar kan du gå igenom informationen eller klicka på Clean för att ta bort allt skräp som hittats direkt.

Det var det! Med bara några klick och några sekunder får datorn en rejäl nystart så att den fungerar som den ska.
3. Uppdatera macOS och dina appar
Försök att uppdatera dina program till de senaste versionerna, eftersom de oftast är optimerade och fungerar bättre än de tidigare versionerna. Systemuppdateringar innehåller åtgärder för prestanda och fel som kan vara orsaken till att datorn är långsam.
För att uppdatera macOS går du till Systeminställningar > Allmänt > Programuppdatering. Om en uppdatering är tillgänglig följer du bara instruktionerna på skärmen för att installera den. Det är också en bra idé att ha automatiska uppdateringar aktiverade.
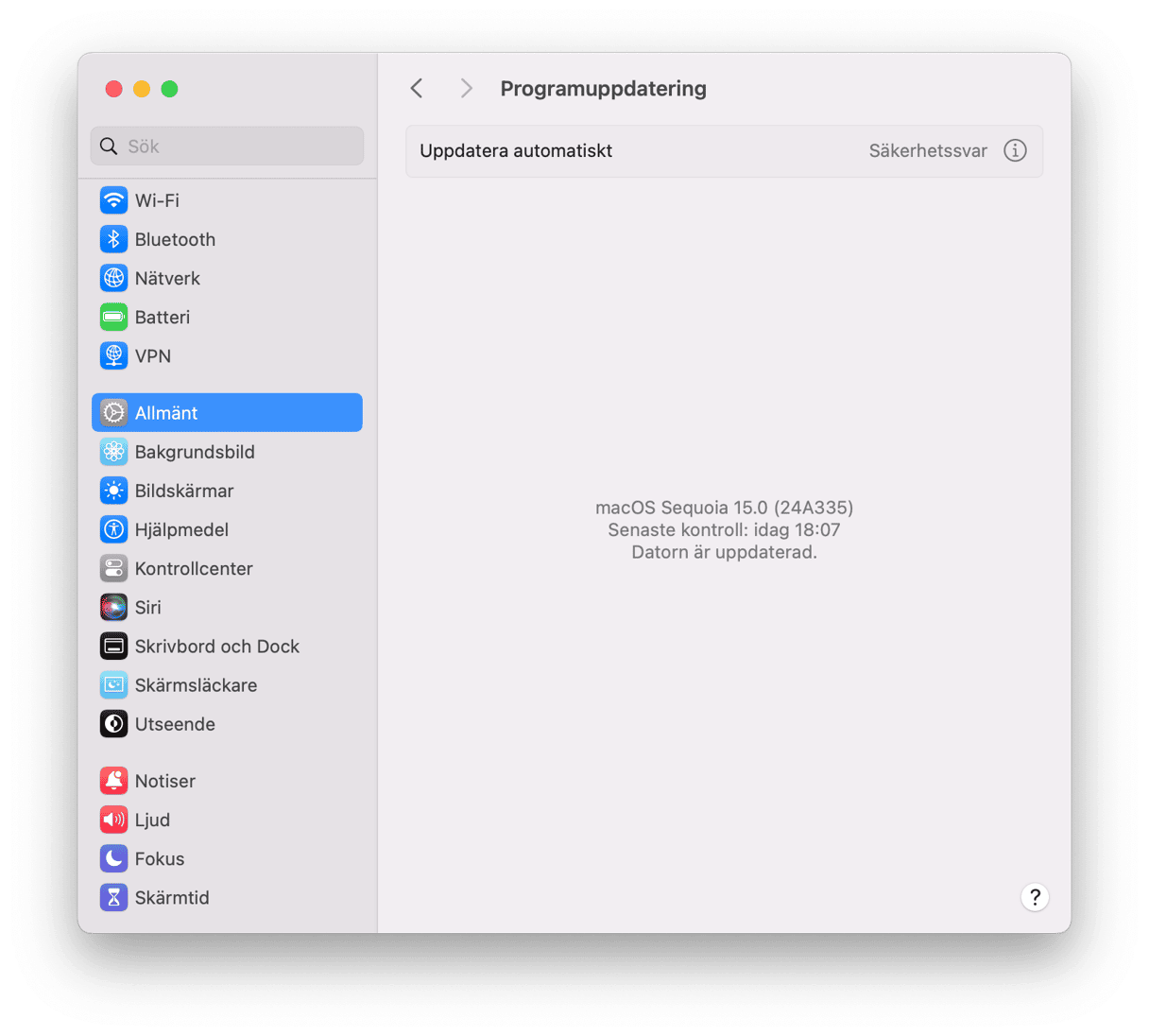
Det finns flera olika sätt att uppdatera appar:
- Gå till App Store och klicka på Uppdatera i sidofältet. Uppdatera apparna en i taget eller klicka på Uppdatera alla.
- Om du har laddat ner en app från utvecklarens webbplats ska du besöka den igen och installera den senaste programversionen.
- Öppna en app på datorn och klicka på appens namn i menyraden. Leta efter alternativet Sök efter uppdateringar. Gå också till appens inställningar för att se om automatiska uppdateringar finns. Om så är fallet aktiverar du den funktionen.
4. Avinstallera appar som inte används
Som nämnts tidigare är att rensa bort appar som du inte längre behöver ett effektivt sätt att frigöra utrymme på Mac. Och ännu viktigare – om du inte använder en app är det mindre troligt att du håller den uppdaterad, och gamla appar utgör allvarliga säkerhetsrisker. Därför är det säkrare att radera allt som du inte använder.
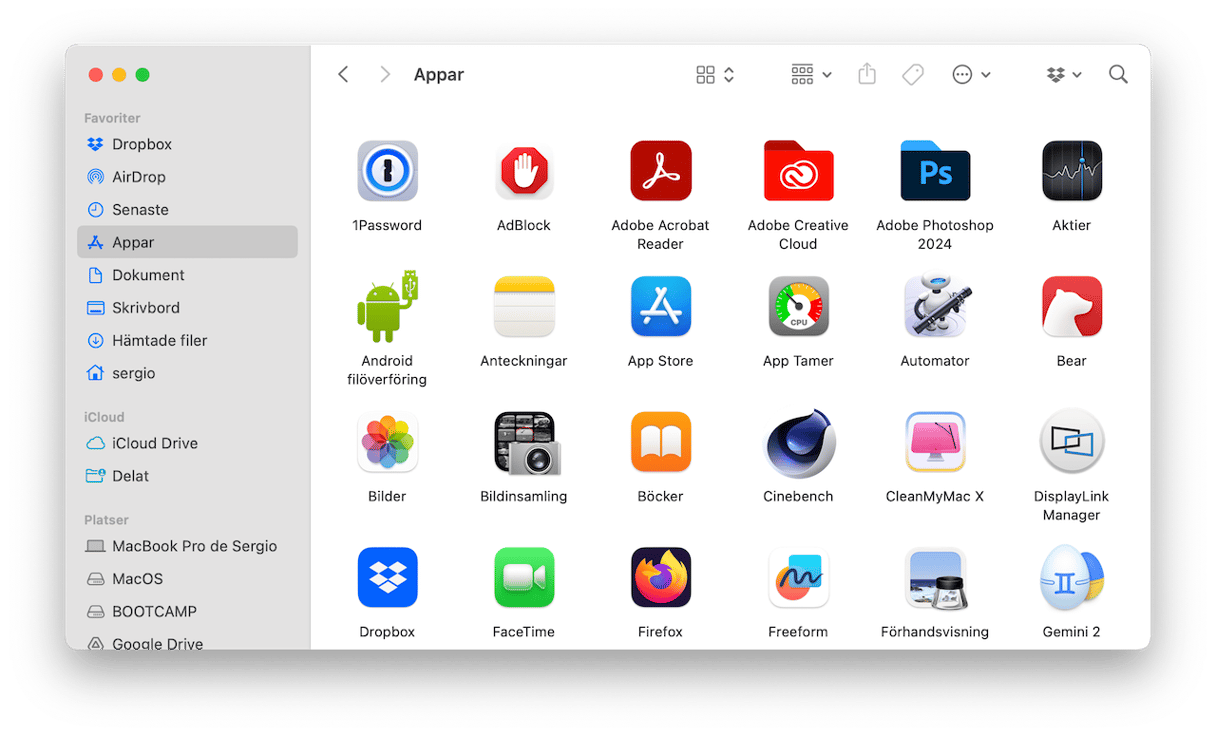
Radera en app genom att gå till mappen Appar och dra onödiga appar till papperskorgen. Leta sedan upp kvarvarande filer och ta bort dem. För att ta reda på hur du gör det kan du läsa den här praktiska guiden om hur man avinstallerar appar på Mac.
5. Frigöra minne
Det avslutande tipset är att frigöra minne. När det finns tillräckligt med minne kan du enkelt köra och använda alla appar du behöver utan att ens behöva tänka på vad en långsam Mac är. Du kan försöka frigöra det manuellt genom att avsluta processer i Aktivitetskontroll, ta bort startobjekt, ha färre flikar öppna i webbläsaren eller rensa cachefiler.
Om du letar efter en magisk lösning som kan hjälpa dig med allt det kan du prova ett underhållsprogram för Mac som CleanMyMac. Det frigör minne utan ansträngning och på nolltid. Så här använder du den:
- Gå till menyraden i det övre högra hörnet av skärmen och klicka på CleanMyMacs menyikon. Den visas i menyraden när du startar CleanMyMac för första gången.
- Leta reda på ikonen Memory och klicka på Free Up.
- När du är klar kan du klicka på ikonen Memory för att visa detaljer eller till och med avsluta appar som förbrukar mest RAM.

Vi hoppas att den här artikeln var till hjälp och att du har hittat alla svar om defragmentering av MacBook som du letade efter. Var redo för fler tips och tricks till Mac!






