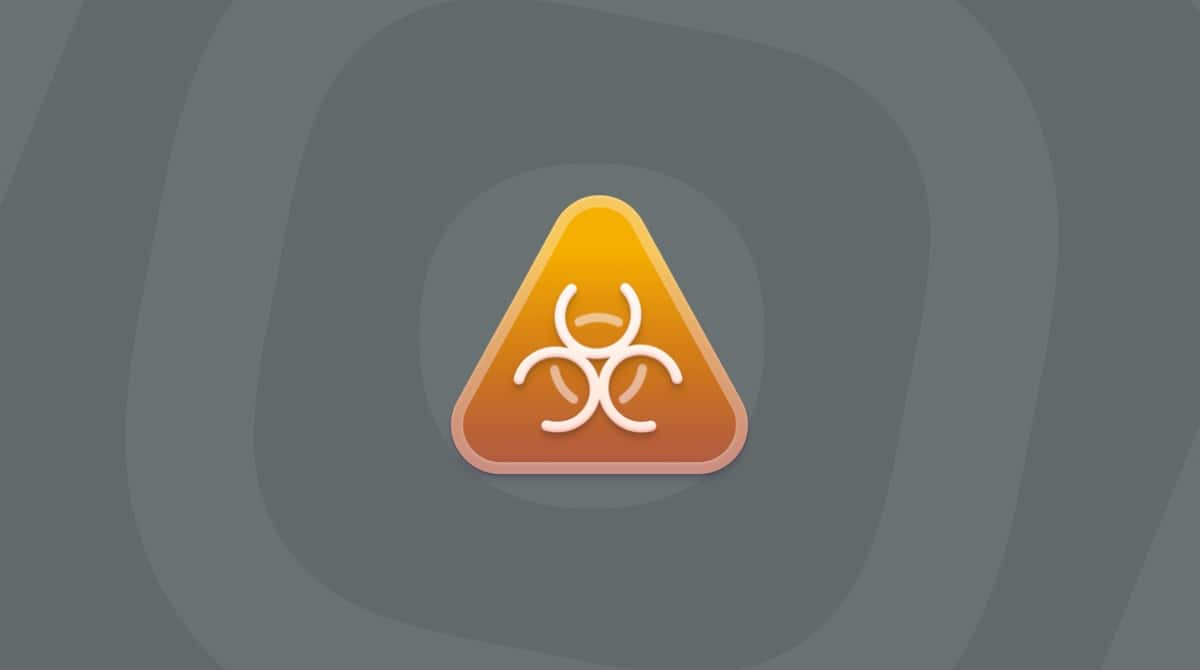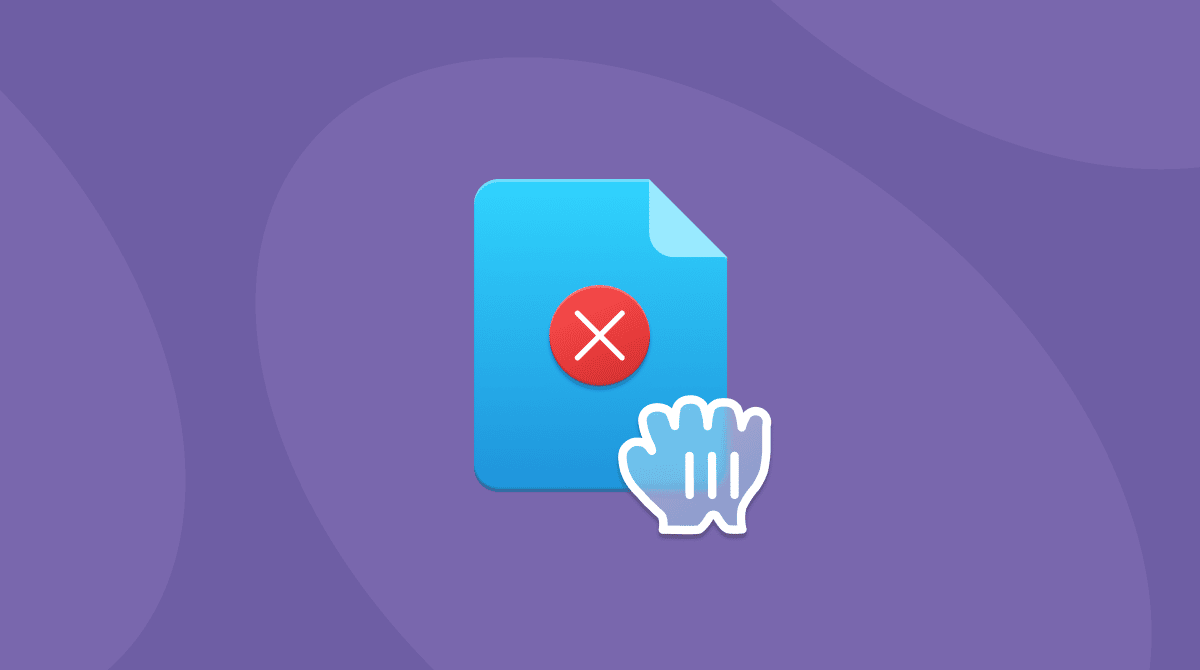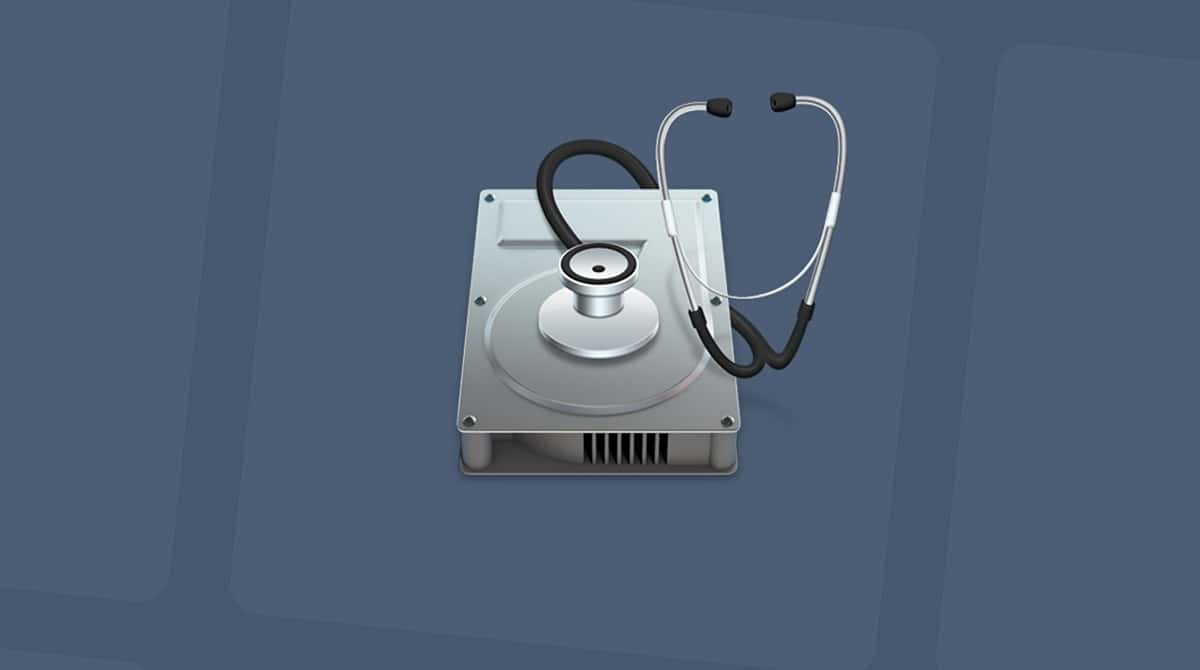Si vous rencontrez des problèmes de performances sur Mac, vous repensez peut-être parfois à l'époque où vous utilisiez un PC et aviez pris l'habitude de défragmenter votre ordinateur. Inutile de faire ça sur Mac, car le système de fichiers d'Apple les défragmente automatiquement. Cela dit, il est possible que vous ayez quand même envie de défragmenter votre MacBook de temps en temps.
Dans cet article, nous expliquons comment défragmenter un Mac et les alternatives à la défragmentation. C'est parti !

Qu'est-ce que la défragmentation du disque ?
Pour faire simple, la défragmentation sert à booster les performances d'un ordinateur en réorganisant les données du disque. Résultats, les éléments connexes sont regroupés, et le chargement des fichiers et des logiciels prend donc moins de temps. En d'autres termes, la défragmentation du disque remet tout en ordre et peut accélérer considérablement les performances d'un système qui tourne au ralenti. Le processus consiste à rassembler les éléments disséminés sur votre ordinateur tout en optimisant l'espace, un peu comme dans une partie de Tetris. L'image ci-dessous représente le contenu d'un disque avant et après défragmentation.
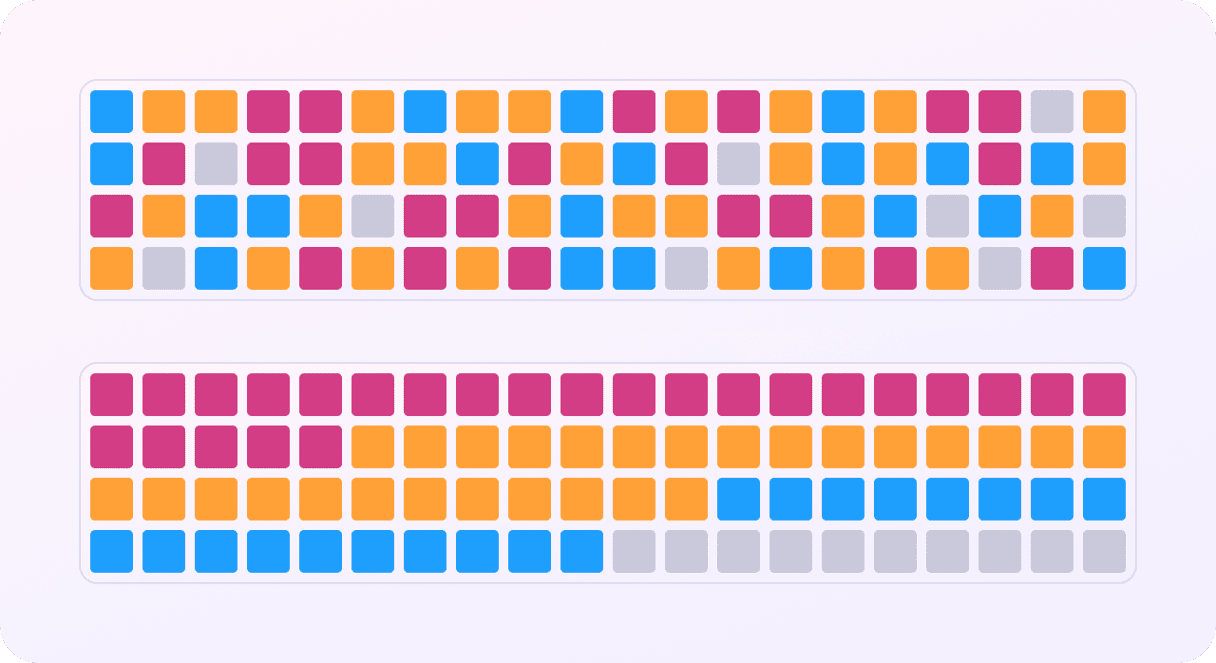
Peut-on défragmenter un Mac ?
Pour faire simple : non. Les Mac qui utilisent un système d'exploitation ultérieur à OS X 10.2 n'ont généralement pas besoin d'être défragmentés. Pourquoi ? Parce qu'OS X et macOS intègrent leurs propres utilitaires Apple chargés de nettoyer les fichiers fragmentés présents sur le disque dur. Pour la plupart des utilisateurs, il n'est donc tout simplement pas nécessaire de défragmenter le disque de leur MacBook. En plus de ça, les nouvelles versions de macOS ne sont pas compatibles avec les logiciels qui pourrait défragmenter un Mac, à l'exception des utilitaires intégrés qui réorganisent automatiquement les fichiers du disque.
Mais si vous utilisez un MacBook un peu ancien avec un disque dur classique (non-SSD), vous pouvez essayer de chercher une application pour défragmenter votre disque. Cela dit, les Mac qui tournent sous OS X 10.2 ou une version antérieure du système d'exploitation ne sont pas compatibles avec les logiciels de défragmentation actuels. Trouver le bon outil peut donc être délicat.

Pourquoi il ne faut jamais défragmenter le SSD d'un Mac
La procédure décrite ci-dessus s'applique uniquement aux disques durs classiques. Si vous possédez un Mac récent équipé d'un SSD (Solid State Drive), il ne faut pas défragmenter ses données. En effet, les SSD ne fonctionnent pas de la même manière que les disques durs classiques, et ils intègrent un processus de maintenance automatique. Il n'est donc pas nécessaire de défragmenter un SSD pour améliorer les performances d'un Mac.
D'ailleurs, les tentatives de défragmentation peuvent même nuire à votre SSD. La mémoire flash utilisée par les SSD a une durée de vie limitée, car elle ne supporte qu'un certain nombre de cycles d'écriture et de lecture. Or, le processus de défragmentation consiste justement à lire les données situées à un endroit pour les écrire ailleurs. En défragmentant un SSD, vous effectuez des milliers d'opérations d'écriture sur le lecture, ce qui peut accélérer sa dégradation et conduire à une usure prématurée. Et ce n'est évidemment pas le but de l'opération !
Autres façons d'optimiser votre Mac
Si votre Mac est lent, la meilleure chose à faire n'est peut-être pas d'effectuer une défragmentation, car le problème n'est pas toujours lié au disque dur. Différentes méthodes peuvent vous aider à accélérer le système sans défragmenter le disque de votre Mac.
1. Optimisez votre stockage
Avoir suffisamment d'espace libre sur votre Mac est l'une des meilleures façons de garantir de bonnes performances. Il est recommandé de conserver environ 10 % de votre espace de stockage, ou mieux encore, 20 %.
Voici quelques conseils pour optimiser le stockage de votre Mac :
- Localisez et supprimez les fichiers anciens et volumineux, comme les photos, les vidéos et les fichiers .DMG.
- Débarrassez-vous des applications dont vous n'avez plus besoin ou que vous n'utilisez plus.
- Supprimez les fichiers inutiles qui se trouvent dans votre dossier Téléchargements et videz la corbeille.
Rechercher manuellement tous ces fichiers peut prendre beaucoup de temps. Heureusement, il existe un outil intégré à votre Mac qui peut vous aider à optimiser votre stockage. Voici comment s'en servir :
- Cliquez sur le menu Apple puis sur Réglages Système.
- Cliquez sur Général > Stockage.
- Consultez les Recommandations qui se trouvent sous la barre colorée. Vous pouvez également cliquer sur l'icône « i » à côté à des catégories listées, afin de voir ce que vous pouvez supprimer de votre Mac.

2. Supprimez les fichiers inutiles
Maintenant que vous avez commencé à faire de la place sur votre Mac, nous vous conseillons de vous débarrasser des fichiers inutiles comme les fichiers temporaires, les caches système et utilisateurs, les fichiers de traduction inutilisés, les versions de vos documents, les fichiers journaux du système et bien d'autres. Leur suppression est sans danger, mais le plus difficile est de les trouver.
Heureusement, CleanMyMac peut faire le gros du travail pour vous. Cette application, certifiée conforme par Apple, comprend de nombreux outils permettant d'identifier et de supprimer rapidement et sans danger les fichiers inutiles de votre Mac, de désinstaller entièrement vos applications, de détecter et de supprimer les malwares, d'optimiser et d'accélérer votre ordinateur, et bien plus encore. Voici comment s'en servir pour faire de la place sur votre Mac :
- Démarrez votre essai gratuit de CleanMyMac.
- Ouvrez CleanMyMac.
- Dans la barre latérale, cliquez sur Nettoyage, puis sur Analyser.
- Une fois l'analyse effectuée, vous pouvez afficher le détail ou cliquer sur Nettoyer pour supprimer en un clic tous les fichiers identifiés.

Et voilà ! Il suffit de quelques clics et de quelques secondes pour redonner un coup de fouet à votre Mac.
3. Mettez votre macOS et vos applications à jour
Essayez d'installer les dernières versions de vos logiciels, car celles-ci sont souvent optimisées et offrent de meilleures performances. Les mises à jour du système comprennent des corrections de bugs et des améliorations des performances qui éliminent certaines sources de ralentissements.
Pour actualiser macOS, rendez-vous dans Réglages Système > Général > Mise à jour de logiciels. S'il y a une mise à jour disponible pour votre Mac, suivez les instructions affichées à l'écran pour l'installer. Pensez également à activer les mises à jour automatiques.

Pour ce qui est de mettre à jour vos applications, vous avez plusieurs options :
- Ouvrez l'App Store et cliquez sur Mises à jour dans le menu latéral. Vous pourrez alors mettre à jour vos applications une par une, ou choisir l'option Tout mettre à jour.
- Si vous avez téléchargé une application sur le site du développeur, rendez-vous sur le site pour installer la dernière version.
- Ouvrez une application sur votre Mac, cliquez sur son nom dans la barre des menus et cliquez sur Rechercher des mises à jour. Vous pouvez aussi vous rendre dans les paramètres de l'application pour voir s'il est possible d'activer les mises à jour automatiques.
4. Désinstallez les applications inutilisées
Comme nous l'avons déjà expliqué, supprimer les applications que vous n'utilisez plus est une bonne façon de libérer de l'espace sur votre Mac. D'autant que s'il y a des applications que vous n'utilisez plus, il y a de fortes chances que vous ne les mettiez plus à jour, et les applications obsolètes présentent des risques importants en matière de sécurité. Il vaut donc mieux supprimer celles dont vous ne vous servez pas.

Pour supprimer une application, rendez-vous dans le dossier Applications et placez celles que vous n'utilisez pas dans la corbeille. Vous devrez ensuite partir à la recherche de leurs fichiers résiduels pour les supprimer. Pour savoir comment faire, consultez ce guide expliquant comment désinstaller correctement des applications sur Mac.
5. Libérez de la mémoire
Dernier conseil, et pas des moindres : libérez de la mémoire. Avoir suffisamment de mémoire vous permet d'exécuter et d'utiliser facilement les applications dont vous avez besoin, sans que votre Mac ne ralentisse. Vous pouvez en libérer manuellement en quittant des processus depuis le Moniteur d'activité, en supprimant des éléments d'ouverture, en réduisant le nombre d'onglets ouverts dans vos navigateurs, ou en supprimant vos fichiers cache.
Et si vous cherchez une formule magique pour vous aider à faire tout ça, vous pouvez essayer un logiciel d'entretien pour Mac comme CleanMyMac. Avec cette application, vous pourrez libérer de la mémoire en un clin d'œil. Voici comment s'en servir :
- Consultez la barre des menus de votre ordinateur, en haut à droite de votre écran, et cliquez sur l'icône du Menu de CleanMyMac (en forme d'iMac). Elle s'affiche dans la barre de menus quand vous ouvrez CleanMyMac pour la première fois.
- Dans la section Mémoire, cliquez sur Libérer.
- Vous pouvez ensuite cliquer sur la section Mémoire pour afficher plus d'information, ou pour quitter les applications qui consomment le plus de RAM.
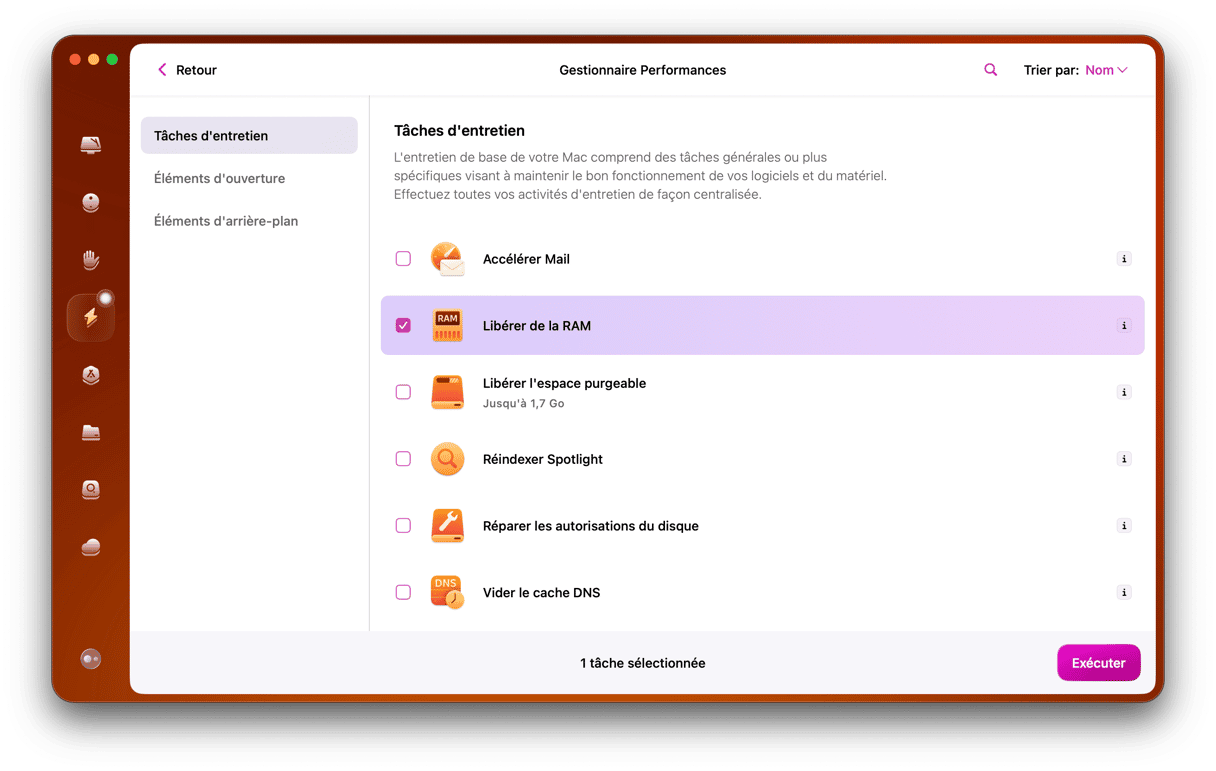
Nous espérons que cet article vous a été utile et que vous avez trouvé les réponses à vos questions sur la défragmentation de votre MacBook. À bientôt pour d'autres trucs et astuces pour Mac !