Googleのワークスペースツールは、多くの人が使っている人気ツールです。 通常、ストレスなく使用することができると思います。 しかし、ある日突然、MacでGoogle Driveが動かなくなるという時もあります。 そんな時はどうすれば良いのでしょうか?
この記事を見れば全てがわかります。 この記事では、MacでGoogleドライブまたはGoogle ファイルストリームの動作不良を修正する方法を紹介します。 それでは見ていきましょう!
Google File StreamとGoogleドライブとはなんですか?
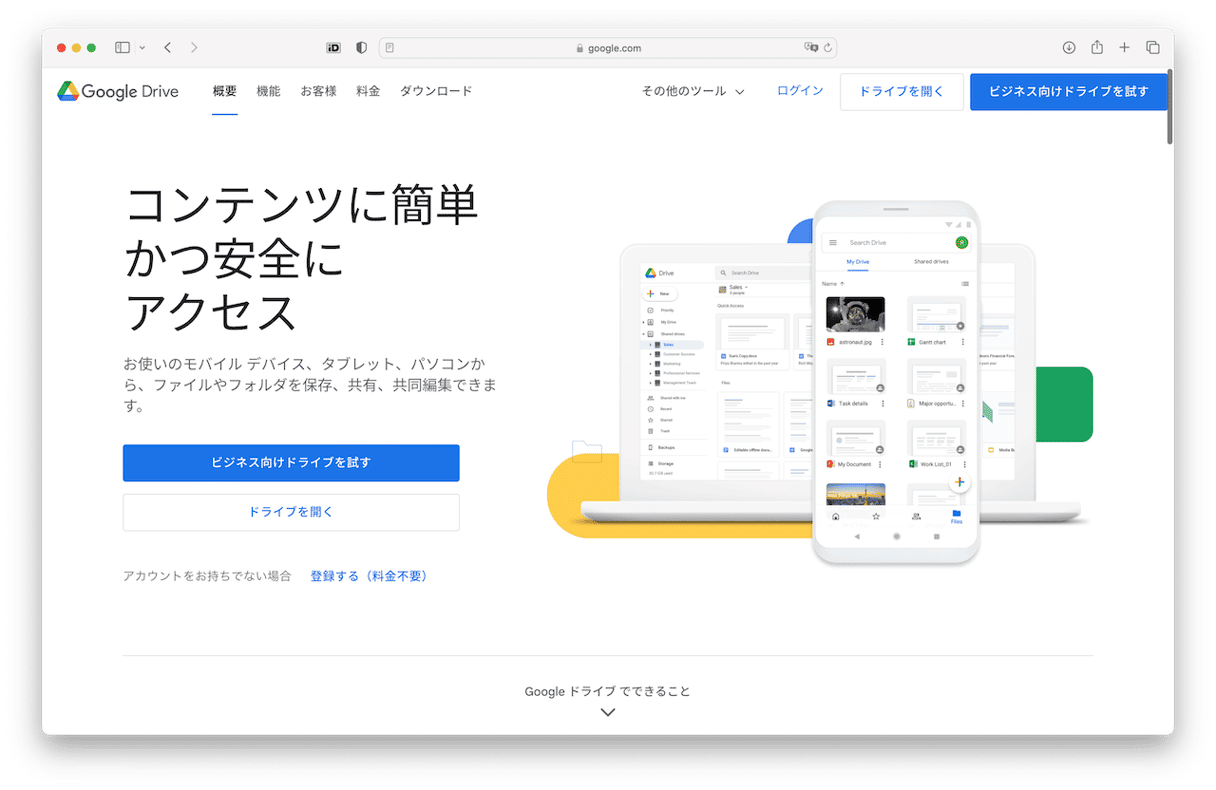
Google ファイルストリームは、バックアップと同期のビジネス版で、Google Driveに保存されているファイルにアクセスできるデスクトップアプリケーションでした。 2021年後半、Googleはファイルストリーム、バックアップ、同期という名前の使用をやめ、現在はどちらも「パソコン版Google ドライブ」(Google Workspaceの一部)と呼ばれています。
Google ドライブはオンラインストレージサービスです。 DocsやGmailなどの他のGoogleサービスと統合され、すべてのデータを一箇所に保存することで人気があります。
パソコン版Google ドライブがお使いのMacでうまく動作しない理由とは?
いくつかの理由が考えられます。 明らかな理由の1つは、Wifiネットワークまたはブロードバンド接続が機能していないことです。 また、マルウェア対策ソフトウェアが何らかの理由でGoogleドライブへのアクセスをブロックしている可能性もあります。 ちょっと複雑な原因として考えられるのは、他のソフトウェアとの非互換性、OSがGoogleドライブをブロックしている、またはGoogle側の問題などです。
以下は、Googleドライブが使えなくなったときによく見られる兆候です:
- ログインしようとすると認証エラーが発生する
- ログイン画面が何度も更新される
- Google Driveとファイルが同期されない(Google ファイルストリームが動作していない)
- アカウントの同期が有効になっていないというエラーメッセージが表示される
MacでGoogleドライブが開かない時の対処法
MacでGoogleドライブが開けない場合、2つの対処方法があります:
- Googleドライブをリセットする
- Googleドライブをアンインストールする
CleanMyMacと呼ばれる便利なアプリケーションを使用すれば、これらの両方を実行することができます。 またアプリのアンインストールや関連ファイルの削除も可能です。 この方法を使えば、アプリに関する全ての情報をMacから消すことができます。 CleanMyMacのアンインストール機能を使って、アプリをリセットし、初期状態に戻すことも可能です。こちらCleanMyMacの無料トライアルを入手する 。
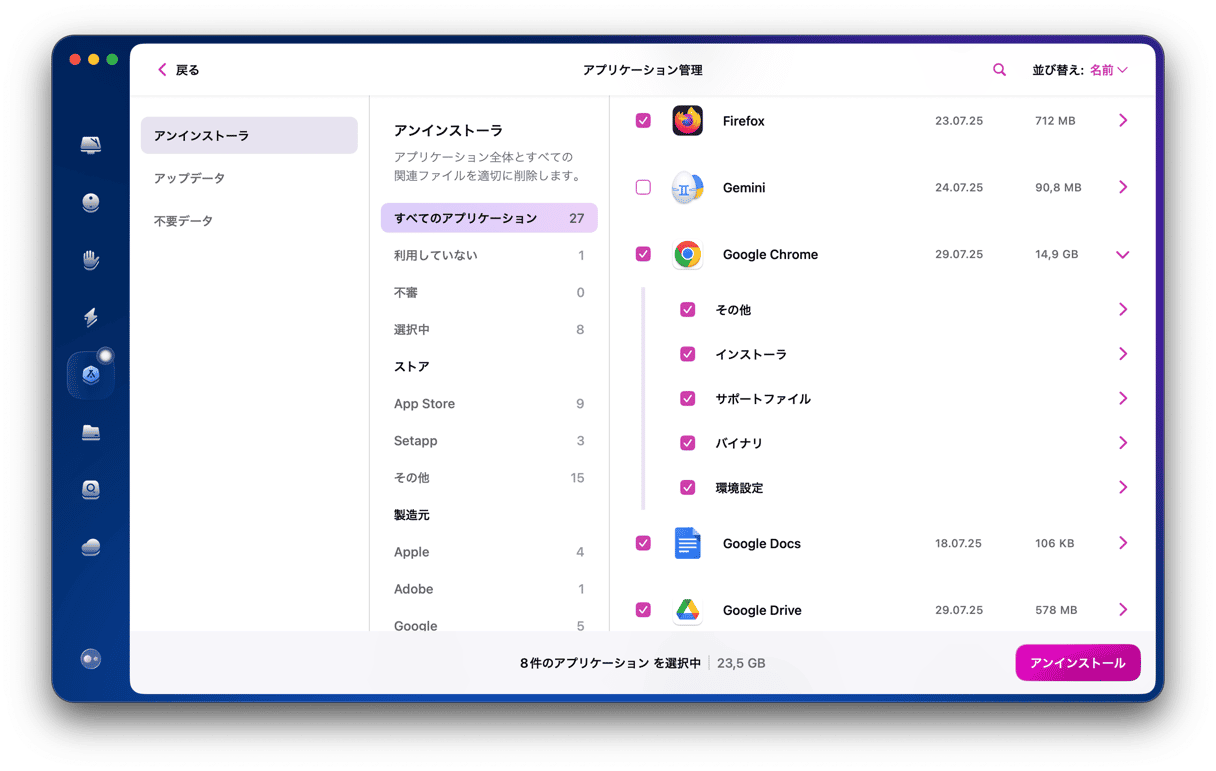
ここでは、Googleドライブのリセットやアンインストールの方法を紹介します:
- CleanMyMac を起動します。
- サイドバーから「アプリケーション」を選択します。
- 「アプリケーションを管理」のボタンをクリックします。
- 「アンインストーラ」を選択して「Google Drive」を見つけます。
- アプリを選択して「アンインストール」をクリックします。
Googleドライブのアンインストールが完了したら、WebブラウザでGoogleアカウントから再度ダウンロードしてみましょう。
Googleドライブが接続できない場合の対処法
無線LANとブロードバンド接続を確認する
最もシンプルな解決策が最も効果的であることが多く、まずは見ておくことが大切です。 大幅な時間の節約につながるケースもあります。 このまま記事の内容に沿ってお進み下さい。
- MacのメニューバーのWi-Fiマークをクリックし、正しい無線LANネットワークに接続されていることを確認しましょう。
- 複数のウェブサイトやサービスに接続してしましょう。
- 正しい無線LANネットワークに接続されているにもかかわらず、他のオンラインサービスに接続できない場合は、ルーターが正しく接続されているかどうかを確認しましょう。 そうでない場合は、ルーターを再起動しましょう。
- ネットワークに問題がないか、ブロードバンドプロバイダーに確認しましょう。
お使いのMacとブラウザを確認する
無線LANとブロードバンド接続が原因でないことがわかったら、今度はMacが原因であるという仮定でみてみましょう。
- ウェブブラウザでGoogleのサービスに接続してみましょう。 ログインして使用することができますか?
- お使いのMacのアップデートが利用可能かどうかを確認します(Appleメニュー > このMacについて > ソフトウェアアップデート)。 利用可能な場合は、インストールしてください。
- Macのセキュリティとプライバシーの設定を確認:
- システム環境設定を終了します。
- 「セキュリティとプライバシー」パネルを選択しましょう。
- 「一般」をクリックします。 「ダウンロードしたアプリケーションを許可する」で、「App Storeおよび特定された開発者」にチェックが入っていることを確認します。 チェックされていない場合は、南京錠アイコンをクリックし、管理者パスワードを入力して、ボックスにチェックを入れます。
- Google Driveアプリを起動します。 エラーメッセージが表示されますか? 表示された場合は、システム環境設定の「許可」をクリックしましょう。
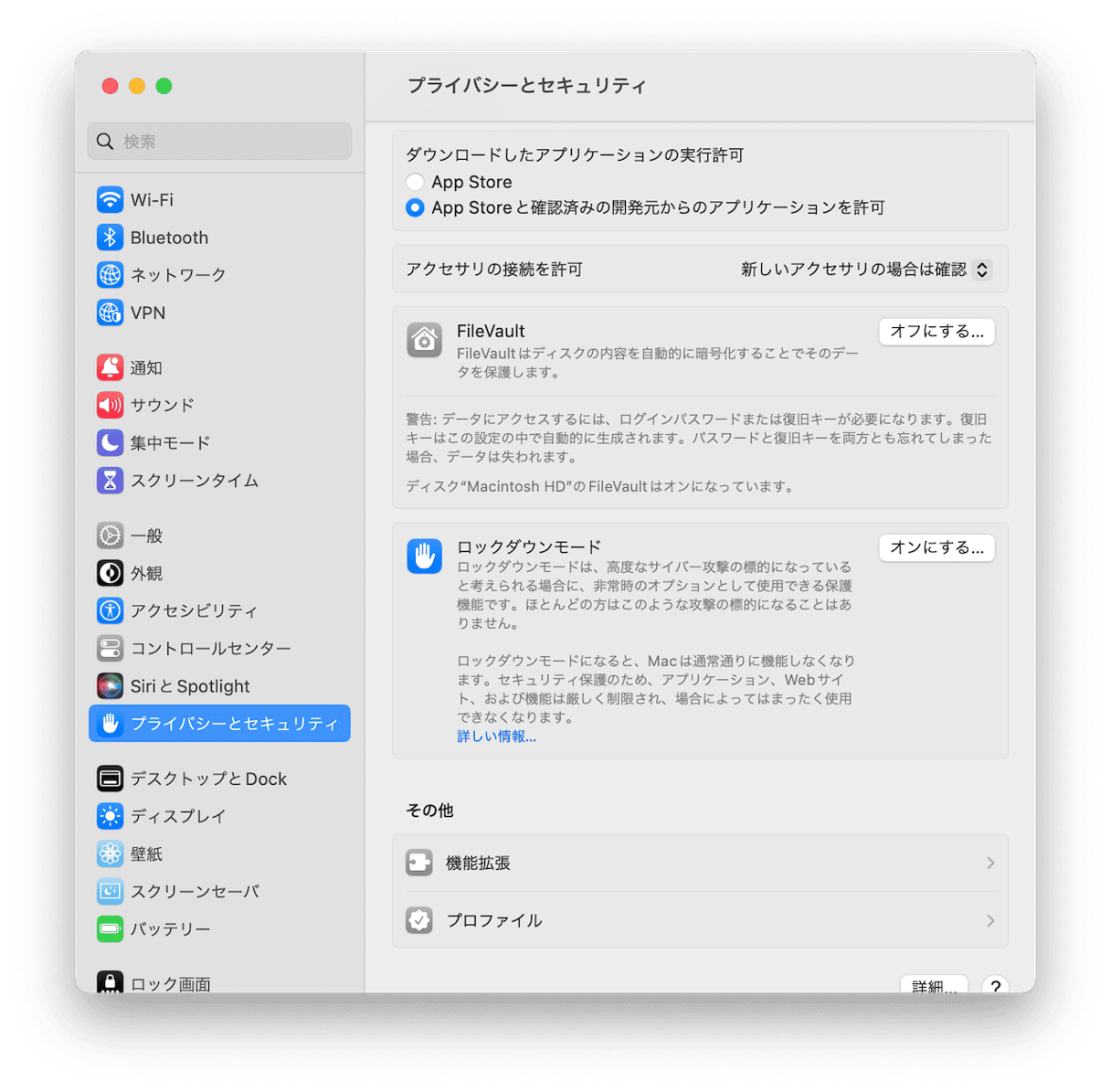
Googleドライブとの接続を解除し、再接続する
アカウントへの接続を解除して再接続することで問題が解決する場合があります。 その方法は以下のように行えます:
- アプリケーションフォルダからGoogleドライブを起動します。
- メニューバーのGoogle Driveのアイコンをクリックし、歯車の設定アイコンを選択します。
- 環境設定を選択します。 環境設定ウィンドウの設定ボタンをクリックし、「アカウントの接続を解除」を選択します。 もう一度「接続を解除」をクリックし、確認します。
- ブラウザのウィンドウが開いたら、Googleアカウントの詳細情報を使ってログインします。
画面共有をオフにする
Macでの画面共有がGoogle ファイルストリームに干渉する可能性があるという報告があります。 画面共有をオフにすることで、それが実際の原因であるかどうかを確認することができます。 以下の簡単な手順に従ってみましょう。
- Appleメニューをクリックして、システム環境設定を選択します。
- 「共有」設定を選択しましょう。
- 画面共有の隣にあるボックスのチェックを外しましょう。
- システム環境設定を終了します。
Google Drive が Mac で開かない、またはファイルストリームがファイルを同期しない場合、インターネット接続からお使いの Mac のソフトウェアの非互換性まで、さまざまな理由が考えられます。 この記事で紹介した解決策に従って、原因を排除していき、Googleドライブの問題を解決しましょう。






