事務的な書類を扱う作業を日常的に行う以外に、どのような時間をコンピューター上で過ごしていますか? 動画を見ているという人も多いでしょう! 休憩中に見る短いコメディ動画から、ドラマシリーズを週末にまとめて視聴したり、動画は私たちの生活に欠かせないものとなっています。
MacでYouTubeを視聴できなかったり、保存しておいた映画が再生できない場合、絶望的な気分になってしまう人も少なくないでしょう。 Webサイト上で動作するスクリプトや、バックグラウンドで動作する広告ブロッカーが原因である可能性があります。 様々な原因に対応した問題の解決策を紹介していきます。 それでは、早速見ていきましょう!
Macで動画関連のトラブルシューティングをする方法
1. プライベートウィンドウでビデオを開く
Macで動画が再生できない問題が発生したときに最初に行うべきことは、新しいプライベートウィンドウで動画を開いてみることです。 問題が拡張機能が原因で発生しているかどうかを見つけるのに役立ちます。 Safariをお使いの場合は、「ファイル」>「新しいプライベートウィンドウ」を選択します。 Chromeの場合は、「ファイル」→「新しいシークレットウィンドウ」を選択します。 開いた新しいウィンドウで、通常通り開きたい動画にアクセスしましょう。 これで問題なく再生された場合、ブラウザの拡張機能を無効にする必要があるかもしれません。いかにその方法を紹介します。 原因がこれではない場合は他の方法も紹介しますので安心してください!
2. ブラウザのJavaScriptを有効化
Safari、Firefox、ChromeなどでYouTubeが動作しない事に気付いた場合、最初に確認するべき事は、過去にJavaScriptを無効にした事があるかという点です。
JavaScriptは、ブラウザ内の全ての交流の言語であるため、特に動画の再生において重要な役割を果たしています。
SafariでJavaScriptを有効化する手順:
- メニューバーの「Safari」から「設定」をクリック (ショートカット: Command +) します
- 「セキュリティ」のタブを選択します。
- 「JavaScriptを有効にする」にチェックを入れます。
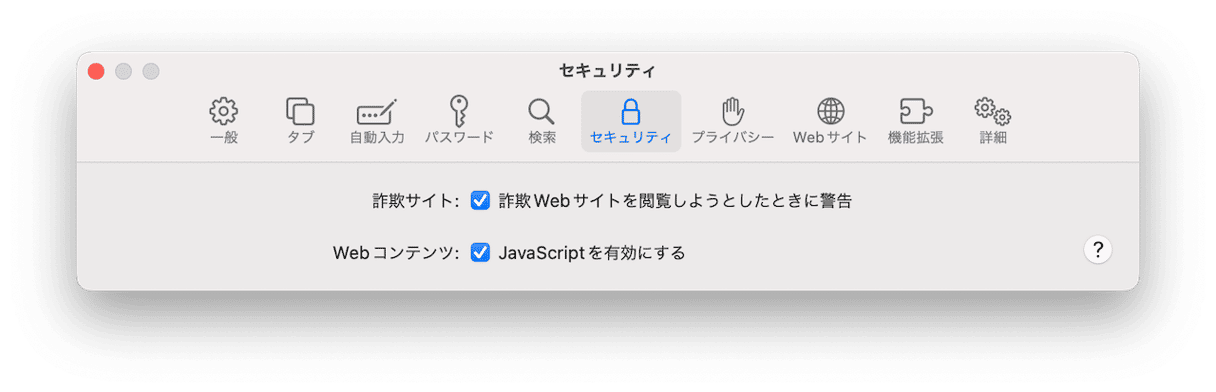
FirefoxやChromeなどの他のブラウザには、設定内に同様のオプションがあります。
3. Macの内部エラーを修正
上記のどの方法でもYouTubeの問題がSafariで解決しないようであれば、こちらの強力な手段を試してみるべきです。 具体的には、CleanMyMacの利用です。 これは、Macの最適化ソフトウェア市場の中で圧倒的に優れているものです。 これはMacを完全にスキャンして不自然な点がないかを確認し、全ての問題をワンクリックで自動的にまとめて解決する方法を提供します。
ビデオの再生を妨げるMacの内部エラーを解決するには、CleanMyMacの「パフォーマンス」機能を利用します。 これはパフォーマンス関連の問題を解決し、Macの最適化に役立ちます。
CleanMyMacでMacをメンテナンスする方法はこちらです:
- アプリの無料トライアルを手に入れる。
- サイドバーから「パフォーマンス」を選択して「スキャン」をクリックします。
- 「すべてのタスクを表示」をクリックして、厳選された推奨事項を確認し、役立ちそうなタスクを実行します。
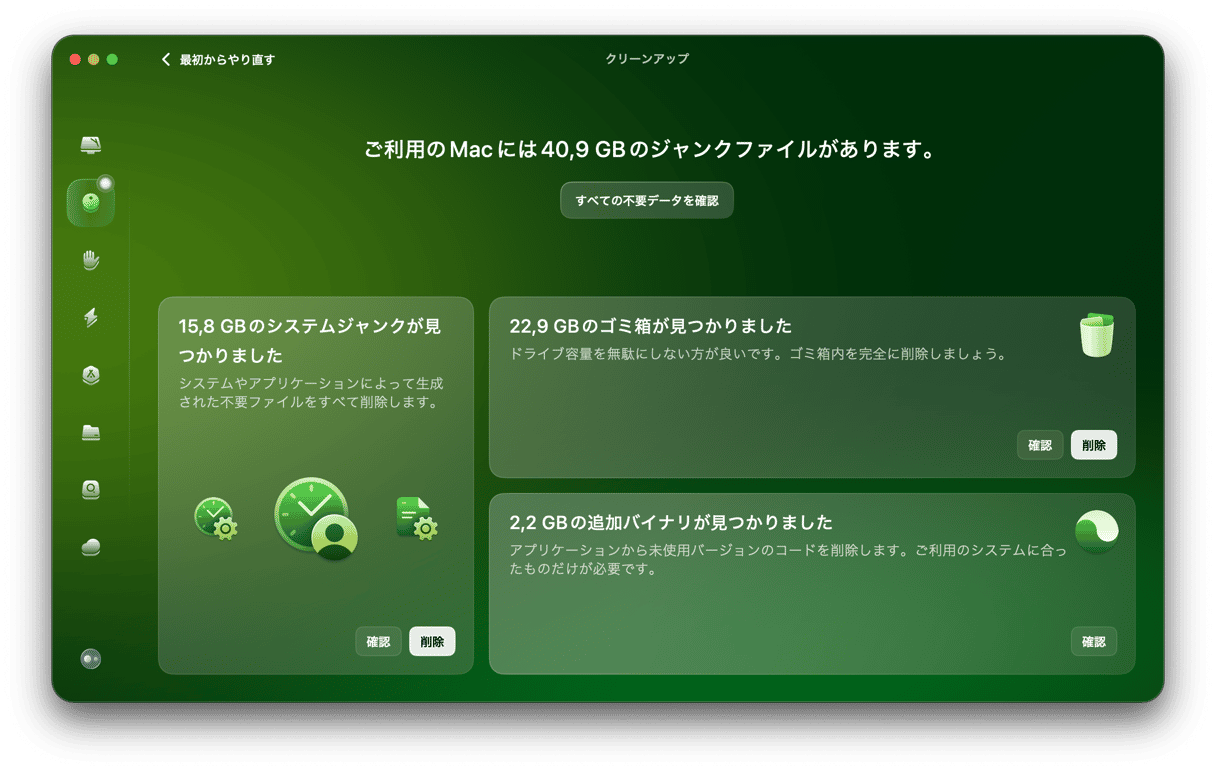
これで、新品のようにMacが軽く動くようになるはずです。 また、これで動画に関する問題も解決する可能性があります。 そうでない場合には、Apple StoreのGenius Barの予約を入れる前に、他にもできることがあるので、このまま読み進めてください。
4. ブラウザの拡張機能を確認
この問題のもう1つの原因は、ブラウザの拡張機能のどれかが不適切な動作をしている、もしくは動画を意図的にブロックしている可能性です。
拡張機能の確認をしばらく行っていないようであれば、チェックするのに良い機会です。
Safariの場合:
- 「設定」を開きます。
- 「機能拡張」のタブに進みます。
- 機能拡張を順番にオフにしていきます。
- Safariを再起動してYouTubeが正常に機能するか確認します。
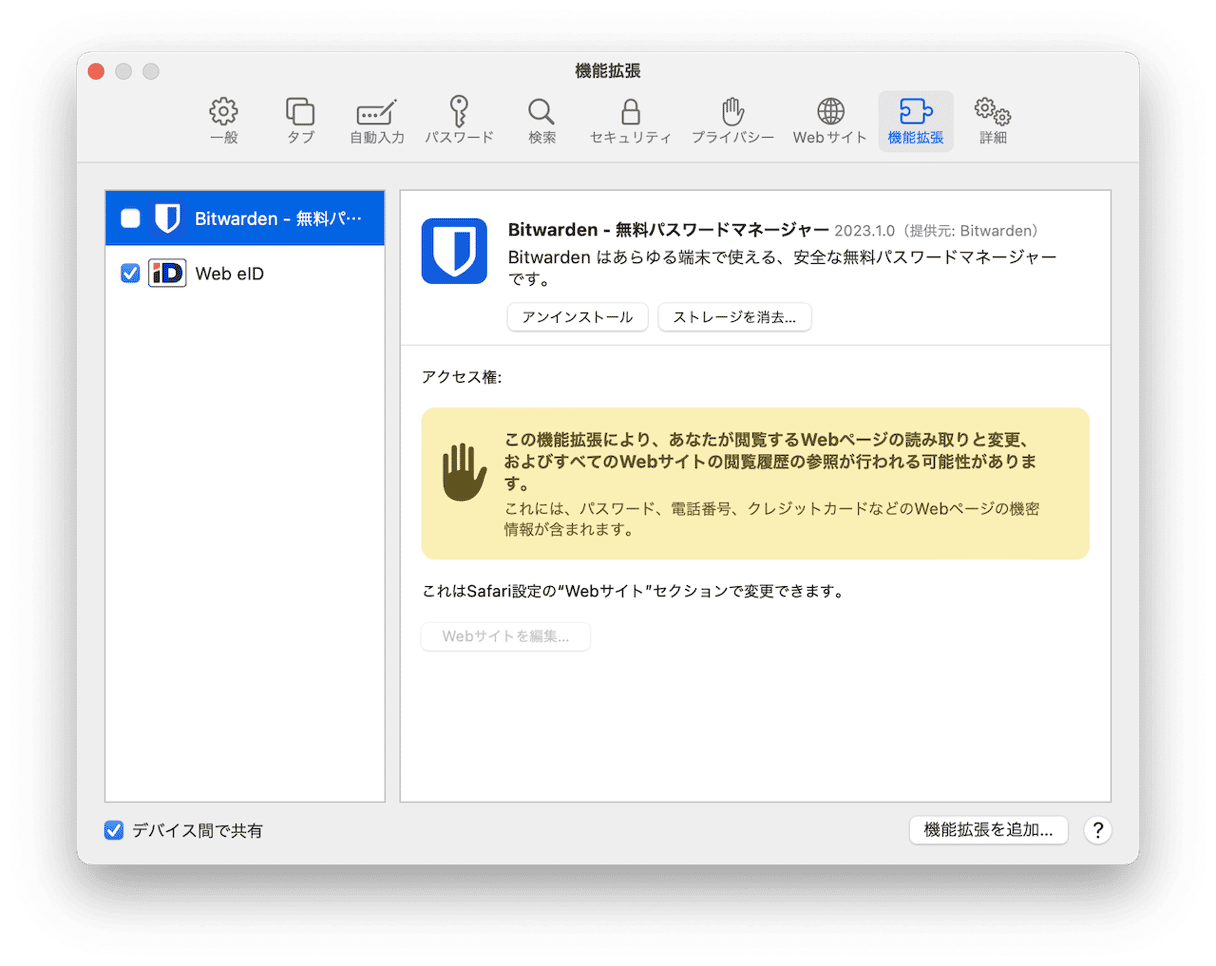
Chromeの場合:
- Chromeを起動し、メニューから「その他のツール」→「拡張機能」を開きます。
- 拡張機能を一つずつ無効化し、その都度ブラウザを再起動し、効果があるかどうかを確認します。
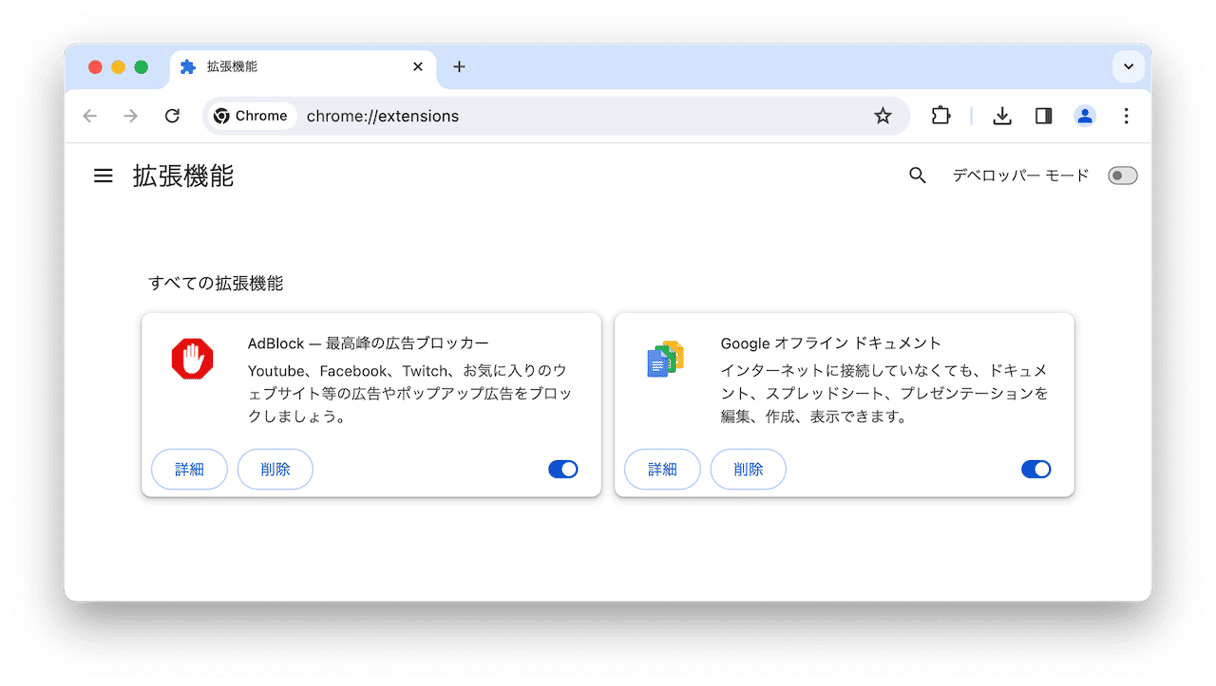
Firefoxの場合:
- Firefoxを起動し、「アドオンとテーマ」→「拡張機能」を選択します。
- 拡張機能を1つ1つ無効にします。
- ブラウザを再起動して、効果があったかどうかを確認します。
- すべての拡張機能に対してこれを繰り返していきます。
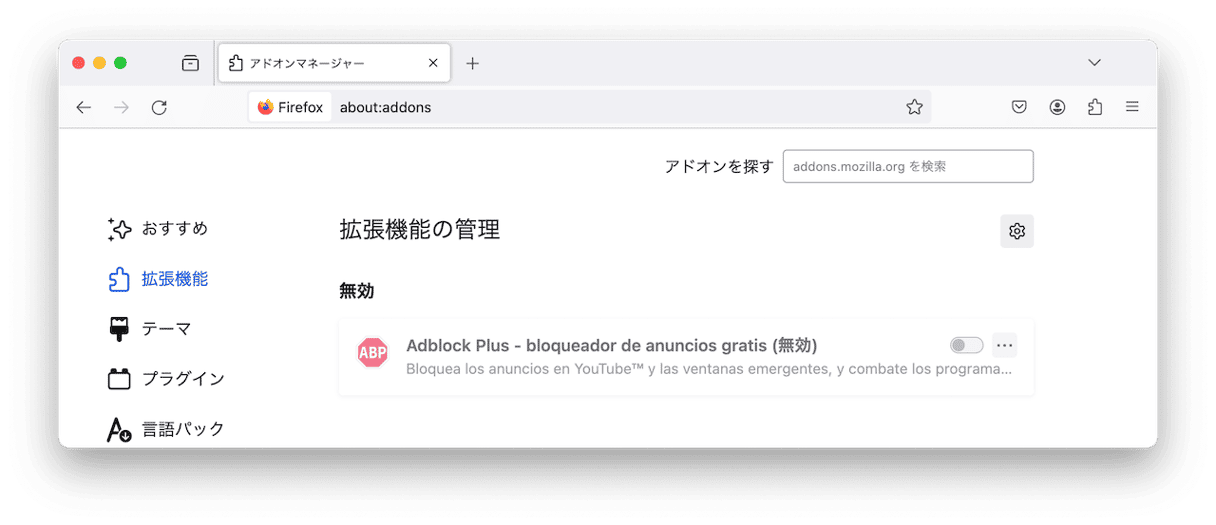
これで問題が解決すれば、拡張機能に関連するものであった事が分かります。 このプロセスを繰り返して、拡張機能を1つずつ有効にしていき、問題の原因を特定します。 原因が特定できた場合、動画を見るときはこの拡張機能をオフにしておくか、開発元に連絡して修正を申請しましょう。
5. ブラウザキャッシュの削除
ブラウザに変更を加えても、過去にアクセスしたWebサイトのほとんどが既にキャッシュされている (ローカルに保存されている) ため、すぐに反映されない事がよくあります。
これらのWebサイトを強制的に更新するには、ブラウザのキャッシュファイルを削除する必要があります。 そしてその方法はブラウザにごとに異なります。
Safariの場合
- Safariのメニューから「設定」を選択します。
- 「詳細設定」のタブを開いて「メニューバーに開発メニューを表示」にチェックを入れます。
- 「開発メニュー」から「キャッシュを空にする」を選択します。(ショートカット:Option + ⌘ + E)
- Safariを再起動します。
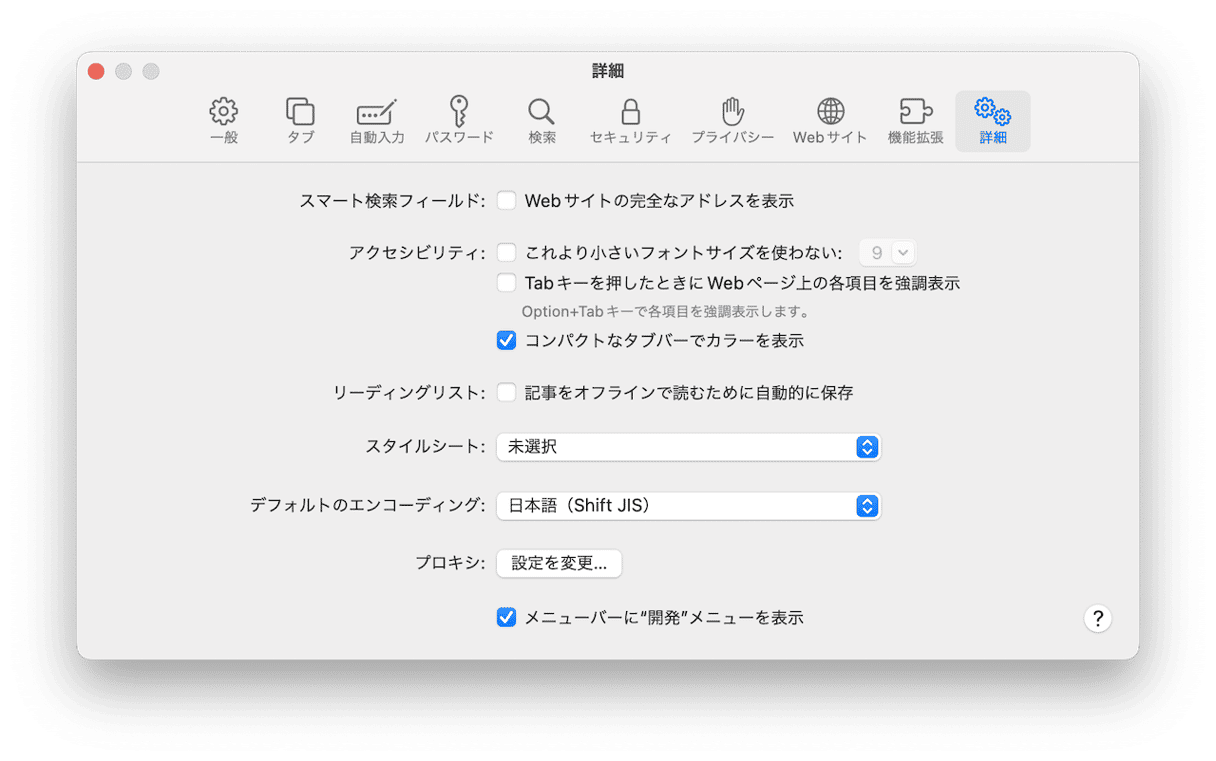
Chromeの場合:
- Chromeのアドレスバーに「
chrome://settings/clearBrowserData」を貼り付けます。 - 時間範囲を設定し、「キャッシュされた画像とファイル」を選択します。
- 「データを削除」をクリックします。
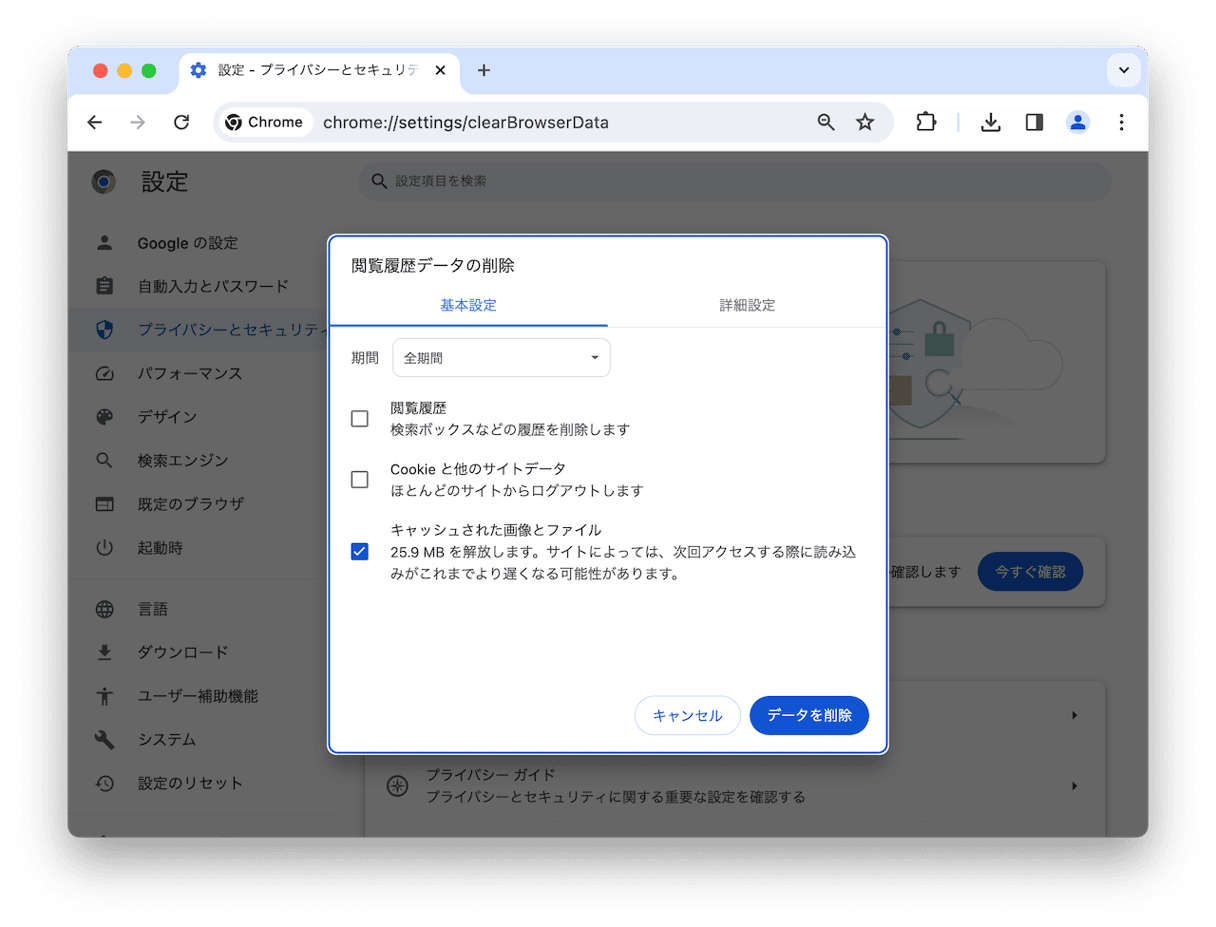
Firefoxの場合:
- Firefoxを起動し、「設定」→「プライバシーとセキュリティ」の順に移動します。
- 「データの消去」をクリックし、「キャッシュされたWebコンテンツ」を選択します。
- 「クリア」>「いますぐクリア」をクリックします。
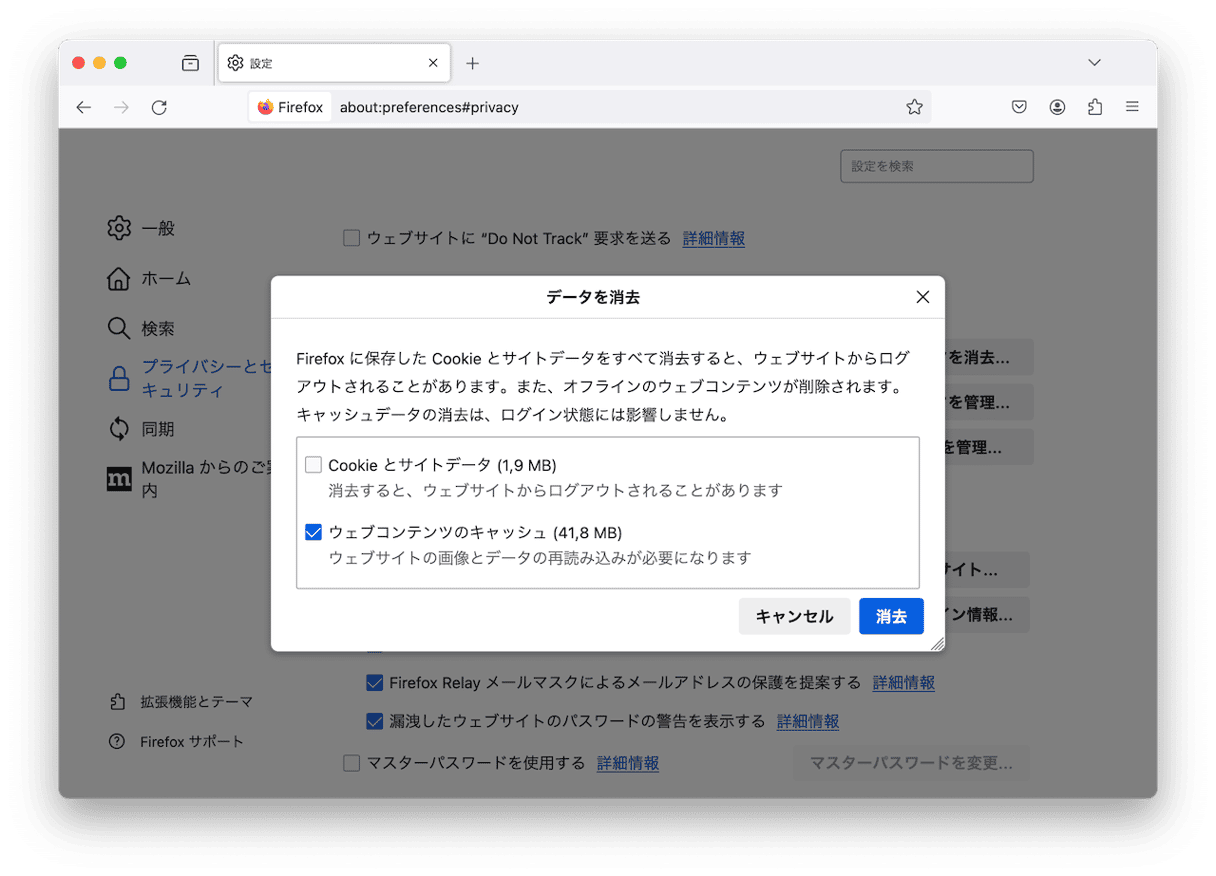
そのため、Webサイト自体の不具合は解消されているはずです。 使える情報がさらにあります。
6. Macをウイルススキャン
1990年代に、人々が最も恐れていた事はウイルス感染です。 現在は、アドウェア、スパイウェア、ランサムウェアなど、本当に多種多様なウイルスが存在します。そしてこれらは、Web上の至る所に潜んでおり、特にソフトウェアをダウンロードする場所に存在します。
そのため、Adobe Flash Playerのダウンロードが感染している可能性もあります。ただし、この問題を解決できる方法があります! CleanMyMacがここでも役に立ちます:
- CleanMyMacの無料トライアルを始める。
- サイドバーの「セキュリティ保護」に移動して「スキャン」をクリックします。
- 検出されたウイルスを削除して、プライバシー項目を管理します。
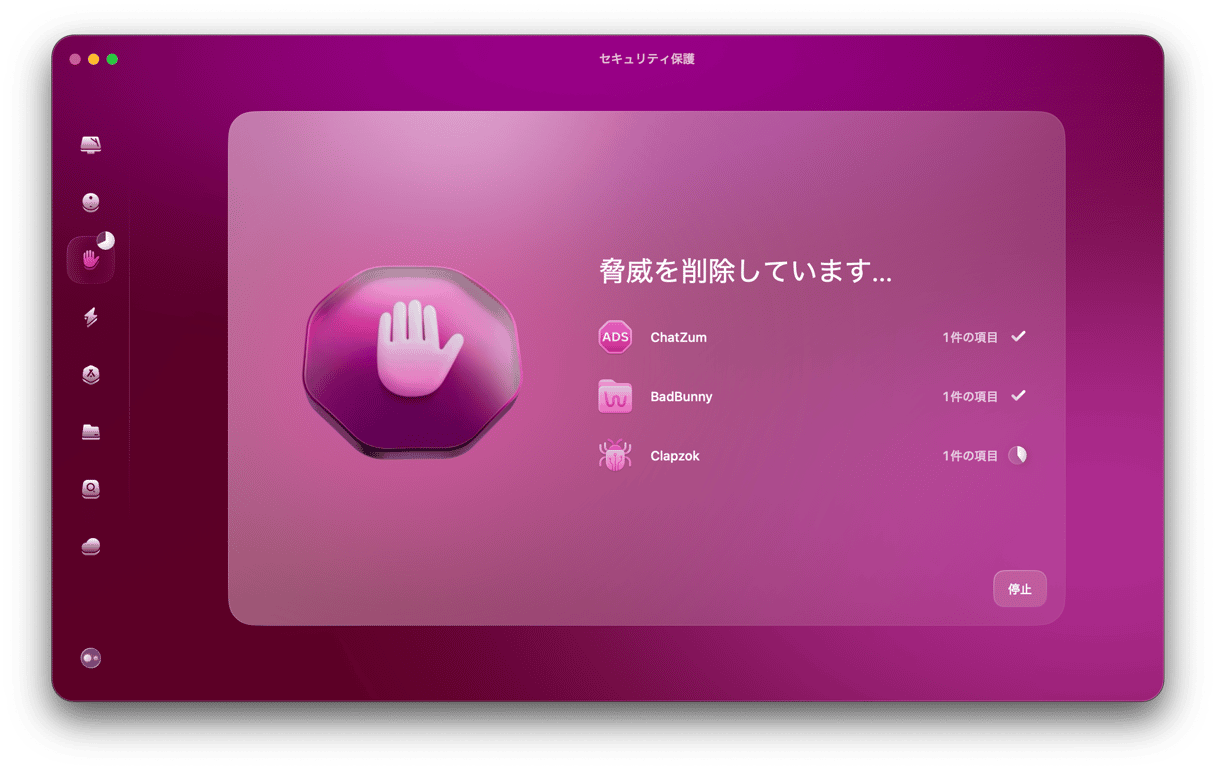
以上が、Macで動画が再生されない問題を解決する為の情報でした。この手順を網羅すれば99%の問題は解決できるでしょう。最初からCleanMyMacを使うだけで大体の問題は解決するので、時間を節約したい方はおすすめです。1分程度で動画が見られるようになるはずです。これで快適なMacの生活を楽しみましょう!






