ユーザーがMacを選ぶ理由のひとつに、アップルのセキュリティ重視の企業文化があります。 しかし現実を見てみると、Macは依然としてマルウェアに対して脆弱であり、悪意のある脅威の量はここ数年で急激に増加していることがわかっています。
その中でもブロートウェアは、最もイライラさせられるマルウェアの1つで、新しくてパワフルなコンピュータを反応が鈍く遅いマシンに変えてしまいます。 この記事では、ブロートウェアを取り除き、他のマルウェアの脅威からMacを守る方法をご紹介します。
ブロートウェアとは?
簡単に説明すると、ブロートウェアとは重くてRAM(メモリ)を使用すぎるソフトウェアのことです。 ビデオ編集ソフトや3Dモデリングソフトのように、重くてRAMを圧迫するようなソフトもありますが、ブロートウェアはそれとは違います。 大きな違いは、そこまでリソースが必要のない用途のアプリや本来は不要なアプリで多くのリソースを使用することです。
ブロートウェアのアドウェアやクラップウェアとの違い
どれも体験しないことに越したことはありませんが、いくつか異なる点があります。 クラップウェアは、ほとんどの場合、ブロートウェアと同じような意味で、役に立たないプリインストール・ソフトウェアを意味します。 また、期待通りに動作しない、Macに害を及ぼしたりする粗悪なソフトウェアを指すこともあります。
アドウェアは、この3つの中で最もタチの悪いものと言えます。 広告を表示したり、特定の広告サイトにリダイレクトさせたり、個人データを収集したりするソフトウェアを意味します。 そして場合によって、自分が意識的にインストールしたわけではないアプリに紐付けされていることもあります。
ブロートウェアはMacにどのような影響を与えますか?
お使いのMacがブロートウェアに感染している場合、まず気づくのはパフォーマンスの問題でしょう。 アプリケーションを開いたり、ブラウザを使用したりすることができなくなるほど、コンピュータの動作が遅くなることがあります。
ブロートウェアはMacのあらゆる場所に広告として入り込みます。広告自体はどこにでもあるものですが、ブロートウェアの恐ろしさは、特定の条件で非常に多くの広告を表示することで、マシンの動作を遅くします。
Macのブロートウェアを特定する方法
Macのブロートウェアを発見するのに役立つ警告サインをいくつかご紹介します:
- 積極的なマーケティング
ブロートウェアは、押し付けがましいマーケティングでユーザーを脅し、そのソフトウェアを購入・インストールさせようとしていきます。 通常、これらの警告は、あなたのMacがウイルスに感染しており、それらを除去するために追加機能を購入する必要があります。といった内容です。
- 過剰なポップ広告
Macが感染すると、大量の広告が表示されることがあります。 至る所に出てきますが、その目的は別の悪意のあるソフトウェアを広告経由でダウンロードさせることです。
- ブラウザの奇妙な動作
ブロートウェアはブラウザにも影響を与えることがあります。 他のウェブサイトへのリダイレクトが繰り返されたり、ホームページが変更されていることに気づくかもしれません。
- アンインストールできないアプリ
アプリをゴミ箱に移動しようとすると、ブラウザのページが開き、「このアプリのインストールはmacOSに害を及ぼす可能性がある」という警告が表示されることがあります。 ブロートウェアのコンポーネントの中には、削除後もMacに残っているものがあり、悪意のあるプログラムが入り込む隙をを作ってしまう可能性があります。
- 見覚えのないアプリ
Macの「アプリケーション」フォルダに見慣れないアプリがある場合は、ブロートウェアの可能性があります。 Macでそれらのアプリを識別できない場合には、専用のアプリでMacをスキャンすると、それを特定できるかもしれません。 CleanMyMac は「ウイルス削除」機能を備えており、Apple公証を受けているMacのソフトウェアです。 これは、macOSのディープスキャンを行い、ブロートウェア等の悪意のあるプログラムを見つけて削除します。 こちらから無料トライアルを入手。
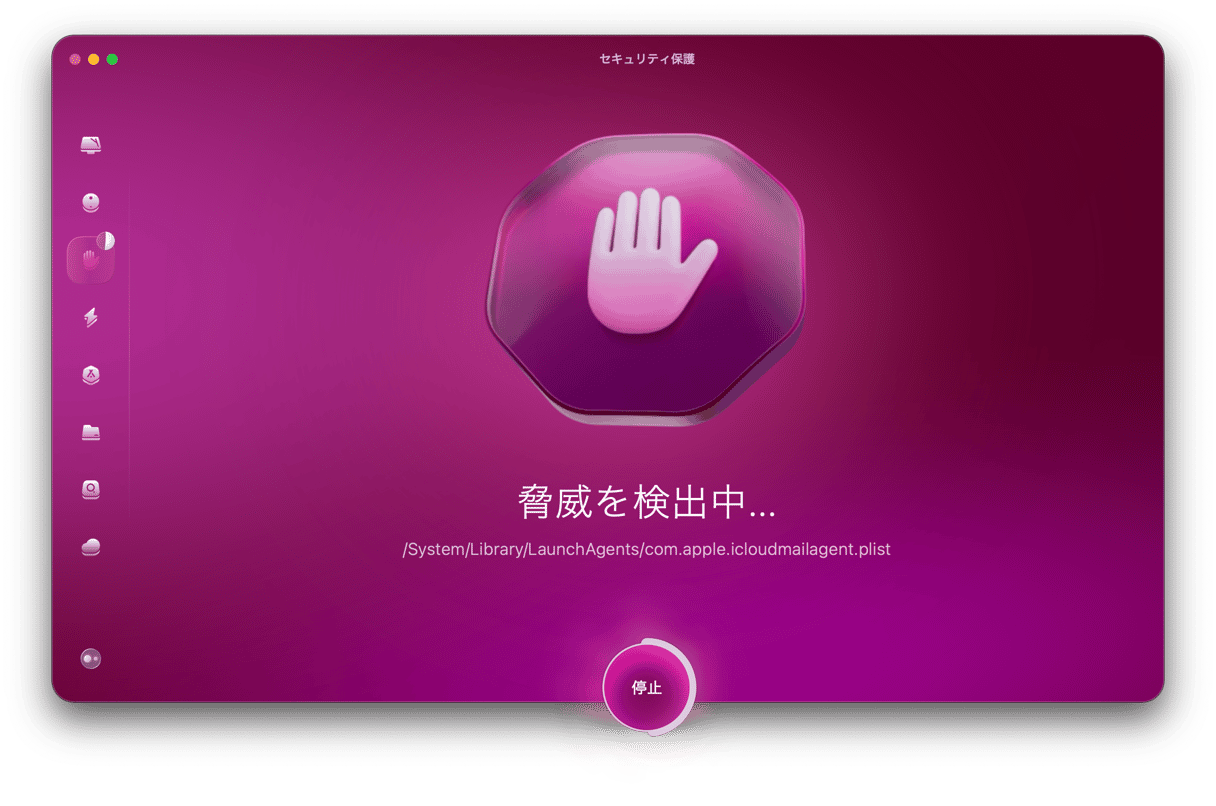

Macのブロートウェアの種類と削除方法
この分類は独自のものですが、それぞれのタイプのブロートウェアについてより詳しくみていきます:
- 追加のシステムコンポーネント(追加の言語パックなど)
- ブラウザの拡張機能
- 不要なアプリ
- プリインストールされたAppleアプリ(ブロートウェアではないが、リソースを消費する可能性)
それでは、専用アプリを使うまたは手作業でブロートウェアを削除する方法をご紹介していきます。
言語パック等のシステムコンポーネント
言語パックについて知っているMacユーザーは少ないかと思います。 これは多言語用のローカライズファイルで、そのほとんどは使われないものです。 アプリのContent Packageフォルダ下に保存されています。
言語パックの削除方法
これを行には、簡単な方法と手作業で行う方法があります。 シンプルな方法は、CleanMyMacのようなブロートウェア削除ツールを使って、不要ファイルを削除することです。 その場合は、CleanMyMacの無料トライアルを入手する」のタブをクリックしてスキャンを実行するだけです。 次に、スキャン結果から言語ファイルを確認して「クリーンアップ」をクリックします。
言語ファイルを手作業で削除することもできますが、よりやることが多くなります。 各アプリの「Contents」フォルダに入り、「Resources」フォルダを見つけ、そこですべての言語ファイルを手作業で削除する必要があります。 問題なのは、アプリにそもそも言語ファイルが複数ない場合もあり、一つ一つ目を通さなければならないので、時間がかかることです。 手作業での言語パッケージの削除についての情報はこちらから知ることができます。
ブラウザの拡張機能
ブラウザの拡張機能にも、実際に使っていて認知しているものと、なんのためにインストールしたのか分からないものの2種類に分けられます。 すべての拡張機能が大量のRAMを使用するわけではありませんが、拡張機能を定期的に使用するのでない限り、たくさんの拡張機能をオンにしておくことはお勧めできません。 ブラウザの拡張機能を調べ、不要なものは削除していきましょう。
また見覚えのない拡張機能には、危険なものもあります。 他のアプリをインストールしたついでにブラウザに入り込んでくる類のものです。 こういう場合は、使用もせず無駄なだけなので、アンインストールをお勧めします。 気付かないうちにブラウザに組み込まれて、あなたのブラウザ情報を収集することもあるので特に注意が必要です。
ブラウザの拡張機能を削除
拡張機能は、各ブラウザから手作業で削除することができます。
Safariの場合:
- Safariを開きます。
- Command-Commaキーを押してSafariの設定を開きます。
- 「機能拡張」のタブを選択します。
- 拡張機能のリストに目を通し、見覚えのない・使っていないもののアンインストールをクリックして削除します。
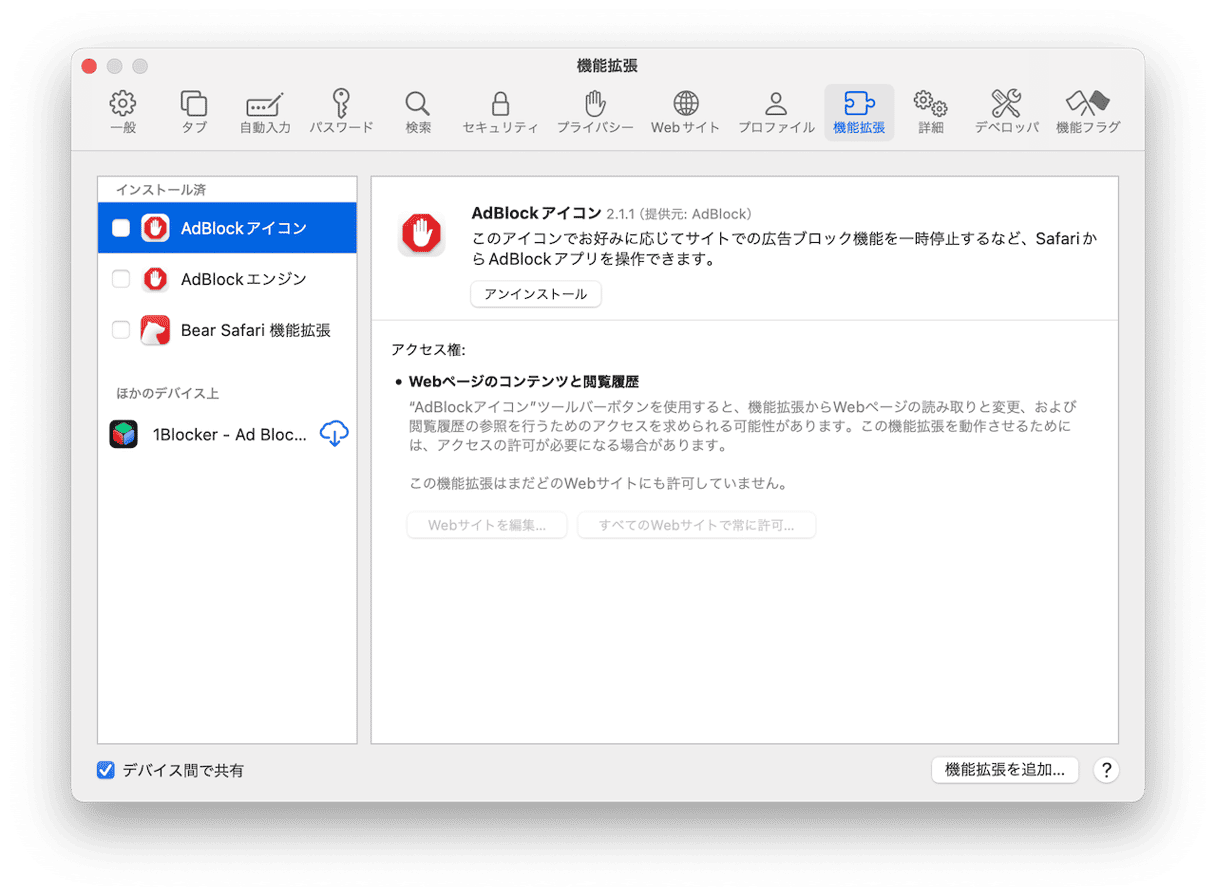
Chromeの場合:
- Chromeを開きます。
chrome://settingsを検索欄に入力して、エンターキーを押しましょう。- すべてのChrome拡張機能のリストが表示されます。
- 「削除」をクリックして、これらのいずれかを無効にするか、完全に削除していきましょう。
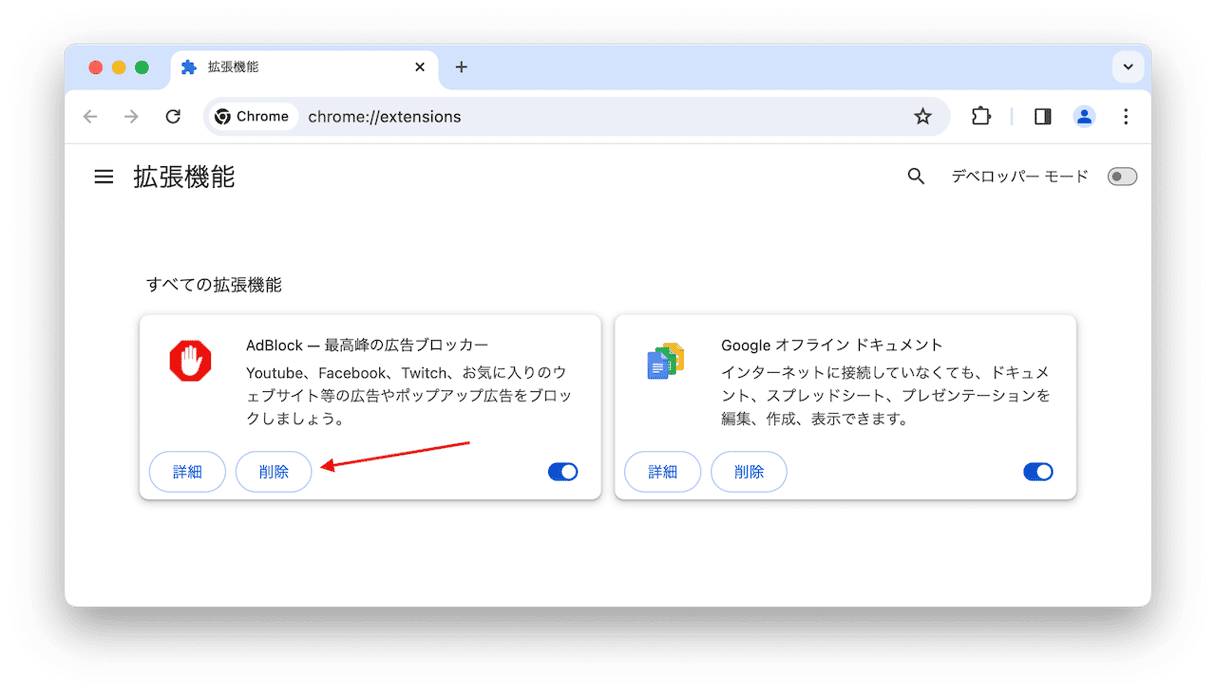
Firefoxの場合:
- Firefoxを開きます。
- アドレスバーに
about:addonsと入力してエンターキーを押します。 - 拡張機能が表示されます。
- 拡張機能のリストに目を通し、拡張機能をアンインストールするには、三点アイコン > 削除をクリックしましょう。
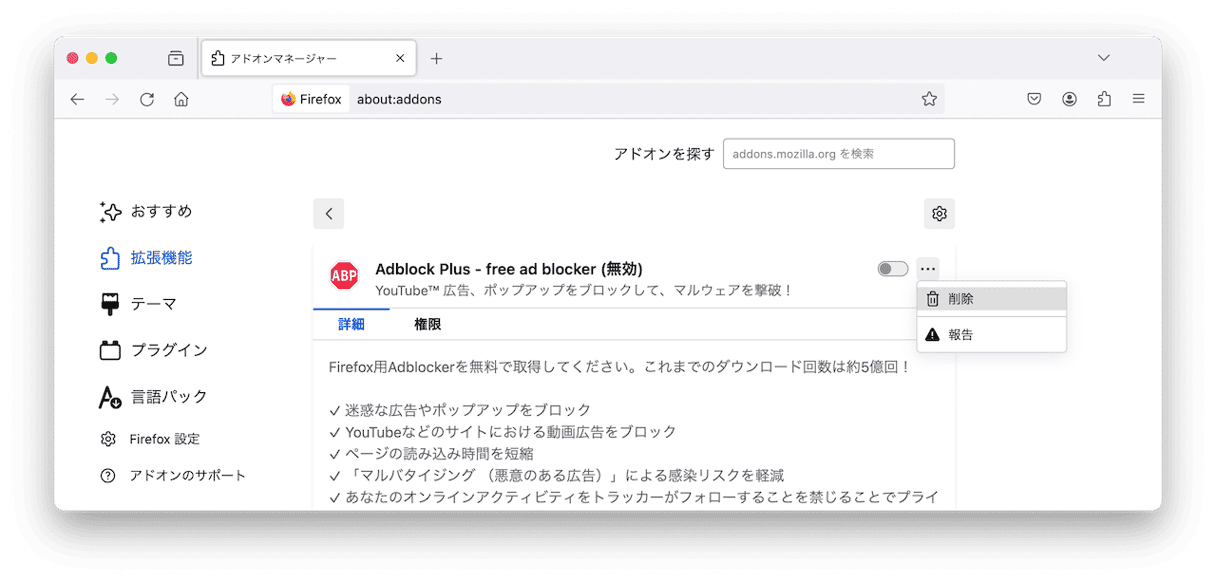
不審な拡張機能をすべて削除した後、Macが最終的にスムーズに動くかどうかを確認しましょう。
不要なアプリ
こちらは不要になった古いアプリと、もともと必要なかったのにバンドルソフトなどの一部として入ってしまったアプリのことです。 これにはプリインストールされたアプリも含まれますが、これらを削除する方法はあまり多くなく、やり方も面倒です。
無駄なアプリをアンインストールする方法
アプリの削除についてまず知っておくべきことは、アプリをゴミ箱に移動しただけでは、アプリ全体が削除されるわけではないということです。 不要ファイルがどこかしらに残るからです。 通常、残りの不要ファイルは小さなシステムファイルのことで、あまり容量は取りませんが、システムの動作に影響を与える可能性があります。
アプリを完全に削除するには、 CleanMyMacのようなアプリのアンインストーラを使います。 これを使えば、何も残さずにアプリ全体が削除されます。こちらから無料トライアルを入手。
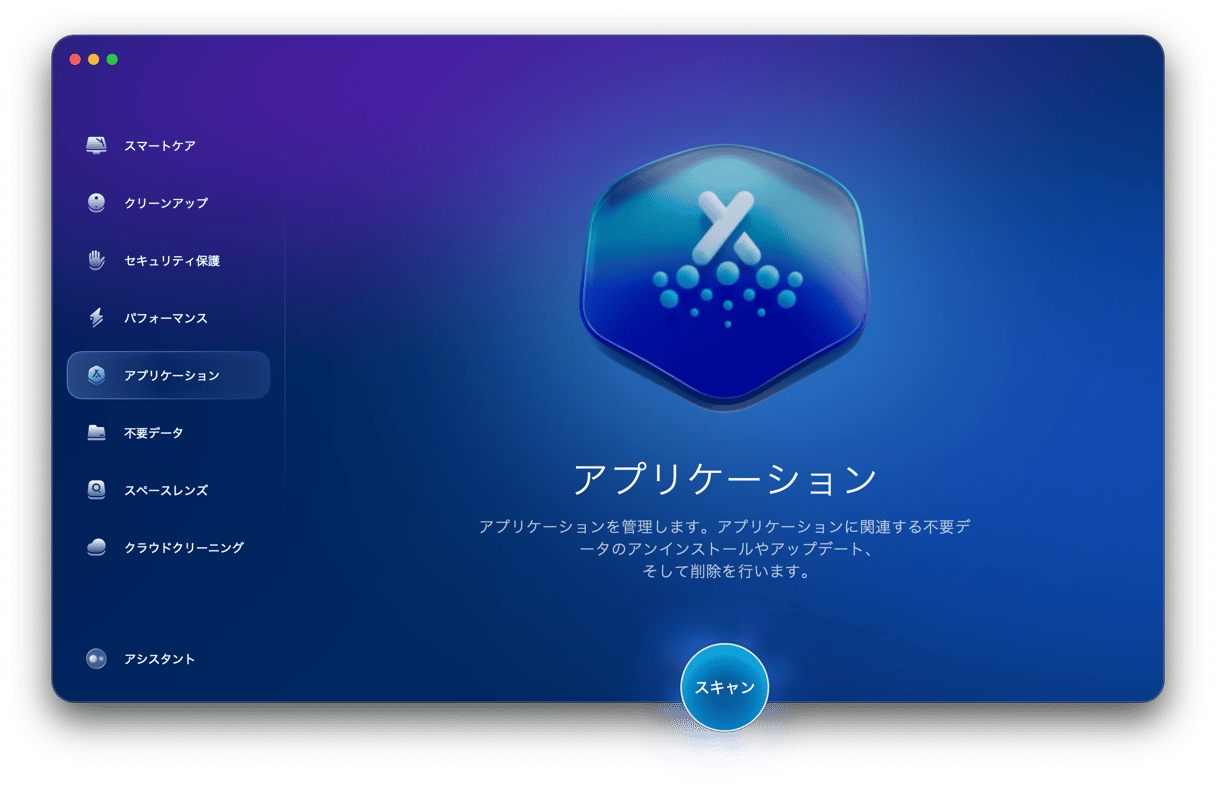
プリインストールアプリの削除方法
Macに標準で入っているアプリを削除するのは少し複雑です。
注意: これ以降の作業をする場合は、何を削除するのか、なぜ削除するのかをよく確認しましょう。
- アプリケーションフォルダを開きます。
- 削除したいアプリを選びます。
- 右クリックし、「情報を見る」を選択します。
- 一番下まで行き、「共有とアクセス許可」をクリックします。
- ロックアイコンをクリックし、パスワードを入力しましょう。
- 設定を「読み取りと書き込み」に変更します。
- コンピュータの管理者権限があれば、アプリを削除できるはずです。
プリインストールアプリの削除方法
ニュース、Apple TV、チェスなど、macOSにプリインストールされているアプリを不要に感じる人も多いと思います。 問題は、これらのアプリがデフォルトで保護されていることです。 これらに変更を加えるには、システム保護を無効にする必要が出てきます。 これはリカバリーモードで行うことになります。
- Macを リカバリーモードで起動します。
- ユーティリティ > ターミナルを開きます。
- こちらを貼り付けます:csrutil disable
- リターンキーを押し、パスワードを入力しましょう。
注意:このやり方はリスクを取れる人やある程度知識がある人向けなので、自己責任でお願いします。
SIP(システム完全性保護)を再び有効にするには、ターミナルで上記の手順を繰り返しますが、今回は次のコマンドを使用しましょう: csrutil enable その後リターンを押して、指示にしたがって処理をしていきましょう。
すべてのブロートウェアを一度に取り除く方法
Macにあるすべてのブロートウェアを取り除く最も簡単な方法は、専用のブロートウェア削除ツールを手に入れることです。 それは言語ファイル、ブラウザ拡張機能、無駄なアプリ、その他の不要なものを削除できるアプリです。
CleanMyMacを使うと、これらすべてをとても簡単に実行できます。 これは、Macから削除したいすべてのものを削除する便利なツールを多数搭載したクリーニングアプリです。
CleanMyMacのメインメニューには、ブロートウェアの削除に必要な3つの機能があります。それらは、言語ファイルを削除するための「クリーンアップ」機能と、当然必要な「セキュリティ保護」機能と、アプリをアンインストールするための「アプリケーション」機能です。 使い方は非常に直感的であり、サポートが必要な際には、アプリ内にヒントが表示されます。

ブロートウェアをインストールしないためにできる方法
- 可能であれば、開発者のウェブサイトからプログラムをダウンロードするようにしましょう。 ダウンロードサイトの多くは、他社アプリにバンドルされたインストーラーを作成しており、開発者はそのことを知らない可能性もあります。
- アプリをダウンロードする前に、チェックボックスを確認しましょう。 ブロートウェアやアドウェアを避けるためのオプションが、アプリのダウンロードページに隠されていることがあります。
- ダウンロードの前に何らかの同意事項をクリックする必要がある場合、読まずに「同意する」をすべてクリックするのは良くない考えです。 ブロートウェアの作成者が、あなたが実際にインストールしようとしているアプリのオリジナルソフトの利用規約とまったく同じように「ブロートウェア規約」をデザインしている可能性があります。 インストールを完了させるために「同意する」が必要でクリックしたくなりますが、しっかりと読んでから行いましょう。 もし、他のアプリに関してのアクセスにも関する同意が必要な場合は、拒否をお勧めします。
- バンドル(組合せ) にも注意が必要です。 一緒にセットになっているアプリを注意深く見てください - クラップウェアが隠れていることがあります。
ブロードウェアから解放されることを願っています。 それではまた!
よくある質問
ブロートウェアとはなんでしょうか?
ブロートウェアとは、ほとんど役に立たないプレインストールソフトウェアやシステムコンポーネントのことです。 ブロートウェアは、Macにダウンロードした他のアプリケーションに一緒になってインストールされていることもあります。
ブロートウェアはマルウェアでしょうか?
ブロートウェアは、技術的にはマルウェアではない不要なアプリや余分なシステムコンポーネントとして表示されることがあります。 ポップアップが表示されたり、ブラウザの設定が変更されたり、データが収集されたり、Macが他の脅威にさらされやすくなったりします。
ブロートウェアがあるかどうかは、どうすればわかりますか?
ブロートウェアはMacのパフォーマンスを著しく低下させ、Macでシンプルなタスクを実行することを困難にします。 通常はアプリケーションなので、「アプリケーション」フォルダにあるはずです。 すべてのプログラムを追加日順に並べ替え、Macの動作がおかしくなる前にインストールした最後のアプリケーションを確認してみましょう。






