One of the reasons people choose Macs over other computers is Apple's security focus. The reality is that Macs are still vulnerable to malware, and the amount of malicious threats has been massively growing over the last years.
Bloatware is a type of malware that can be one of the most frustrating: it turns the new powerful computers into slow, unresponsive machines. In this article, we'll show you how to get rid of bloatware and protect your Mac from other malware threats.
What is bloatware?
Long story short, bloatware is any piece of software that weighs a lot and eats up too much RAM. Certainly, there is software like video editors or stuff for 3D modeling that is supposed to weigh a ton and hog all the RAM you've got, but bloatware is different. The main difference is that it's usually made for simple tasks, often preinstalled, and in most cases, you don't need it.
How is bloatware different from adware and crapware?
While none sounds too appealing, there are some peculiarities. Crapware is mostly synonymous with bloatware and means useless preinstalled software. But it can also refer to poorly made software that doesn't perform as expected or even harms your Mac.
Adware is the worst of the trio. It means software that shows ads, redirects you to certain advertising websites, and collects your personal data. And, in some cases, you didn't even install it on your own — it could have been tied up to another app by an unashamed distributor.
How does bloatware affect Macs?
If your Mac is infected with bloatware, the first thing you might notice is the performance problems. Your computer may get slow to the point where you won't be able to open apps and browse the internet.
Bloatware injects your Mac with ads: they are everywhere, but the explosion of them usually happens when you open a certain program — that malicious app may be the source of all your troubles on Mac.
Ways to identify bloatware on a Mac
Here are some of the warning signs that will help you detect bloatware on your Mac:
- Aggressive marketing
Bloatware uses intrusive marketing to frighten you into purchasing other software. Usually, those fake warnings say your Mac is infected with viruses and you need to buy additional features to remove them.
- Excessive pop-ads
When your Mac's infected, you may see massive amounts of ads. They are everywhere, and their goal is to make you download another malicious software.
- Odd browser behavior
Bloatware may affect your browser, too. You may start getting constant redirects to other websites and notice that your homepage has changed.
- Apps that can't be uninstalled
Bloatware is usually tricky to get rid of — once you try to move the app to Trash, a browser page may open with a warning that it may harm your macOS. Some bloatware components may remain on your Mac after deletion, which can, in turn, create an open door for malicious programs.
- Apps you don't recognize
Those unfamiliar apps in the Applications folder on Mac may be a potential sign of bloatware. If you can't identify those apps on your Mac, scanning your Mac with a dedicated app may help detect the culprit. CleanMyMac is an Apple-notarized Mac software that has a Malware Removal module. It deep scans your macOS to find and remove bloatware and other malicious programs. Start your free trial here.
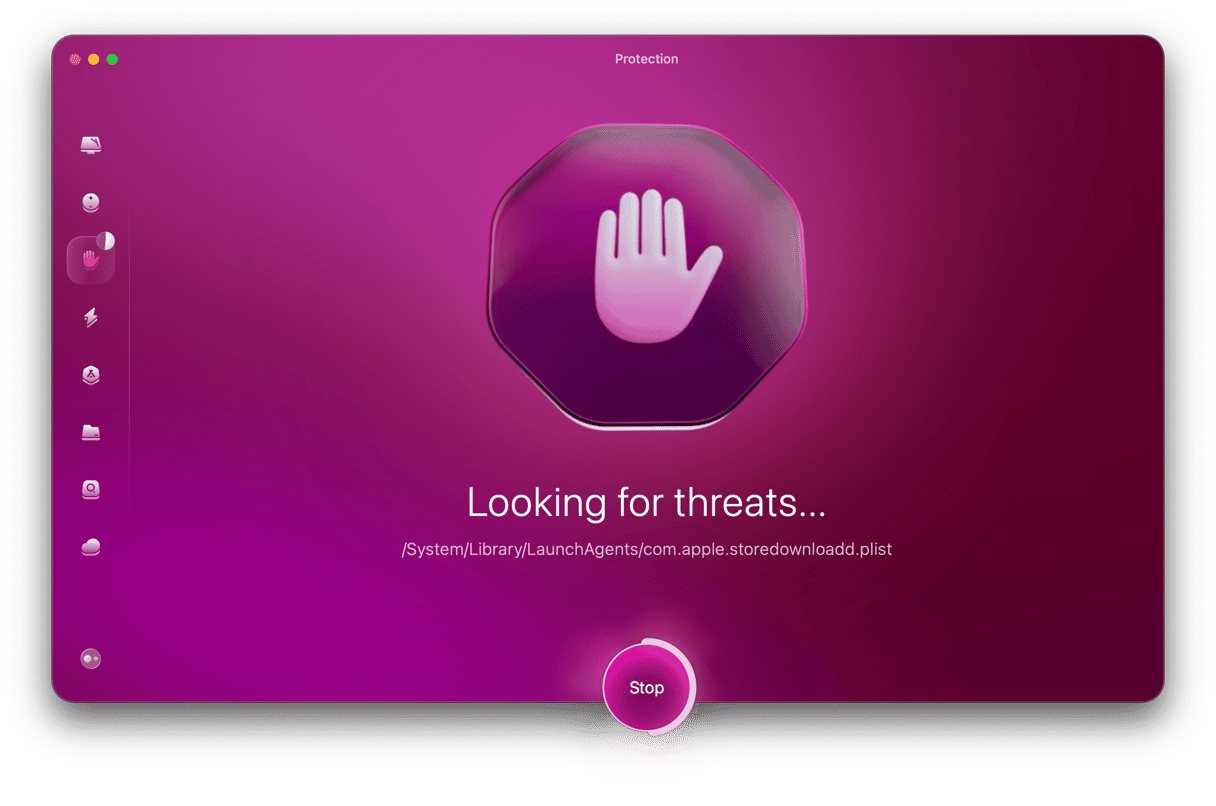

Types of bloatware on your Mac and how to remove it
And while this classification is arbitrary, we'll look at 4 types of bloatware:
- Extra system components (like extra language packs)
- Browser extensions
- Unwanted apps
- Preinstalled Apple apps (not bloatware, but could be resource-consuming)
Now, let us show you how to remove bloatware manually and with a dedicated app.
Language packs
Language packs are something a few Mac users know about. These are localization files for a whole series of languages, most of which you will definitely never need. They are stored in the Content Package folders of your apps.
How to remove language packs
There's a simple way to do it and a manual way. The simple way would be to get a bloatware remover like CleanMyMac, which finds and removes them together with other system junk you might have on your Mac. Simply start your free CleanMyMac trial, click the Cleanup tab, and run a scan. Then, in the results of the scan, check the Language Files and hit Clean Up.
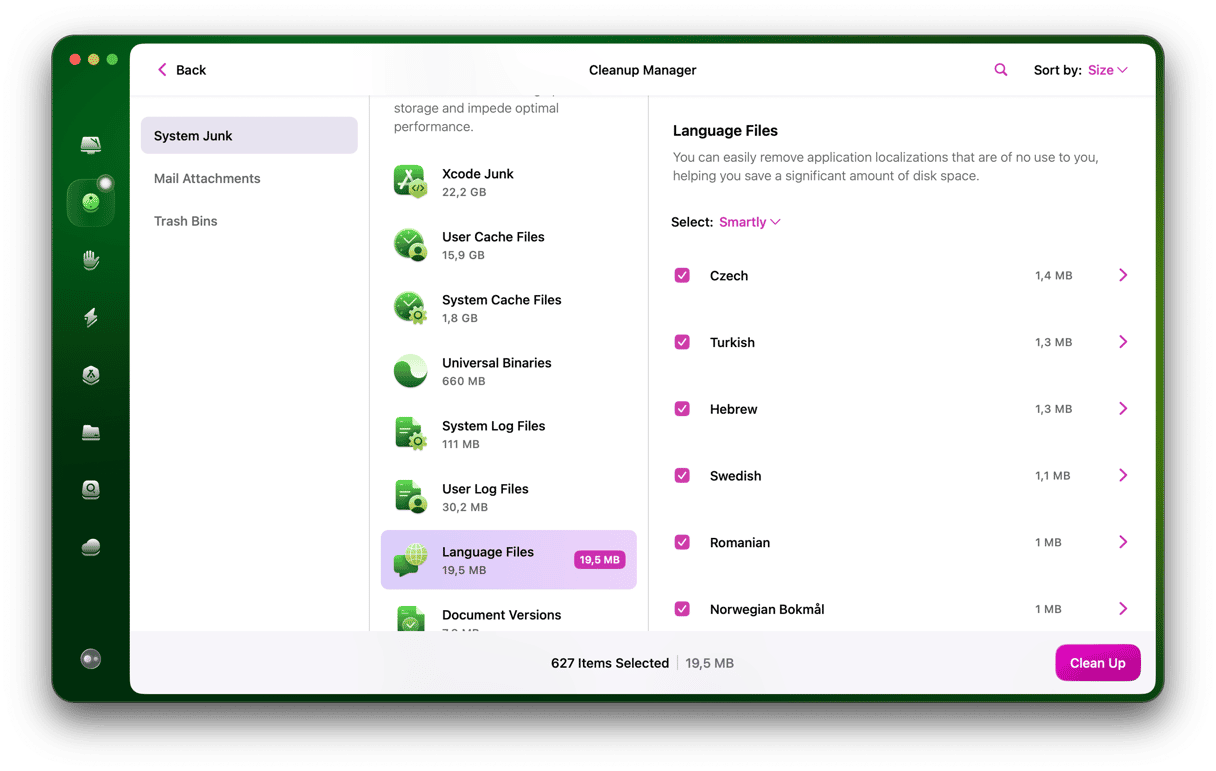
You can also remove language files, but it's way more complicated. You have to go into the Contents folder of every app and find Resources, and in there, delete all language files manually. The problem is that you don't know for sure if an app even has language files, and you'll have to look through each one, so it's a hurdle. Here are more details on manual removal of language packs.
Browser extensions
These can be of two kinds: the ones you know about and the ones you've never seen in your life, yet they are in your browsers. While not every extension uses lots of RAM, it's generally not advisable to keep a dozen on unless you regularly use all of them. Go over extensions in your browsers and remove those you don't need.
The other kind is the sneaky extensions. They usually squeeze into your browser while you install some other app as an unpleasant bonus. They can be a pain to remove and a pain to have. Plus, they can incorporate themselves into your browsers to collect information about your browsing.
How to remove browser extensions
Extensions can be removed manually through each of your browsers; we'll show you how to do that.
Safari
- Open Safari.
- Press Command-Comma to open Safari Settings.
- Go to the Extensions tab.
- Look through the list of the extensions and click Uninstall to remove them.
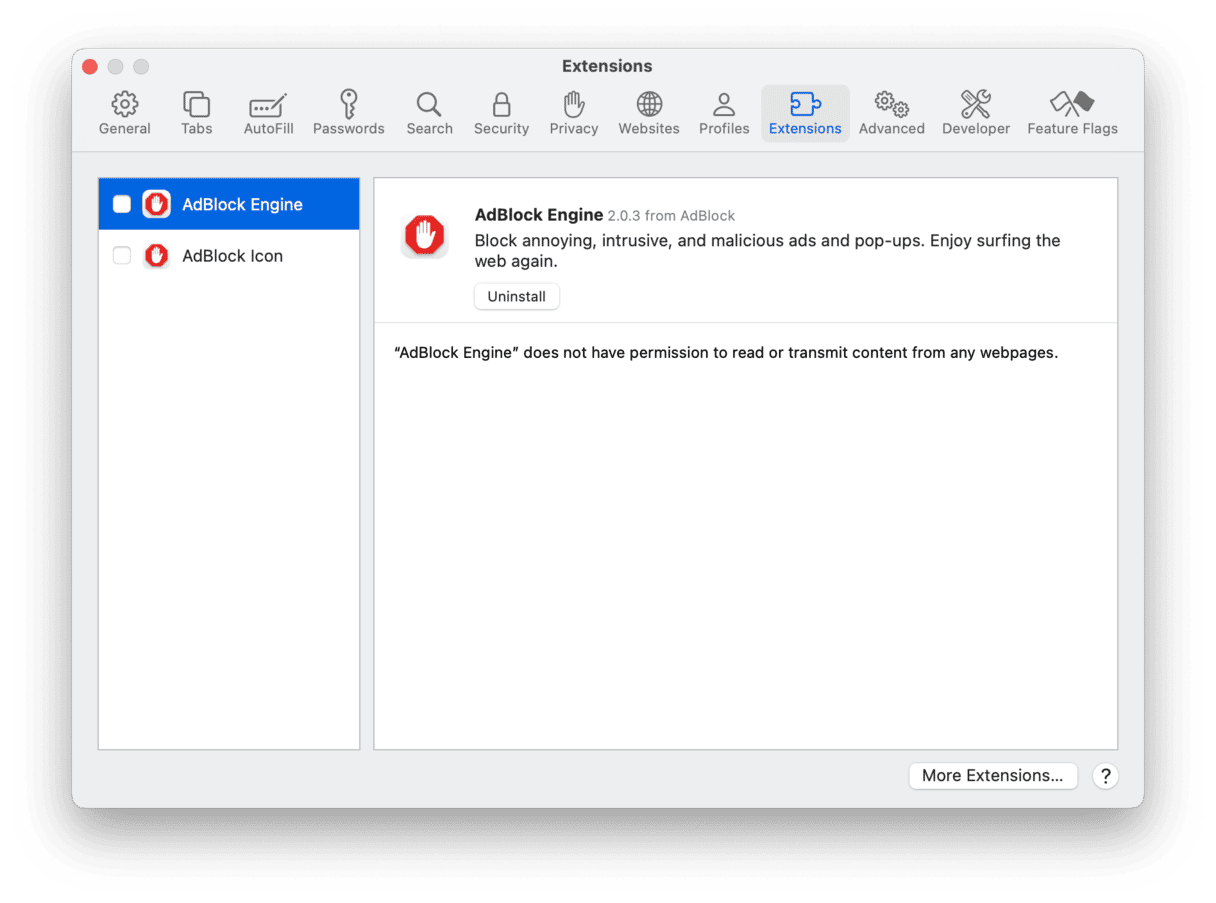
Chrome
- Open Chrome.
- Type
chrome://extensionsin the address bar and press Return. - You'll see a list of all Chrome extensions.
- Disable or completely delete any of them by clicking Remove.
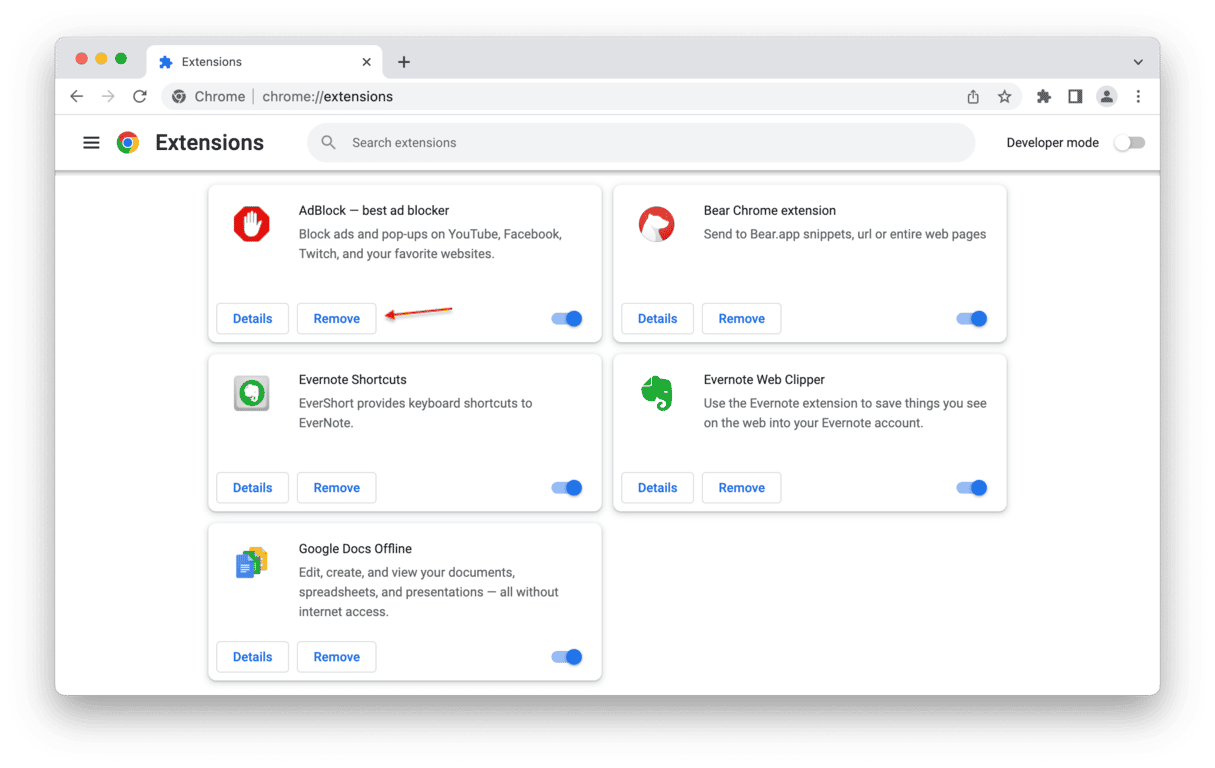
Firefox
- Open Firefox.
- Type
about:addonsin the address bar and press Return. - The Extensions tab will appear.
- Look through the list of extensions and click the three-dot icon > Remove to uninstall an extension.
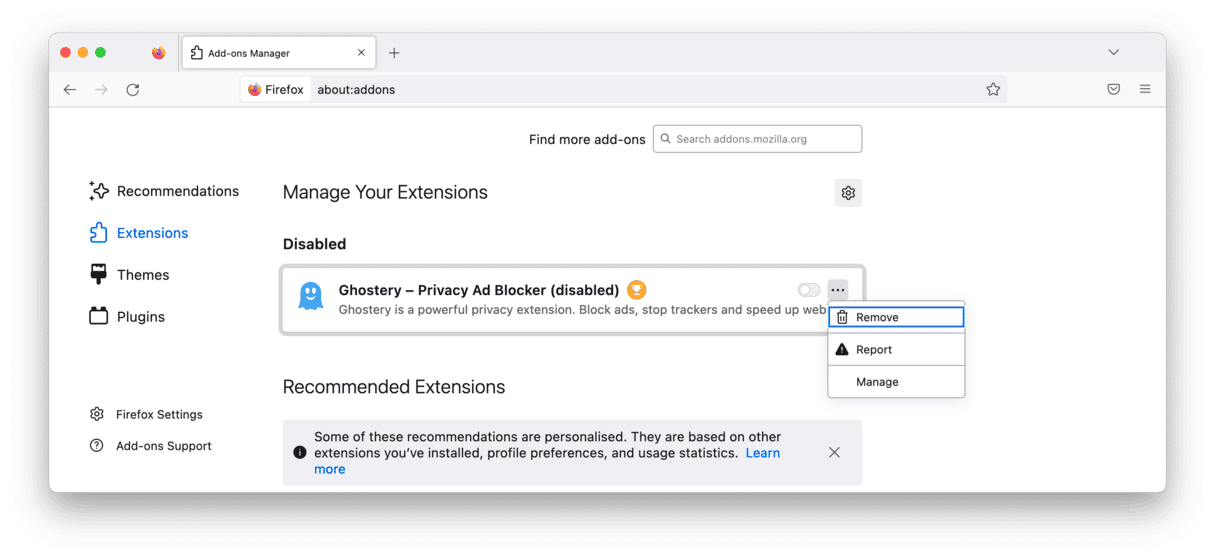
After removing all the suspicious extensions, check if your Mac finally runs smoothly.
Unnecessary apps
We're talking about both old apps you no longer need and the apps that you never needed in the first place but ended up having, for instance, as a part of bundled software. This could also include preinstalled apps, but there's only one way (and a tricky one) to delete those.
How to uninstall useless apps
The first thing you need to know about deleting apps is that trashing them doesn't really delete the whole app. There are leftovers. Usually, leftovers are small system files that don't take up much space but can influence the way your system works.
To delete the app completely, use an app uninstaller like the one in CleanMyMac. It removes an entire app, leaving no parts behind. You can get a free trial from the main website.

How to delete preinstalled apps
Removing apps that came with your Mac as native is a little complicated as they might actually be vital to your macOS.
Warning: Before you proceed, please make sure you're well aware of what you're deleting and why.
- Open the Applications folder.
- Choose the app you'd like to remove.
- Right-click and choose Get info.
- Go to the very bottom and click Sharing & Permissions.
- Click the lock icon and enter your password.
- Change settings to Read & Write for everyone.
- Now, if you have admin rights to your computer, you should be able to delete the app.
How to delete preinstalled Apple apps
Not everyone needs News, Apple TV, Chess, and similar apps that come preinstalled with the macOS. The problem is these apps are, by default, protected. To make any changes to them, you need to disable system integrity protection. This is done in recovery mode.
- Start your Mac in recovery mode.
- Open Utilities > Terminal
- Paste in: csrutil disable
- Press Return and type in your password.
Note: This step is only for geeks and adventure seekers, so be careful.
To reanable the SIP (system integrity protection), repeat the above steps in Terminal, but this time, use the following command: csrutil enable. Then press the Return button.
How to get rid of all bloatware at once
The easiest way to get rid of all the bloatware you can have on your Mac is to get a professional bloatware removal tool. In other words, an app that can delete language files, browser extensions, useless apps, and other junk — and spare you the time of doing it manually.
It's pretty easy to accomplish all that with CleanMyMac. It's a cleaning app that has a whole bunch of useful tools to remove everything you might want to remove on your Mac.
In CleanMyMac's main menu, you can see the three modules you might need to delete bloatware: Cleanup (for language files), Protection (obvious), and Applications (for uninstalling apps). They're pretty intuitive in use, and you've got tips in the app in case you need help.

How to avoid installing bloatware
- Make a point to download programs from the developer's website, if possible. Plenty of download sites create installers bundled with crappy apps, and the developer might not even know about it.
- Look for checkboxes before you download an app. Sometimes, the option to avoid bloatware and adware may be hidden right on the download page of the app.
- If you need to click through some sort of an agreement before a download, clicking every "Agree" without reading is a bad idea. It's possible that the creator of crapware designed their "crapware agreement" exactly like the original software's terms of service of the app you're actually trying to install. You want to click "Agree" because it seems like the only way to finish the installation, but it's not so. If you notice that you agree to some other app, just hit decline.
- Bundles. Look carefully at each app in the bundle — crapware frequently hides in them.
And may your Mac be bloatware-free forever. Cheers.
Frequently asked questions
How to know what bloatware is?
Bloatware is a preinstalled software or system component that's almost useless. Bloatware may also come bundled with other apps you intentionally download on your Mac.
Is bloatware malware?
Bloatware may appear as an unwanted app or an extra system component that technically is not malware. But sometimes bloatware is malware — it may show pop-ups, change your browser settings, collect your data, and leave your Mac vulnerable to other threats.
How do I know if I have bloatware?
Bloatware significantly slows down your Mac performance and makes it difficult to perform simple tasks on a Mac. It usually is an app, so you should probably find it in your Applications folder. Sort all your programs by date added and check for the last app you installed before your Mac started acting weird.







